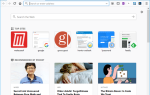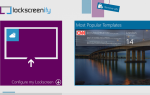Содержание
 Мышь вашего компьютера может показаться необходимым периферийным устройством, но это не так — просто приятно иметь. Если у вас нет работающей мыши — или если вы просто хотите научиться новым трюкам с клавиатурой — вы можете использовать компьютер с Windows полностью с клавиатуры.
Мышь вашего компьютера может показаться необходимым периферийным устройством, но это не так — просто приятно иметь. Если у вас нет работающей мыши — или если вы просто хотите научиться новым трюкам с клавиатурой — вы можете использовать компьютер с Windows полностью с клавиатуры.
Эти трюки с клавиатурой могут помочь вам повысить производительность, даже если у вас есть мышь — вы можете использовать эти сочетания клавиш вместо того, чтобы снимать пальцы с клавиатуры и тянуться к мышке, экономя ваше время. Попробуйте их, и вы можете добавить некоторые новые трюки в свой репертуар.
Запуск программ
Запускать программы без прикосновения к мыши легко, независимо от того, хотите ли вы запускать программы из меню «Пуск», панели задач или рабочего стола.
- Стартовое меню: Нажмите клавишу Windows и введите часть имени программы, чтобы найти ее. Нажмите Enter, чтобы запустить выбранную программу, или используйте клавиши со стрелками, чтобы выбрать другую программу, прежде чем нажать Enter. Вы также можете использовать этот трюк для быстрого открытия файлов и доступа к окнам настроек с панели управления Windows. (Это работает в Windows 7, Windows 8 и Windows Vista.)
- Taskbar: Нажмите клавишу Windows и цифровую клавишу, чтобы запустить или переключиться на приложение на панели задач. Например, если самый левый значок на панели задач — Google Chrome, нажатие клавиши Windows + 1 запустит или переключится на него. Клавиша Windows + 2 переключится на второй значок слева и так далее. (Для этого требуется Windows 7 или Windows 8.)
- рабочий стол: Нажмите клавиши Windows + D, чтобы свернуть открытые программы и просмотреть рабочий стол. Используйте клавиши со стрелками, чтобы выбрать значок на рабочем столе и нажмите Enter, чтобы запустить его. Вы также можете снова нажать клавиши Windows + D для восстановления свернутых программ.
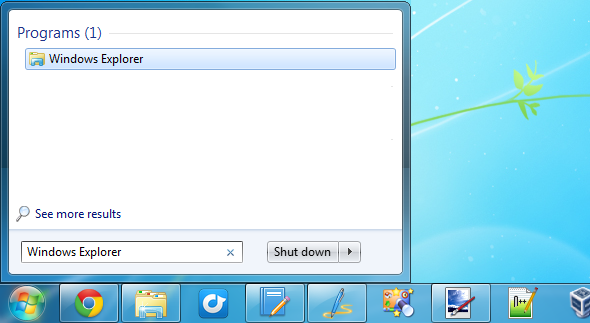
Управление Windows
Хотя большинство из нас обычно используют мышь для управления окнами, вы можете легко управлять ими с помощью нескольких сочетаний клавиш:
- Закрыть программу: Alt + F4
- Свернуть окно: Клавиша Windows + стрелка вниз
- Развернуть окно: Клавиша Windows + стрелка вверх
- Сделать окно занимать половину экрана: Клавиша Windows + стрелка влево или клавиша Windows + стрелка вправо
- Переместить окно: Нажмите и отпустите Alt + Пробел, нажмите M, используйте клавиши со стрелками для перемещения окна, а затем нажмите Enter.
- Изменить размер окна: Нажмите и отпустите Alt + Пробел, нажмите S, используйте клавиши со стрелками, чтобы изменить размер окна, а затем нажмите Enter.
- Переключение между открытыми окнами: Alt + Tab
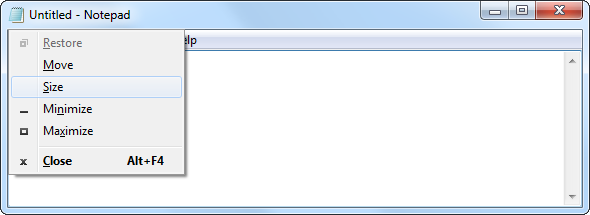
Использование приложений
Нажмите клавишу Tab, чтобы переместить фокус между элементами в окне — например, чтобы выбрать различные текстовые поля или кнопки. Когда опция или кнопка выделены, используйте клавишу пробела, чтобы активировать ее. Чтобы переместить фокус назад, нажмите Shift + Tab. Вы также можете часто использовать клавиши со стрелками для переключения между кнопками и параметрами в окне, хотя это не сработает, если курсор находится в поле ввода текста — нажмите клавишу Tab, если это произойдет.
Чтобы использовать меню программы, удерживайте клавишу Alt. Вы увидите, что некоторые буквы в строке меню подчеркнуты. Нажмите эту клавишу, чтобы активировать меню. Например, нажмите Alt + F, чтобы открыть меню «Файл» программы, или нажмите Alt + E, чтобы открыть меню «Правка». Попав в меню, используйте клавиши со стрелками и нажмите Enter, чтобы выбрать пункт меню. Вы также можете нажать подчеркнутую букву, чтобы активировать опцию меню. (Обратите внимание, что это может не работать с некоторыми приложениями, но оно должно работать с большинством приложений, которые имеют традиционные меню File / Edit / View.)
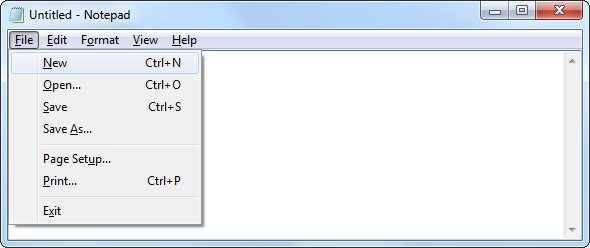
Чтобы выполнить щелчок правой кнопкой мыши в текущем положении курсора, нажмите Shift + F10. Используйте клавиши со стрелками и нажмите Enter, чтобы выбрать пункт контекстного меню.
Прокрутка и работа с текстом
Эти ярлыки редактирования текста могут помочь, даже если вы большой пользователь мыши. Поскольку ваши пальцы уже находятся на клавиатуре, когда вы вводите текст, использование сочетаний клавиш вместо того, чтобы тянуться к мыши, может ускорить процесс.
- Чтобы прокрутить документ или веб-страницу вверх или вниз, нажмите клавиши Page Up и Page Down. Чтобы перейти к верхней или нижней части документа, используйте клавиши Home или End.
- Для перемещения курсора используйте клавиши со стрелками. Чтобы быстрее перемещать курсор по тексту, удерживайте нажатой клавишу Ctrl при нажатии клавиш со стрелками — например, если удерживать нажатой клавишу Ctrl при нажатии клавиши со стрелкой влево при редактировании текста, курсор переместится в начало предыдущего слова. Нажатие Ctrl + Стрелка вверх переместит ваш курсор в начало предыдущего абзаца. Это позволяет вам перемещаться между словами намного быстрее.
- Чтобы выделить текст, удерживайте клавишу «Shift» при использовании клавиш со стрелками. (Вы также можете использовать трюки клавиш Page Up, Page Down, Home, End или Ctrl + стрелка для быстрого выделения большого объема текста.) Выделив текст, нажмите Ctrl + C, чтобы скопировать его, или Ctrl + X, чтобы вырезать Это. Ctrl + Z вставит скопированный или вырезанный текст в текущую позицию курсора.
Дополнительные сочетания клавиш для работы с текстом см. В нашем списке универсальных сочетаний клавиш для редактирования текста.
,
Перемещение курсора мыши с помощью клавиатуры
Если у вас нет доступа к мыши, вам нужна функция «Клавиши мыши» в Windows. Клавиши мыши позволяют управлять экранным курсором мыши с помощью цифровой клавиатуры с правой стороны клавиатуры. (Многие меньшие ноутбуки не имеют цифровых панелей, но они должны иметь трекпады, которые в любом случае позволяют перемещать мышь.)
Чтобы включить клавиши мыши, одновременно нажмите левую клавишу Alt, левую клавишу Shift и клавиши NumLock. Нажмите Enter для подтверждения.
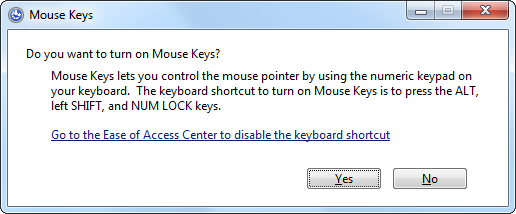
Теперь вы можете использовать клавиши на цифровой клавиатуре для перемещения курсора мыши. Клавиша 5 в середине цифровой клавиатуры выполняет функцию щелчка левой кнопкой мыши, а клавиши, окружающие цифру 5, перемещают курсор. Это работает, только если NumLock включен — нажмите клавишу NumLock, если она не работает.
Чтобы изменить скорость перемещения курсора и изменить другие параметры, используйте параметры «Клавиши мыши» в Центре удобства доступа панели управления.
Дополнительные хитрости клавиатуры
Обязательно прочтите список удобных сочетаний клавиш для Windows 8
если вы используете Windows 8 — она содержит другие полезные сочетания клавиш, такие как Windows Key + C, чтобы открыть панель чудо-кнопок. Если вы используете Windows 7
, проверьте 25 классных трюков с клавиатурой Windows 7, которые поразят ваших друзей
для еще нескольких сочетаний клавиш!
Знаете ли вы еще какие-нибудь отличные трюки с клавиатурой для работы с Windows без мыши? Оставьте комментарий и поделитесь им!
Кредит изображения: Женские Руки, Набирающие текст через Shutterstock