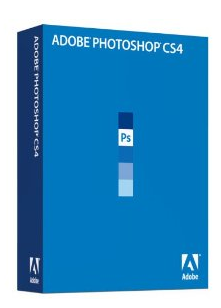 Одной из замечательных особенностей цифровой фотографии является возможность преобразования цветных изображений в черно-белые, или то, что некоторые фотографы называют монохромным преобразованием. Практически нет необходимости снимать цифровые фотографии в черно-белом режиме, когда цветные изображения можно легко преобразовать в черно-белые в Photoshop или аналогичном редакторе изображений. В этой статье я предложу несколько советов по черно-белой фотографии для пользователей Photoshop.
Одной из замечательных особенностей цифровой фотографии является возможность преобразования цветных изображений в черно-белые, или то, что некоторые фотографы называют монохромным преобразованием. Практически нет необходимости снимать цифровые фотографии в черно-белом режиме, когда цветные изображения можно легко преобразовать в черно-белые в Photoshop или аналогичном редакторе изображений. В этой статье я предложу несколько советов по черно-белой фотографии для пользователей Photoshop.
Так почему вы хотите преобразовать изображение в черно-белое? Ну, это в значительной степени эстетическое решение. Для меня я мог бы перейти к черно-белому, потому что это передает настроение объекта, который я снимаю. Это касается изображения, которое я использую в этом уроке. В других случаях цвета в изображении могут просто конфликтовать друг с другом и отвлекать внимание от фокуса изображения, поэтому преобразование в черно-белое изображение избавляет от отвлекающих цветовых конфликтов.
На некоторых изображениях черно-белое преобразование имеет больше эстетической привлекательности. Нет никакого правила или уравнения, которое вы можете применить, чтобы определить, будет ли фотография отлично выглядеть в монохромном режиме. Но это не проблема в цифровой фотографии. Вы просто делаете копию цветной версии, а затем экспериментируете с монохромной версией.
Есть целые книги, посвященные советам по черно-белой фотографии с использованием Photoshop, но я собираюсь описать несколько довольно простых способов сделать монохромные преобразования в Photoshop, которые дают хорошие результаты. Я использую Photoshop CS3 для этого урока, но в CS4 он должен работать примерно так же.
Быстрое обесцвечивание
Чтобы получить самый быстрый способ конвертировать цветное изображение в черно-белое, просто откройте изображение в Photoshop, выберите «Изображение»> «Коррекция»> «Обесцветить» и альта, у вас монохромное преобразование. Если вам нужно сделать это еще быстрее, используйте комбинацию клавиш или создайте действие, которое может сделать это в один клик.
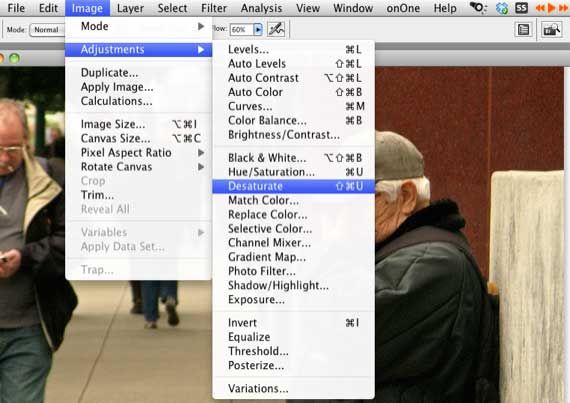
Черно-белый конвертер
Если вам нужен больший контроль над конвертацией, вам нужно использовать черно-белый конвертер в Photoshop. Вот как:
- Дублируйте цветную версию изображения, которое вы хотите конвертировать. Откройте дублированную копию в Photoshop. Используйте любые инструменты, которые вам нужны, чтобы скорректировать экспозицию и контраст на фотографии. Я использовал Уровни, чтобы немного осветлить изображение.
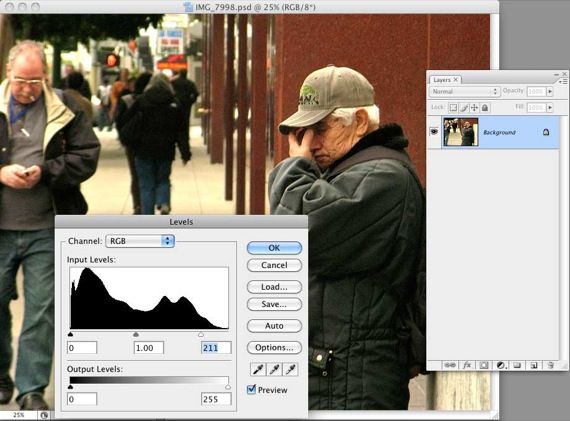
- Теперь выберите черный Белый корректирующий слой расположен в нижней части панели «Слои». Нажмите на черно-белый значок круга и выберите Черный Белый. Когда вы отпустите кнопку мыши, появится конвертер.
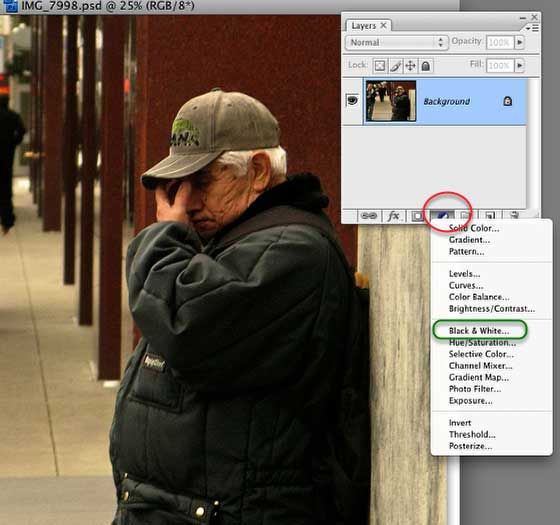
- Если вы используете конвертер впервые, не позволяйте всем элементам управления перегружать вас. Прежде всего, вы можете просто нажать кнопку «Авто» справа и посмотреть, что Photoshop делает с изображением. Это может все, что вам нужно. Если тени, блики и полутона выглядят хорошо для вас, нажмите кнопку ОК, и все готово.
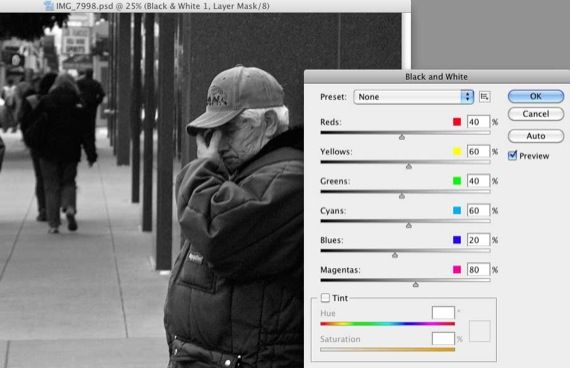
- Другой вариант — попробовать всплывающее меню пресетов в конвертере. Просто попробуйте различные пункты меню и посмотрите, какой из них лучше всего подходит для вашего изображения. Как правило, если у вас есть фотография с большим количеством красного или синего цвета, вы можете сначала попробовать высококонтрастный красный или синий фильтр, соответственно. Но просто поиграйте с пресетами. Они неразрушающие. Если вам не понравятся результаты, просто отмените конвертер или удалите корректирующий слой все вместе после его применения.
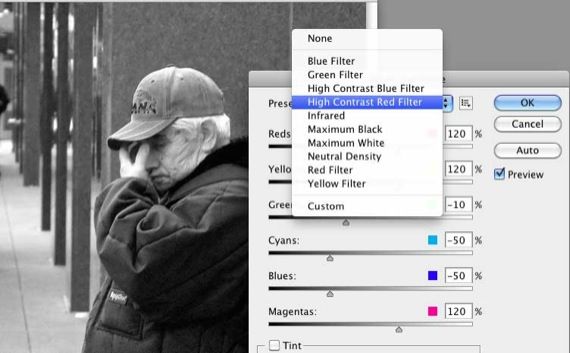
- Иногда вам может не понадобиться такой резкий монохромный вид на изображении. Вы могли бы хотеть согреть это немного. Я использую ползунок Насыщенность в нижней части конвертера, чтобы смешать немного сепии в черно-белом. Просто нажмите кнопку «Оттенок», и он применит эффект. Сепия, вероятно, будет слишком сильной, поэтому просто перемещайте ползунок назад влево, пока не получите желаемый эффект.
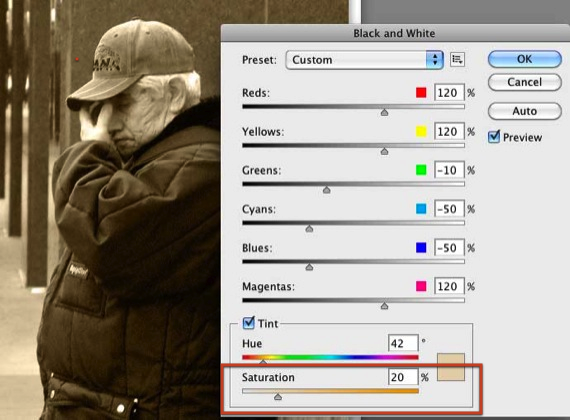
- Теперь для чего-то более продвинутого. Обратите внимание, что конвертер имеет шесть цветных ползунков. Когда вы перемещаете эти ползунки влево, он затемняет соответствующий цвет вашего изображения. Переместите его вправо, и он осветлит участки фотографии соответствующим цветом.
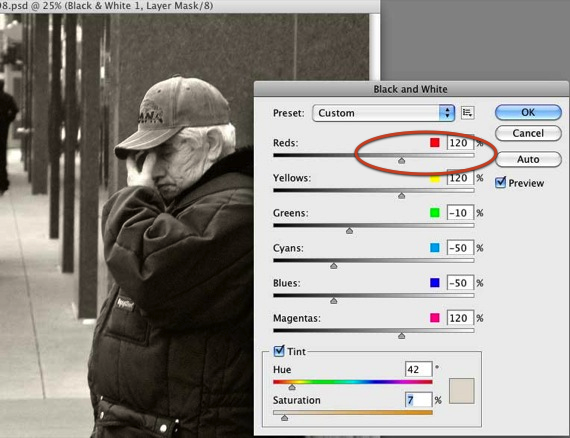
- Если есть определенная часть фотографии, которую вы хотите осветлить или затемнить, просто перетащите курсор на эту часть, и Photoshop узнает, какой ползунок цвета можно переместить и применить (примечание: я не смог получить снимок экрана, чтобы подобрать Курсор смотрит, когда я перемещаю его по части фотографии. Но просто нажмите и удерживайте кнопку мыши на части фотографии, перетащите ее вправо и влево, и вы увидите крошечный значок руки. При перетаскивании вы увидите изменения вступают в силу на изображении).
- В случае с этим изображением я хотел осветлить лицо человека, поэтому я провел курсором по его лицу; Фотошоп выбрал красный и осветил эту часть изображения.
- Пользовательский пресетНаконец, если есть определенная черно-белая цветовая смесь, которую вы хотите снова использовать на других фотографиях, вы можете просто сохранить свою смесь в качестве пользовательской предустановки и использовать ее повторно. Смотрите скриншот ниже. Вы также можете создать действие Photoshop
для вашего черно-белого микса, чтобы ускорить процесс еще больше.
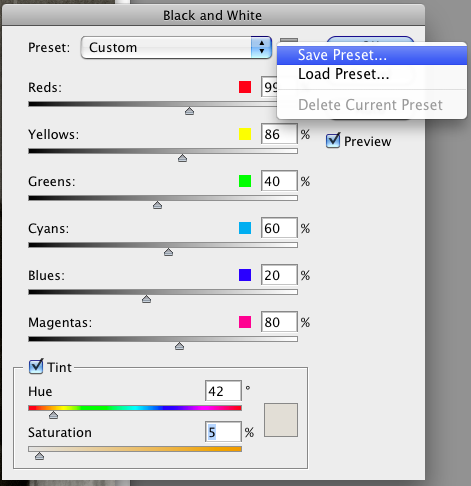
Дайте мне знать, если этот процесс работает для вас и какие у вас есть вопросы или предложения для черно-белых конверсий в Photoshop. Есть более продвинутые методы, такие как работа с каналами, но это тема другой статьи.





![Убедитесь, что вы чисты с помощью этих бесплатных антивирусных инструментов для одноразового сканирования [Windows]](https://helpexe.ru/wp-content/cache/thumb/94/e8c0693fc9d3994_150x95.jpg)