Содержание
На протяжении многих лет пароль был единственным способом входа в Windows
, Начиная с Windows 7, некоторые машины поддерживали сканеры отпечатков пальцев, но традиционный пароль доминировал до Windows 8 и 10.
В Windows 10 Microsoft предоставляет несколько способов аутентификации вашей учетной записи, кроме пароля. К ним относятся распознавание лиц и сканирование отпечатков пальцев
, но они не доступны на некоторых машинах. Однако любой может использовать ПИН (персональный идентификационный номер) для защиты своей учетной записи.
Давайте посмотрим на различия между PIN-кодом и паролем, как их настроить, и какие вы должны использовать.
Типы счетов: PIN-код против пароля
Вы можете войти в Windows 10
двумя разными способами. Вы можете использовать либо локальную учетную запись (привязанную только к этому ПК), либо учетную запись Microsoft. Есть плюсы и минусы для входа в систему с учетной записью Microsoft
, Требуется использовать много служб Microsoft и синхронизировать ваши предпочтения на разных устройствах.
Если вы используете учетную запись Microsoft для входа в Windows, пароль вашего ПК и пароль учетной записи Microsoft идентичны. В зависимости от того, насколько глубоко вы находитесь в экосистеме Microsoft
это также может быть ваш пароль Skype, Xbox или Outlook.
Если вы используете локальную учетную запись, вы можете отказаться от установки пароля (который ужасно небезопасен
). Предполагая, что вы установили пароль, он применяется только для этой машины и не привязан к каким-либо ресурсам Microsoft. Мы показали, как преобразовать логин Microsoft в локальную учетную запись
если вы заинтересованы. Вы также можете изменить адрес электронной почты, связанный с вашей учетной записью Microsoft
,
Независимо от того, используете ли вы учетную запись Microsoft или локальную учетную запись, вы можете добавить свой пароль с помощью PIN-кода. ПИН-код (не говорите «ПИН-код») — это набор цифр, который легче ввести, чем полный пароль, особенно на устройстве с сенсорным экраном. Microsoft требует, чтобы ваш PIN-код состоял не менее чем из четырех цифр, но вы можете делать это сколько угодно.
Как настроить эти параметры?
Для любого варианта вы можете получить доступ к своему паролю и настройкам ПИН-кода, посетив приложение «Настройки» в Windows 10. Введите пароль в меню «Пуск», чтобы открыть Варианты входа Вкладка. Здесь вы найдете все настройки паролей, которые вам могут понадобиться, включая Windows Hello и пароли изображений.
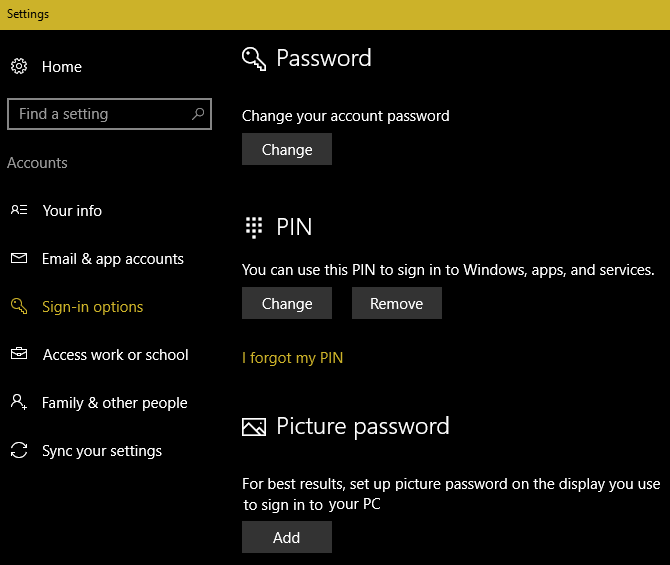
Чтобы изменить текущий пароль, нажмите + Изменить кнопка под пароль. При использовании учетной записи Microsoft это изменит ваш пароль для всех ее служб. Если вы используете локальную учетную запись, это только меняет этот пароль.
Вы можете добавить PIN-код, нажав добавлять под ШТЫРЬ заголовок. Скорее всего, вас попросят подтвердить пароль учетной записи Microsoft перед установкой PIN-кода, если это применимо. Четыре цифры это минимум, но для безопасности вы должны выбрать как минимум шесть.
Самый популярный в мире четырехзначный PIN-код: 8068 https://t.co/D3gWz0wxyt pic.twitter.com/fXSZrRuaQg
— Чертовски интересно (@DamnInteresting) 1 декабря 2016 г.
Конечно, вы не должны устанавливать здесь какой-либо старый PIN-код. Не выбирай что-нибудь глупое
как 0000 или 1234, и не выбирайте очевидную дату, такую как день рождения. Вам также следует избегать дублирования любых других важных PIN-кодов, таких как банковские PIN-коды. Для достижения наилучших результатов выберите случайный набор чисел и зафиксируйте их в памяти
,
Какой вариант выбрать?
Защита учетной записи, как и большинство вопросов безопасности
, сводится к компромиссу между удобством и безопасностью. PIN-код 1234 очень удобен, но совершенно небезопасен. Аналогично, 100-значный PIN-код не будет взламываться годами, но вводить его немного неудобно. Однако при правильном использовании надежный ПИН-код является отличным компромиссом между двумя значениями.
PIN-коды являются локальными
Важно отметить, что когда вы устанавливаете PIN-код в Windows 10, он применяется только к этому устройству. Таким образом, если вы установили PIN-код на своем домашнем ПК, а кто-то должен был его украсть, он не сможет получить доступ к вашей учетной записи, если у него не будет физического доступа к вашему устройству. Кроме того, ваш PIN-код не может войти ни в одну из ваших учетных записей Microsoft, как ваш пароль.
Таким образом, использование вашего пароля Microsoft для входа в ваш ПК представляет большую опасность
, Если вам придется каждый раз вводить этот пароль для входа в систему, это может побудить вас сделать его проще и слабее. Если кто-то украдет ваш пароль, он также может войти в вашу электронную почту Outlook, вашу учетную запись Xbox или любое количество других служб Microsoft.
Используйте ПИН-код и надежный пароль
Если вы использовали менеджер паролей
чтобы установить безопасный пароль для своей учетной записи Microsoft, возможно, его слишком сложно вводить каждый раз, когда вы входите в систему. Вход в систему с помощью PIN-кода решает эту проблему — вам просто нужно убедиться, что он надежный.
Для большинства людей мы рекомендуем установить надежный пароль для своей учетной записи Microsoft и использовать хороший PIN-код для входа в свой компьютер. Это обеспечивает защиту вашей электронной почты и других ресурсов, а также позволяет удобно входить в свой ПК. Там действительно нет недостатка в установке PIN-кода. Не забывайте, что вы можете повысить защиту своей учетной записи Microsoft с помощью двухфакторной аутентификации
для еще большей безопасности.
Те, кто использует локальную учетную запись, также могут установить PIN-код, и применяются те же правила. Поскольку локальная учетная запись применяется только к вашему конкретному компьютеру, ПИН-код является просто альтернативным средством входа в систему. Он не дает преимуществ, скрывающих пароль вашей учетной записи Microsoft.
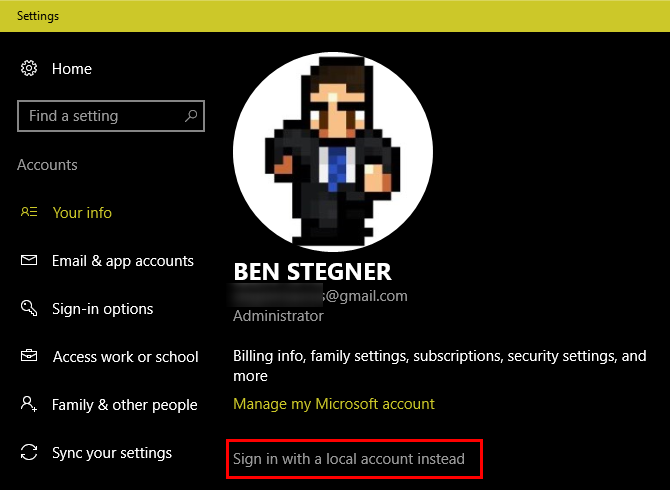
Обратите внимание, что вы не можете использовать свой PIN-код при подключении к ПК через удаленный рабочий стол
и вы не можете ввести PIN-код для входа в безопасном режиме
, Убедитесь, что у вас есть стандартный пароль.
Готовы использовать ПИН?
Это все, что вам нужно сделать, и ваш PIN-код готов! В следующий раз, когда вы войдете в Windows, система запросит у вас PIN-код, а не пароль. Чтобы войти с паролем вместо этого, найдите Варианты входа ссылка под полем ввода текста.
Ваш ПИН-код Windows 10 более безопасен, чем пароль, потому что он является частью двухфакторной аутентификации на самом оборудовании.
— Джинни Кауи (@gcaughey) 10 декабря 2015 г.
Если вам нужно изменить свой PIN-код, вы можете вернуться к Варианты входа меню настроек для этого. Вы также можете нажать Я забыл свой PIN-код здесь, чтобы сбросить его. Вам будет предложено ввести пароль учетной записи для сброса ПИН-кода.
Хотите защитить свой телефон? Узнайте о плюсах и минусах использования отпечатка пальца или PIN-кода для блокировки смартфона
,
Вы используете учетную запись Microsoft или локальную в вашей системе? У вас есть PIN-код, установленный на вашей учетной записи ПК? Дайте нам знать, если вы добавили PIN-код после прочтения этой статьи!


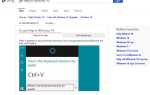
![Управляйте разделами жесткого диска как профессионал с помощью EaseUS Partition Master [Windows]](https://helpexe.ru/wp-content/cache/thumb/55/49f32a1adfa5f55_150x95.png)
