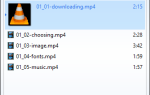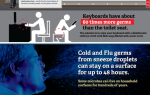Содержание
Управление хранилищем компьютера всегда было проблемой. Добавление библиотек Microsoft в Windows в некотором смысле упростило организацию, но эта важная функция не требует пояснений, и использование ее для преодоления некоторых недостатков Windows 8 требует специальных знаний. Вот все, что вы должны знать, чтобы получить максимальную отдачу от библиотек.
Что такое библиотеки?
Библиотеки, которые были представлены в Windows 7, являются виртуальными папками. Они выглядят как папки и действуют как папки, но файлы в них на самом деле не находятся внутри самой библиотеки. В некотором смысле, библиотека на самом деле представляет собой просто набор ярлыков для папок, все они находятся в единой, легко доступной области.
Преимущество библиотеки заключается в возможности упорядочивать файлы таким образом, который имеет смысл для вас, а не способом, который имеет смысл для компьютера. Допустим, у вас есть несколько фотографий и фильмов с недавних каникул. По умолчанию программы, которые вы используете для сохранения или редактирования, предпочитают хранить их в определенных папках «Фото» и «Видео». С помощью библиотеки вы можете сохранять файлы в этих местах, а затем также организовывать их в библиотеку My Vacation, не рискуя фактически перемещать файлы.
Поиск библиотек
Библиотеки были легко найдены в левой панели Windows Explorer
в Windows 7 и Windows 8. Однако по какой-то причине Microsoft удалила их из этой панели в Windows 8.1. Они по-прежнему существуют и их можно найти, открыв Проводник файлов и затем просмотрев каталог рабочего стола, хотя на самом деле они не появляются на рабочем столе.
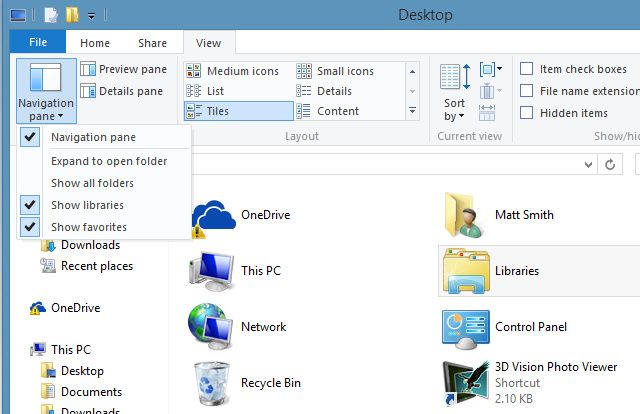
При желании вы можете добавить библиотеки обратно в проводник, перейдя на вкладку «Вид» и нажав «Панель навигации». В раскрывающемся списке нажмите «Показать библиотеки», и вы снова в деле. Кроме того, вы можете сделать видимыми только определенные библиотеки, щелкнув правой кнопкой мыши библиотеку и открыв Свойства. Затем установите флажок «Показано в навигационной панели» в нижней части полученного окна.
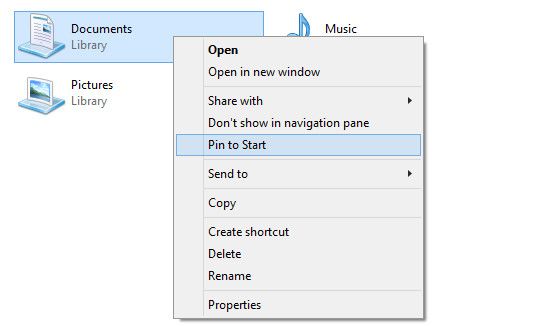
Еще один способ сделать их более заметными — добавить их на панель задач или рабочий стол. Чтобы добавить их на панель задач, просто щелкните правой кнопкой мыши библиотеку и затем нажмите «Pin to start». Чтобы создать значок на рабочем столе, щелкните правой кнопкой мыши и выберите «Создать ярлык». Поместите получившийся ярлык на рабочий стол.
Управление библиотеками
Каждая библиотека состоит из разных мест, которые представляют собой папки или папки, которые библиотека группирует по умолчанию. Windows поставляется с четырьмя основными библиотеками; Документы, музыка, картинки и видео. Как и следовало ожидать, расположение каждого из них соответствует тем же папкам в вашей учетной записи пользователя. Эти библиотеки также подключаются к соответствующим папкам в OneDrive
при условии, что вы вошли в Windows под своей учетной записью Microsoft
,
Вы можете управлять папками, автоматически связанными с библиотекой, используя кнопки «Добавить» и «Удалить», и они работают должным образом. При нажатии кнопки «Добавить» открывается панель «Проводник», в которой вы можете найти нужную папку, а кнопка «Удалить» немедленно удаляет папку из библиотеки.
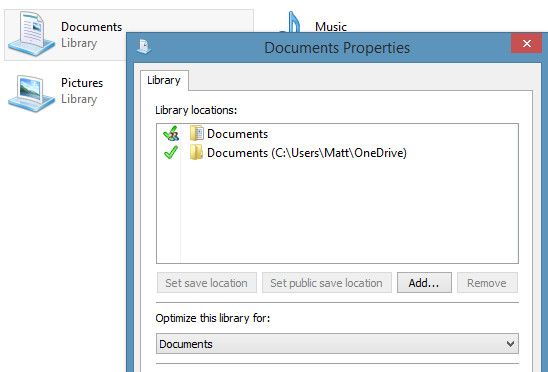
Менее очевидны кнопки «Установить место сохранения» и «Установить общедоступное место сохранения». Эти кнопки определяют, где файлы сохраняются, когда пользователь сохраняет файл в библиотеке. Помните, что библиотеки — это виртуальные папки — они на самом деле не соответствуют одному пути жесткого диска. Таким образом, «установить место сохранения» определяет, где на жестком диске заканчивается файл, сохраненный в библиотеке. В то же время общедоступное место сохранения определяет, где заканчивается файл, если другой пользователь на вашем ПК или в домашней группе сохраняет файл в библиотеке. Вы можете назначить разные папки для местоположения сохранения и общего хранилища, но вы можете назначить только одну папку для каждой.
Вы также можете выбрать тип файла, для которого оптимизирована библиотека. Это влияет только на параметры, которые появляются при сортировке файлов. Например, если вы выберете видео, вы сможете упорядочить их по длине, а если вы выберете документы, вы можете организовать их по автору. Существует также опция «общие файлы» для библиотек, которые не нацелены на какой-либо конкретный тип файла.
Добавление файлов в библиотеку
Вы можете добавить выбранные папки в библиотеку, просто щелкнув правой кнопкой мыши, нажав «Включить в библиотеку», а затем выбрав нужную библиотеку. Добавление папки в библиотеку добавляет все файлы в. К сожалению, вы не можете добавлять отдельные файлы в библиотеку.

Файлы также могут быть добавлены с помощью кнопки «Легкий доступ» на вкладке «Главная» ленты «Проводник» при просмотре папки. Это обеспечит контекстное меню, которое включает в себя «Включить в библиотеку». Нажав на него, вы добавите папку в выбранную вами библиотеку.
Добавление библиотеки
Добавлять новую библиотеку тоже нечего. Просто зайдите в Библиотеки, щелкните правой кнопкой мыши и освободите место, и нажмите New -> Library. Вы можете редактировать библиотеку так же, как и любые другие настройки по умолчанию, и вам придется это сделать, поскольку папка по умолчанию не выбрана.
В качестве альтернативы вы можете создать библиотеку непосредственно из контекстного меню «Включить в библиотеку», упомянутого выше.
Постоянное добавление внешних накопителей
Библиотеки очень гибкие. Их можно использовать для добавления не только папок на жестком диске, но и папок на подключенных внешних дисках.
, Возможно, это их самая полезная функция, так как это означает, что вы можете легко сортировать файлы на внешнем диске вместе с другими файлами на вашем внутреннем жестком диске, а не просматривать каждый из них по отдельности.
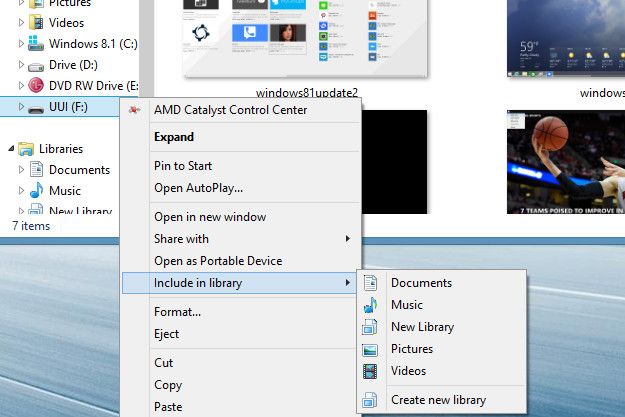
Вы можете добавить библиотеку из внешнего источника, используя методы выше. После завершения внешние папки будут автоматически появляться или исчезать из библиотеки при подключении или повторном подключении диска. А поскольку библиотека связана с самим диском (или папками на нем), а не с отдельными файлами, любые новые файлы, добавленные в папку библиотеки, будут автоматически появляться при следующем повторном подключении диска.
Например, допустим, вы добавили в библиотеку документов флеш-накопитель с некоторыми файлами Word. Вы берете диск с собой в работу, добавляете еще несколько файлов Word, а затем снова подключаете диск дома. Все новые документы автоматически появляются в вашей библиотеке без каких-либо дополнительных действий.
Использование библиотек, чтобы обойти метро
Удаление библиотек из проводника по умолчанию
Панель далеко не единственное странное решение, которое Microsoft приняла с Windows 8 и 8.1. Другая странность заключается в том, что некоторые приложения Metro (например, приложение «Фотографии» в комплекте) могут получать доступ только к файлам в библиотеках. Да — по умолчанию Windows 8.1 делает библиотеки менее заметными, но они также являются единственным способом упорядочить фотографии с помощью собственного приложения Microsoft для фотографий!
Это раздражает, потому что это означает, что вы подключаете любую камеру, флэш-накопитель или SD-карту
во многих приложениях Metro его содержимое не будет доступно по умолчанию. К счастью, как уже упоминалось в предыдущем разделе, вы можете добавить внешний диск в библиотеку. Это отличный способ обойти ограничение только для библиотеки.
Заключение
Теперь вы знаете все, что нужно, чтобы стать мастером управления файлами
с библиотеками Windows. Используете ли вы библиотеки, и если да, то считаете ли вы их лучшим решением для управления файлами? Дайте нам знать об этом в комментариях!
Изображение предоставлено: Andreas Praefcake