Содержание
- 1 Способ 1: восстановить поврежденные системные файлы
- 2 Способ 2: удалить антивирусную программу
- 3 Метод 3: Проверьте состояние жесткого диска
- 4 Способ 4: проверка проблем с драйверами
- 5 Решение 5. Отключение быстрого запуска
- 6 Решение 6. Обновление драйверов дисплея
- 7 Решение 7. Запуск проверки системных файлов
- 8 Решение 8. Отключение спящего режима
- 9 Решение 9. Повторно подключите жесткий диск (только для вышек)
С обновлением до Windows 10 вы получили необычный набор дополнительных функций и улучшил эстетику, но они не обошлись без нежелательных исключений и ошибок, без которых мы могли бы обойтись. Одним из таких примеров является «неожиданное исключение хранилища», которое заставляет вас перезапускаться каждый раз, когда он появляется.
Неожиданное исключение магазина беспокоило многих пользователей после обновления с предыдущих версий Windows 10. Обычно оно сопровождается страшным BSOD или синим экраном смерти. В большинстве случаев это исключение возникло из-за антивирусной программы. Мы обсудим удаление антивируса, чтобы не допустить повторения синего экрана смерти. Если вы хотите подтвердить, что на самом деле виновным является антивирус, вы можете сделать это, изучив информацию об ошибке. Там вы сможете увидеть «необработанный стек», содержащий следы, созданные операционной системой. Там вы сможете найти ошибки, которые могут соответствовать драйверам, которые используются вашими антивирусными программами или программами защиты от вредоносных программ. (Вместе с этим мы поделимся двумя другими методами, поэтому, если метод антивирусного удаления не работает для вас, не беспокойтесь, мы все равно поможем вам)
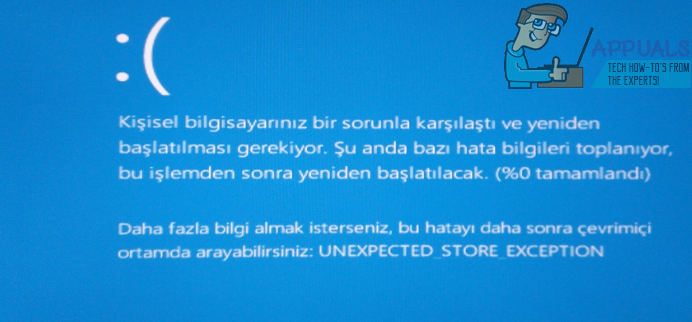
Способ 1: восстановить поврежденные системные файлы
Загрузите и запустите Reimage Plus для сканирования и восстановления поврежденных и отсутствующих файлов из Вот, После этого перейдите к приведенным ниже решениям. Важно убедиться, что все системные файлы не повреждены и не повреждены, прежде чем приступить к решению ниже.
Способ 2: удалить антивирусную программу
Windows 10 имеет «Защитник Microsoft» в качестве стандартного и мощного антивирусного приложения, поэтому даже если вы удалите антивирус, не беспокойтесь, ваш компьютер будет защищен. Чтобы быть более точным, пользователи McAfee сообщили, что виновником был McAfee.
Выполните следующие шаги для удаления:
Нажмите «Ключ Windows + Икс», Чтобы открыть всплывающее меню над кнопкой« Пуск ».
Выбрать «Панель управленияИз списка.
На панели управления вы должны увидеть раздел под названием «программы». Нажмите здесь.
Здесь вы найдете список программ, установленных на вашем компьютере. Идите вперед из списка и найдите свое антивирусное программное обеспечение. Если вы установили несколько версий защитного программного обеспечения, в идеале вам следует удалить их все. Для этого щелкните правой кнопкой мыши по вашему выбору и нажмите «Удалить».
Вам будет задан вопрос, действительно ли вы хотите продолжить удаление; скажи да.
Следуйте инструкциям на экране для завершения удаления.
Перезагрузите компьютер.
После выполнения вышеупомянутых шагов вероятность появления этой ошибки становится очень низкой. Однако, если вы все еще сталкиваетесь с этой проблемой, то мы обсудим два других метода, так что наденьте свои шляпы с исправлением ошибок и продолжайте чтение.
Метод 3: Проверьте состояние жесткого диска
Некоторые пользователи также сообщали о появлении этой проблемы после того, как обнаружили некоторые проблемы со здоровьем жесткого диска. Были некоторые важные файлы, которые присутствовали в поврежденном секторе жесткого диска, и это было основной причиной проблемы; некоторые пользователи также сообщили, что причиной стал умирающий жесткий диск. Если вышеуказанный метод не устранил ошибку за вас, то, вероятно, виновным является ваш жесткий диск. Мы проведем диагностический тест на работоспособность, используя сторонний инструмент, чтобы доказать больше. Следуй этим шагам:
Для диагностики здоровья мы будем использовать Хрустальный диск Информация, которая является небольшим инструментом, который может сообщить вам о состоянии вашего жесткого диска. Скачайте его по этой ссылке.
Загруженный файл будет исполняемым. Дважды щелкните по нему и следуйте инструкциям на экране для его установки.
Инструмент должен установить довольно быстро. Как только это произойдет, запустите его, и главное окно должно дать вам статус вашего жесткого диска. На обычных жестких дисках написано «Хорошо», но если у вас возникнут некоторые проблемы, у него будут более страшные вещи, например «Плохо».
Если инструмент диагностирует ваш жесткий диск как «плохой», то это является причиной вашей проблемы. Мы рекомендуем заменить жесткий диск, чтобы решить эту проблему. Если, однако, вы получили «Хороший» отчет о состоянии, и этот метод тоже не сработал для вас, мы можем порекомендовать еще один последний метод.
Способ 4: проверка проблем с драйверами
Если у вас есть такая же проблема и у вас есть компьютер Lenovo, вы можете выполнить следующие действия, чтобы удалить исключение:
В качестве первого шага мы будем отключать автоматическую установку драйверов. Для этого введите «gpedit.msc»В меню« Пуск ». Если у вас нет установленного редактора глобальных политик, вы можете сначала следовать этому всестороннему руководству, чтобы установить его кликните сюда)
В левой части окна вы должны увидеть «Конфигурация компьютера». Расширьте это.
Расширить «Административные шаблоныЗатем развернитесистема«И следуйте этому, расширяя»Установка устройства».
Нажмите на «Установка устройства».
В окне справа вы увидите «Запретить установку устройств, не описанных другими параметрами политики». Дважды щелкните по нему.
В появившемся окне выберите «ВключеноИ нажмите «Хорошо».
Перезагрузите компьютер сейчас.
Вызовите меню «Пуск», нажав «Ключ Windows + X ”буду выбирать «Диспетчер устройств».
Теперь из окна диспетчера устройств перейдите к «Звуковое видео и игровые контроллеры» и щелкните правой кнопкой мыши «Conexant SmartAudio» или «IDT High Definition Audio». Нажмите на удалить из списка и убедитесь, что «Удалить программное обеспечение драйвера для устройстваФлажок установлен.
Теперь нажмите «Ключ Windows + Икс»И выберите« Программы и компоненты ». Из списка приложений удалите все, что вы можете найти, связанные с «Conexant / IDT and Dolby».
Перезагрузите компьютер.
После перезагрузки по этой ссылке необходимо загрузить следующий драйвер для Dolby и аудио компонента:
Аудио драйвер (Conexant) для 64-битной Windows — Lenovo G410, G510
Установите загруженный драйвер и перезагрузите компьютер.
После того, как вы переустановили последнюю версию драйвера, вы больше не столкнетесь с неожиданным исключением магазина в Windows 10.
Решение 5. Отключение быстрого запуска
Быстрый запуск Windows 10 (также называемый быстрой загрузкой) работает аналогично гибридным спящим режимам предыдущих версий Windows. Он сочетает в себе элементы холодного отключения и функцию гибернации. Когда вы выключаете компьютер, Windows выходит из системы всех пользователей и закрывает все приложения, похожие на «холодную» загрузку. На этом этапе состояние Window похоже на то, когда оно загружается заново (поскольку все пользователи вышли из системы и приложения закрылись). Однако системный сеанс работает, и ядро уже загружено.
Затем Windows отправляет уведомление о разработке драйверов для подготовки к спящему режиму, сохраняет текущее состояние системы в спящий режим и выключает компьютер. При перезагрузке компьютера Windows не нужно перезагружать ядро, состояние системы или драйверы. Он просто обновляет вашу оперативную память с загруженным изображением в файле гибернации и перемещает вас к экрану запуска.
Эта функция ускоряет загрузку Windows, поэтому вам не нужно ждать традиционного времени. Однако известно, что эта функция также вызывает проблемы, если каждый раз неправильно загружать необходимые драйверы. Поскольку драйверы не перезагружаются, некоторые драйверы могут быть еще не загружены. Из-за этого у нас может возникнуть проблема.
- Нажмите Windows + R запустить приложение Run. В диалоговом окне введите «панель управленияИ нажмите Enter. Это запустит панель управления вашего компьютера.
- Оказавшись в панели управления, нажмите на Варианты питания.
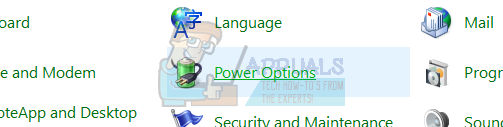
- После того, как в Power Options, нажмите «Выберите, что делают кнопки питания»Присутствует в левой части экрана.
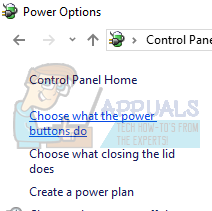
- Теперь вы увидите опцию, которая требует административных привилегий с именем как «Изменить настройки, которые в настоящее время недоступны». Нажмите на это.
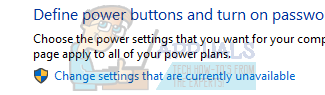
- Теперь перейдите к нижней части экрана и снимите флажок коробка с надписью «Включить быстрый запуск». Сохранить изменения и выйти.
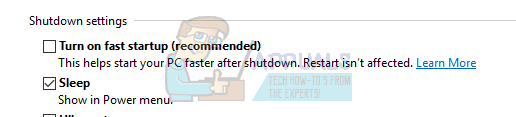
- Возможно, вам придется перезагрузить компьютер. Проверьте, исправлена ли проблема под рукой.
Решение 6. Обновление драйверов дисплея
Мы запустим ваш компьютер в безопасном режиме и удалим установленные драйверы для вашей видеокарты. После перезапуска драйверы дисплея по умолчанию будут автоматически установлены при обнаружении вашего дисплея.
- Следуйте инструкциям в нашей статье о том, как загрузить компьютер в безопасном режиме.
- Загрузившись в безопасном режиме, щелкните правой кнопкой мыши на ключе Windows и выберите Диспетчер устройств из списка доступных вариантов.
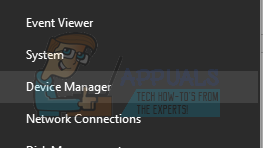
Другой способ запустить диспетчер устройств — нажать Windows + R, чтобы запустить приложение «Запуск», и набрать «devmgmt.msc».
- В диспетчере устройств разверните Раздел адаптеров дисплея и щелкните правой кнопкой мыши на вашем оборудовании дисплея. Выберите опцию Удалить устройство. В Windows появится диалоговое окно для подтверждения ваших действий, нажмите Ok и продолжите.
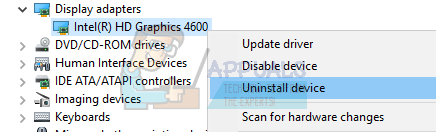
- Перезагрузите компьютер. Нажмите Windows + S кнопка для запуска панели поиска вашего меню пуск. В диалоговом окне введите «Центр обновления Windows». Нажмите на первый результат поиска, который появляется вперед.

- В настройках обновления нажмите на кнопку с надписью «Проверьте наличие обновлений». Теперь Windows автоматически проверит наличие обновлений и установит их. Это может даже побудить вас к перезагрузке.
- После обновления проверьте, исправлена ли ваша проблема.
Центр обновления Windows всегда старается предоставить самые последние драйверы, доступные для вашего оборудования. Но это также не означает, что они самые последние из доступных. В дополнение к Центру обновления Windows вы также можете перейти на веб-сайт производителя вашей видеокарты и загрузить последние версии драйверов вручную.
Если последние версии драйверов также не помогают решить проблему, вы можете попробовать загрузить и установить более старый драйвер для вашего оборудования. Производители имеют все драйверы, перечисленные в соответствии с датой, и вы можете попробовать установить их вручную. Следуйте инструкциям ниже, чтобы установить драйверы вручную.
- Откройте диспетчер устройств, как описано выше в решении, щелкните правой кнопкой мыши драйвер и выберите «Обновить драйвер».

- Теперь появится новое окно с вопросом, нужно ли обновлять драйвер вручную или автоматически. Выбрать «Просмотрите мой компьютер для программного обеспечения драйвера».
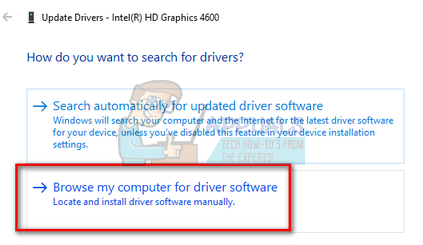
- Теперь просмотрите папки, куда вы скачали драйверы. Выберите его, и Windows установит необходимые драйверы. Перезагрузите компьютер и проверьте, решена ли проблема.
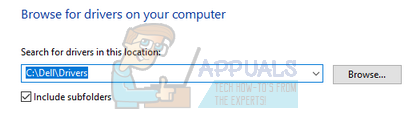
Замечания: Вам также следует проверить каждое из устройств, подключенных к вашему компьютеру через диспетчер устройств, и обновить их драйверы по одному. Ошибка может быть сгенерирована из-за любого из них; вам нужно будет пробовать, пока вы не найдете плохо настроенный драйвер.
Решение 7. Запуск проверки системных файлов
Проверка системных файлов (SFC) — это утилита, представленная в Microsoft Windows, которая позволяет пользователям сканировать свои компьютеры на наличие поврежденных файлов в своей операционной системе. Этот инструмент существует в Microsoft Windows начиная с Windows 98. Это очень полезный инструмент для диагностики проблемы и проверки, связана ли какая-либо проблема с поврежденными файлами в Windows.
Мы можем попробовать запустить SFC и посмотреть, будет ли решена наша проблема. Вы получите один из трех ответов при запуске SFC.
- Windows не обнаружила никаких нарушений целостности
- Windows Resource Protection обнаружила поврежденные файлы и восстановила их
- Служба защиты ресурсов Windows обнаружила поврежденные файлы, но не смогла исправить некоторые (или все) из них
- Нажмите Windows + R запустить приложение Run. Тип «Урочная”И нажмите Enter, чтобы запустить диспетчер задач вашего компьютера.
- Теперь нажмите «Файл» в верхней левой части окна и выберите «Запустить новое заданиеИз списка доступных опций.
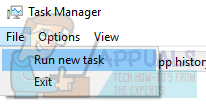
- Теперь наберите «PowerShellВ диалоговом окне и проверять вариант под которым говорится «Создайте эту задачу с правами администратора».
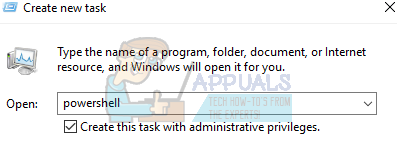
- В Windows PowerShell введите «SFC / SCANNOWИ ударил Войти. Этот процесс может занять некоторое время, так как все ваши файлы Windows сканируются компьютером и проверяются на наличие поврежденных фаз.
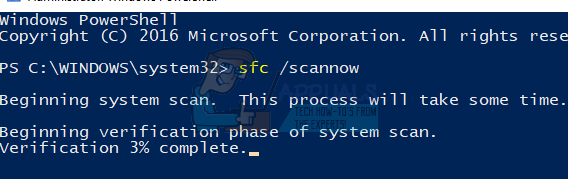
- Если вы столкнулись с ошибкой, когда Windows заявляет, что обнаружила какую-то ошибку, но не смогла ее исправить, введите «DISM / Online / Cleanup-Image / RestoreHealth»В PowerShell. Это позволит загрузить поврежденные файлы с серверов обновлений Windows и заменить поврежденные. Обратите внимание, что этот процесс также может занять некоторое время в зависимости от вашего интернет-соединения. Не отменяйте ни на каком этапе и дайте ему поработать.
Если ошибка была обнаружена и была исправлена с помощью вышеуказанных методов, перезагрузите компьютер и проверьте, начал ли процесс работать нормально.
Решение 8. Отключение спящего режима
Другим исправлением, которое работало для большинства пользователей, было отключение спящего режима. Эта ошибка, по-видимому, связана со сном компьютера или сохранением предварительно определенных данных (как при быстром запуске). Мы можем попробовать полностью отключить спящий режим и проверить, устраняет ли это проблему. Обратите внимание, что если это не имеет значения, вы всегда можете отменить изменения.
- Щелкните правой кнопкой мыши значок батареи в правом нижнем углу экрана и нажмите «Варианты питания».
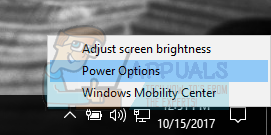
Если у вас есть компьютер и вы не видите эту опцию, нажмите Windows + S и введите «выбрать план питания». Нажмите на наиболее релевантный результат.
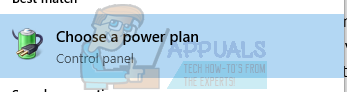
- Там будет много планов, перечисленных в окне. Нажмите на «Изменить настройки плана”Перед планом электропитания, который в настоящее время активен на вашем компьютере.
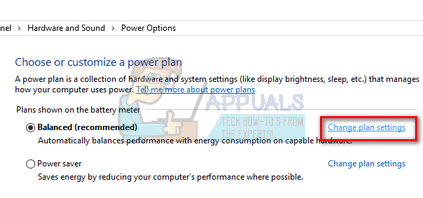
- В этом окне вы увидите опцию «Положи компьютер спать». Убедитесь, что опция установлена как «Никогда”В обоих условиях (от батареи и от сети). Нажмите «Сохранить измененияИ выход.
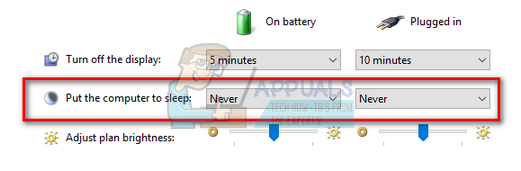
- Теперь перезагрузите компьютер и проверьте, исчезла ли проблема.
Решение 9. Повторно подключите жесткий диск (только для вышек)
Вы также можете попробовать подключить жесткий диск и проверить, решит ли это проблему. Многие пользователи сообщили, что проблема была с их жестким диском. Если у вас есть вышка, выключите компьютер, отключите питание, затем осторожно снимите крышку и отсоедините черно-белые провода, идущие к материнской плате, от жесткого диска. Подождите пару минут, прежде чем снова подключать их. После перезагрузки компьютера проверьте, не устранена ли проблема.
Если вы уже установили Windows снова, и проблема все еще сохраняется, мы рекомендуем проверить ваш жесткий диск. Вполне возможно, что проблема связана с жестким диском и выдает ошибку, даже если на вашем компьютере установлена свежая копия Windows.




![Fotografix: редактируйте на ходу с этим портативным и легким фоторедактором [Windows]](https://helpexe.ru/wp-content/cache/thumb/78/34104f6f71aab78_150x95.jpg)
