Содержание
Хотя Windows 10 — это самая последняя и самая лучшая из существующих версий операционной системы Windows, она далека от совершенства. В этом случае Microsoft периодически выпускает тонны обновлений как для Windows 10, так и для программ и приложений, которые в ней содержатся. Однако, в отличие от более старых версий Windows, все обновления выкатываются на компьютеры с Windows 10 через Центр обновления Windows являются обязательными и автоматически загружаются и устанавливаются в тот или иной момент. Независимо от статуса важности обновления и независимо от того, хотите ли вы установить его, оно в конечном итоге будет загружено и установлено, хотя у вас есть возможность немного задержать возникновение.
К сожалению, некоторые пользователи Windows 10 были и продолжают испытывать на себе проблему, когда их компьютеры накапливают тонны ожидающих обновлений, некоторые из которых помечены как ожидающие загрузки, некоторые помечены как ожидающие установки, но ни один фактически не загружается. или установлен независимо от того, сколько раз затронутые пользователи пытаются загрузить и установить их. Когда пользователи, затронутые этой проблемой, входят в Центр обновления Windows, они видят список всех обновлений, доступных для их компьютера, но не могут загрузить и / или установить какое-либо из них, даже если некоторые помечены как ожидающие загрузки, а некоторые ожидающие установки.
К счастью, эта проблема не является тупиковой и может быть решена довольно простыми средствами. Ниже приведены три наиболее эффективных решения, которые можно использовать для решения этой проблемы:
Восстановление поврежденных системных файлов
Загрузите и запустите Reimage Plus для сканирования поврежденных файлов из Вот, если обнаружены, что файлы повреждены и отсутствуют, восстановите их, а затем проверьте, решает ли это проблему, если нет, то перейдите к Решениям, перечисленным ниже.
Решение 1. Запустите средство устранения неполадок Центра обновления Windows.
Если компонент Windows 10 не работает или ведет себя так, как он должен, то вам нужно сделать просто — запустить встроенный в Windows 10 Поиск проблемы утилиту, но запустите ее специально для неисправного компонента. То же самое относится и к Центр обновления Windows — поскольку Центр обновления Windows ведет себя странно, первое решение, которое вы должны попробовать, это запустить Центр обновления Windows Troubleshooter. Для этого вам необходимо:
Открой Панель управления.
Переключиться на Иконки
Нажмите на Поиск проблемы.
Нажмите на Посмотреть все в левой панели.
Нажмите на Центр обновления Windows.
Нажмите на следующий, и затем продолжайте работу с устранением неполадок до конца, следуя инструкциям на экране.
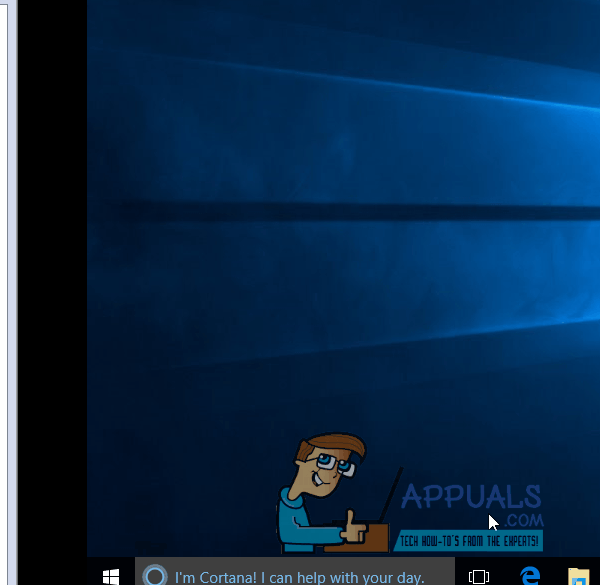
Средство устранения неполадок попытается выявить все проблемы с Центр обновления Windows и исправить любые проблемы, которые он находит. После успешного запуска средства устранения неполадок, вы должны запустить снова после загрузки загрузите и установите обновления Windows, чтобы проверить, сохраняется ли проблема.
Решение 2. Убедитесь, что все службы, связанные с Центром обновления Windows, работают
Вы можете столкнуться с этим Центр обновления Windows выдает, если одна или несколько услуг, относящихся к Центр обновления Windows либо не включены, либо не работают на вашем компьютере. Если это так, эту проблему можно легко устранить, убедившись, что все Центр обновления Windows-соответствующие сервисы включены и работают.
Удерживать Windows Logo ключ, и при этом нажмите р открыть Бежать
Тип Сервисы.ЦКМ в Бежать диалог и нажмите Войти.
Найдите и щелкните правой кнопкой мыши на Центр обновления Windows обслуживание, и нажмите на свойства.
Установите сервис Тип запуска в автоматическая, если служба остановлена, нажмите на Начните чтобы начать, нажмите на Применять а затем нажмите на Хорошо.
Найдите и щелкните правой кнопкой мыши на Фоновая интеллектуальная служба передачи (BITS) и нажмите на свойства.
Повторение шаг 4.
Найдите и щелкните правой кнопкой мыши на Криптографическая служба, и нажмите на свойства.
Повторение шаг 4.
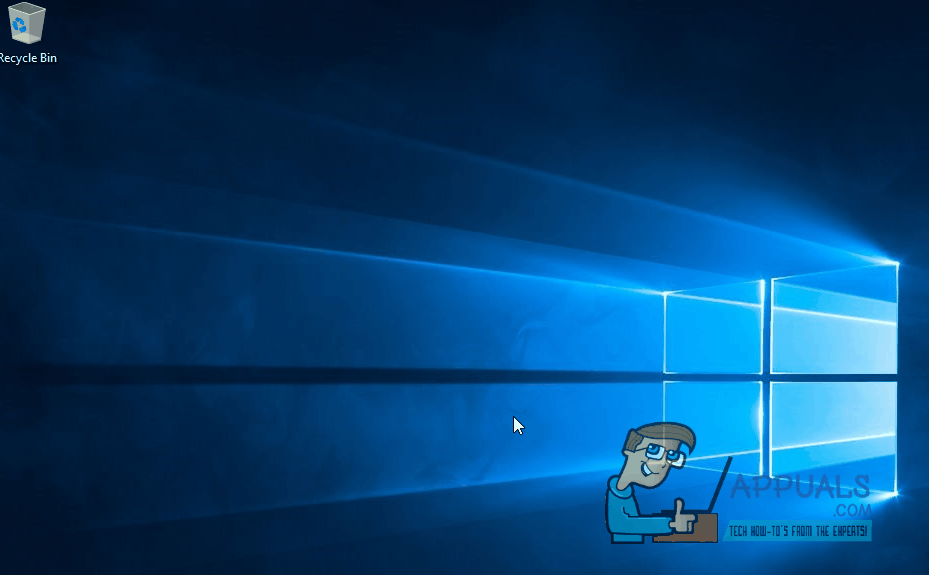
Закройте утилиту, запустить снова компьютер и проверьте, была ли проблема решена после загрузки.
Решение 3. Исправьте проблему с помощью командной строки с повышенными правами
Если ни одно из перечисленных и описанных выше решений не помогло вам, вы можете просто решить эту проблему с помощью повышенных прав. Командная строка. Для этого вам необходимо:
Щелкните правой кнопкой мыши на Стартовое меню кнопка, чтобы открыть Меню WinX.
Нажмите на Командная строка (администратор).
По одной введите следующие команды в повышенных Командная строка, прессование Войти после ввода каждой из них и ожидания полного выполнения одной команды перед вводом следующей:
чистая остановка wuauserv чистая остановка cryptSvc стоповые биты Чистая остановка ren C: \ Windows \ SoftwareDistribution SoftwareDistribution.old ren C: \ Windows \ System32 \ catroot2 catroot2.old чистый старт wuauserv net start cryptSvc чистые стартовые биты net start msiserver
После того как все команды, перечисленные выше, будут полностью выполнены, закройте Командная строка а также запустить снова твой компьютер.
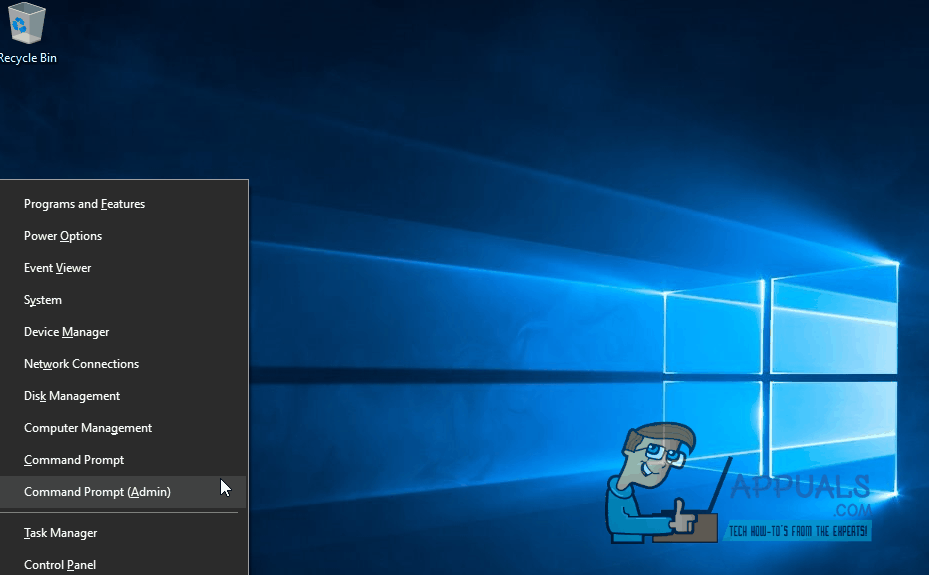
Проверьте, можете ли вы сейчас загружать и устанавливать обновления через Центр обновления Windows как только ваш компьютер загрузится.




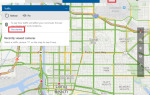
![3 бесплатных и потрясающих инструмента для оптимизации настройки двух мониторов [Windows]](https://helpexe.ru/wp-content/cache/thumb/a9/fa19799e12df3a9_150x95.png)