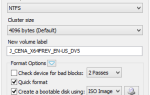Содержание
Шрифты по умолчанию, которые предустановлены в Windows 10, хороши, но в конечном итоге скучны. Никогда не соглашайтесь на Arial, Calibri, Times New Roman или Verdana, если вы действительно не любите и не обожаете их выше всех других шрифтов. Ты заслуживаешь лучшего! Вы можете иметь лучше.
Кроме того, знаете ли вы, что работа с разными шрифтами может повысить производительность
?
В этой статье вы узнаете все, что вам нужно знать об установке шрифтов, управлении шрифтами, изменении размера шрифтов и улучшении рендеринга шрифтов в Windows 10.
Как установить шрифты в Windows 10
При загрузке шрифта для установки, 99 процентов времени он будет в формате TTF или OTF. Вы должны прочитать о различиях между TTF и OTF
Но, если коротко, вы можете использовать любой формат, хотя TTF предпочтительнее для Windows 10.
- Шрифт, скорее всего, появится в нескольких файлах, по одному для каждой комбинации веса и стиля (например, средний вес с курсивом). Вам необходимо установить их все, чтобы каждая комбинация была доступна в вашей системе.
- Выберите все файлы шрифтов, затем щелкните правой кнопкой мыши и выберите устанавливать:
![Установить шрифты Windows 10 Установить шрифты Windows 10]() Это действительно так просто. Если шрифт уже существует в вашей системе, Windows спросит, хотите ли вы заменить или пропустить. В противном случае он устанавливается, и вы готовы его использовать.
Это действительно так просто. Если шрифт уже существует в вашей системе, Windows спросит, хотите ли вы заменить или пропустить. В противном случае он устанавливается, и вы готовы его использовать. - Вам нужно будет перезапустить все работающие приложения, прежде чем они увидят вновь установленные шрифты.
Как управлять шрифтами в Windows 10
Что если вы хотите просмотреть или удалить существующие шрифты, установленные по умолчанию или установленные? У вас есть два варианта: простой метод (с помощью папки «Шрифты») и расширенный метод (с использованием стороннего инструмента управления шрифтами).
Использование папки шрифтов
Когда вы устанавливаете шрифт в Windows, он сохраняется в C: \ Windows \ Fonts. Вы можете сразу же перейти к этой папке, открыв меню «Пуск» и выполнив поиск шрифт, затем выберите папку Fonts из результатов:

Это специальная системная папка, которая не ведет себя, как обычная папка, поэтому не стоит слишком сильно с ней связываться. Важно знать, что вы можете сортировать свои шрифты, просматривать отдельные шрифты, удалять те, которые вам больше не нужны, или помечать определенные шрифты как скрытые, чтобы они не отображались в списках шрифтов при использовании приложений (например, текстовых редакторов или слова). процессоры).
Использование NexusFont
NexusFont от JungHoon Noh — портативное приложение, упрощающее управление шрифтами. Вы можете мгновенно просмотреть текст со всеми существующими шрифтами, изменить текст предварительного просмотра и настройки, удалить ненужные шрифты и упорядочить шрифты в папки и коллекции.

Приятной особенностью NexusFont является то, что вы можете устанавливать шрифты в NexusFont, а не прямо в Windows. Пока NexusFont работает, его шрифты доступны для операционной системы, но когда NexusFont закрывается, шрифты становятся недоступными. Это меньше беспорядка для папки «Шрифты», что хорошо, если вы просто хотите протестировать шрифты или вам нужен только определенный шрифт в течение некоторого времени.
Если вам не нравится NexusFont, попробуйте один из этих других менеджеров шрифтов для Windows
,
Как изменить размер шрифта в Windows 10
Раньше Windows позволяла изменять настройки системного шрифта, но затем в начале 2017 года появилось обновление Creators, и эта возможность была удалена. Теперь, если вы хотите изменить размер шрифтов в Windows 10
У вас есть два варианта: изменение настроек DPI или использование стороннего инструмента.
1. Изменение настроек DPI системы
DPI («точек на дюйм») — это функция масштабирования в Windows, предназначенная для того, чтобы сделать интерфейс более читабельным на мониторах с высоким разрешением, в противном случае текст и кнопки будут слишком малы для повседневного использования. Но вы можете использовать его даже на небольших экранах!
Перейдите к дисплей настройки, открыв Стартовое меню, в поисках дисплей, и выбрав Изменить настройки дисплея в результатах:

В разделе под названием Масштаб и макет, нажмите на Пользовательское масштабирование:

Вы можете ввести процент масштабирования от 100 до 500 процентов, хотя мы не рекомендуем превышать 150, если ваше разрешение не очень высокое (например, мониторы 1440p или 4K).
Обратите внимание, что, хотя это увеличивает размер шрифта, оно также вызывает увеличение других элементов интерфейса (например, окна, строки заголовка, панель задач и т. Д.). При необходимости вы можете попробовать несколько других способов сделать текст более легким для чтения в Windows
,
2. Использование системного размера шрифта
System Font Size Changer от WinTools — это портативное приложение, которое может настраивать шесть различных элементов шрифта в Windows 10: строки заголовка, меню, окна сообщений, названия палитр, имена значков и всплывающие подсказки. Размеры могут быть установлены в диапазоне от 0 до 20, а шрифты могут быть обычными или жирными.

При первом запуске System Font Size Changer спросит, хотите ли вы сделать резервную копию текущих настроек. Вы должны нажать да, затем сохранить полученный WindowMetrics.reg файл где-нибудь в безопасности. Таким образом, если System Font Size Changer что-то испортит (маловероятно, но возможно), вы можете восстановить настройки, дважды щелкнув WindowMetrics.reg.
Как улучшить рендеринг шрифтов в Windows 10
Если размер шрифтов в порядке, но по какой-то причине их все еще трудно прочитать, вам может потребоваться настроить параметры рендеринга шрифтов в вашей системе. В Windows 10 используется технология ClearType, поэтому шрифты в Windows отличаются от Mac или Linux, но выглядят лучше, когда настроены специально для вашего монитора.
Настройки ClearType
Откройте меню «Пуск», найдите ClearType, затем выберите Настройте текст ClearType в результатах. Это запустит ClearType Text Tuner. Убедитесь, что вы включили ClearType:

К счастью, ClearType Text Tuner — это простой мастер, который проведет вас через каждый шаг. Все, что вам нужно сделать, это посмотреть на все варианты, выбрать наиболее подходящий для вас, промыть и повторять, пока не дойдете до конца. Для большинства это приводит к тексту, который достаточно приятен.
Использование MacType
Если вы когда-либо использовали Mac или Linux, вы знаете, что текст по каким-то причинам просто выглядит по-разному в этих операционных системах. Это потому, что они не используют ClearType и вместо этого используют другую технику рендеринга текста. Если вы предпочитаете это, вы можете воспроизвести его, установив инструмент под названием MacType.
Посетите официальный сайт MacType и нажмите Получить MacType скачать установщик. Это проект с открытым исходным кодом, поэтому вы можете просмотреть весь исходный код на странице MacType GitHub (вы также можете скачать бинарные выпуски здесь, если основной сайт не работает).

После установки он проведет вас через мастер MacType для установки. Мы рекомендуем выбрать Загрузить с MacTray (который находится в системном трее и позволяет настраивать при необходимости), и убедитесь, что вы включите Запустить от имени администратора так же как Автономный режим загрузки.
На следующей странице вы можете выбрать, какой профиль рендеринга вы хотите использовать. Различные из них будут выглядеть лучше или хуже в зависимости от вашего физического экрана, но вы не ошибетесь с профилем по умолчанию. Нажмите Конец и вы сделали.
Где вы скачиваете бесплатные шрифты?
Мои два любимых ресурса — Google Fonts и Font Squirrel, оба из которых предлагают совершенно бесплатные шрифты, которые вы можете загрузить и установить для личного использования. Они хорошо организованы и просты в навигации, поэтому найти понравившиеся вам шрифты совсем не сложно.
Какие ваши любимые шрифтовые сайты? Какие шрифты вы используете чаще всего? Знаете какие-нибудь другие полезные инструменты шрифтов, которые мы пропустили? Поделитесь с нами в комментариях ниже!

 Это действительно так просто. Если шрифт уже существует в вашей системе, Windows спросит, хотите ли вы заменить или пропустить. В противном случае он устанавливается, и вы готовы его использовать.
Это действительно так просто. Если шрифт уже существует в вашей системе, Windows спросит, хотите ли вы заменить или пропустить. В противном случае он устанавливается, и вы готовы его использовать.