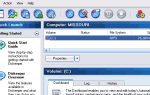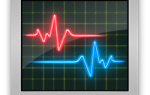Содержание
![Синхронизация папок с USB-накопителем с помощью Allway Sync [Windows] Синхронизация](/wp-content/uploads/2015/9/sinhronizacija-papok-s-usb-nakopitelem-s-pomoshhju_1.png) Будучи студентом, я всегда ношу с собой флешку. У него есть удобный набор файлов .bat
Будучи студентом, я всегда ношу с собой флешку. У него есть удобный набор файлов .bat
я использую на регулярной основе несколько полезных портативных приложений, пару фонов рабочего стола и, самое главное, папку, содержащую мою работу для каждого из моих классов колледжа. На самом деле, хотя я начал регулярно использовать USB-устройство примерно год назад, я бы сказал всем, что это одна из самых необходимых вещей, которые я использую ежедневно.
Проблема в том, что я также регулярно использую свой ПК с Windows. Я лучше программирую на настольном компьютере, потому что я делаю меньше ошибок при наборе текста, я быстрее перемещаюсь по Интернету с помощью мыши — дело в том, что я использую компьютер и для школьной работы.
Так что же делать, когда они напишут половину своей работы на ноутбуке, а другую — на настольном компьютере, но не помнят, чтобы «синхронизировали» папки с USB-накопителем? Один загружает Allway Sync и позволяет программному обеспечению делать все.
Прелесть Allway Sync в том, что он универсален; он может синхронизироваться со всем следующим:
- Папки Windows (USB HD, CD / DVD, любое устройство с буквой диска).
- Съемные диски (USB, Extendable HD, медиаплееры, цифровые камеры).
- Сетевая папка (общая папка в сети).
- FTP сервер.
- Amazon S3 (сервис простого хранения Amazon).
- OffsiteBox.com (Безопасный веб-сайт для хранения данных).
- Папка MS Activesync (папка на портативном устройстве, таком как КПК).
Как вы можете видеть, практически все, что вы хотите, можно синхронизировать с Allway Sync — может быть, даже вещи, которые прямо не заявлены, просто нужно немного изобретательности, чтобы создать решение. Дело в том, хотите ли вы автоматически синхронизировать изображения с камеры, зеркалировать USB-накопитель или автоматически создать резервную копию FTP-сервера, Allway Sync может стать отличным бесплатным решением для вас.
Истинная синхронизация автоматическая; вам не нужно ничего делать после того, как вы щелкнете несколько переключателей и сконфигурируете все так, как хотите. Мы собираемся проверить Allway Sync с моим USB-накопителем, чтобы увидеть, насколько хорошо все работает; надеюсь, это даст вам представление о программе и о том, как лучше всего использовать такой инструмент.
Шаг 1: получите Allway Media Sync
Загрузите Allway Media Sync и завершите процесс установки. Идите и загрузите его в первый раз; Вас должен приветствовать главный экран.

Шаг 2: Настройте папки, которые вы хотите синхронизировать
Помните, что этот инструмент не обязательно для копирования файлов, он для синхронизации папок. Две папки, которые вы синхронизируете, могут отличаться друг от друга (в противном случае вам не нужно синхронизироваться), но для вашего удобства они должны быть относительно похожими по структуре.
Идите вперед и выберите два типа раскрывающихся папок, которые вы хотите добавить. В моем случае я выбрал «Съемный диск» и «Папка Windows», потому что я планирую синхронизировать папку Windows с папкой на USB-диске. Для папки Windows, перейдите к «папке» для синхронизации папки. Мы сделаем USB на следующем шаге.
Папка, которую я собираюсь синхронизировать, называется «Школа» и находится на диске C :. Я хочу синхронизировать папку с USB-накопителем, который в данный момент не имеет папки с именем school. Когда я закончу с этим процессом, диск «C: \ School» и диск «E: \ School» должны существовать и быть отражением друг друга. Ниже представлены две мои папки и их содержимое (эквивалент фотографии «до»).

Шаг 3. Настройка USB-устройства
Подключите ваше USB (или другое) устройство к компьютеру. Теперь перейдите и нажмите «настроить», расположенную справа от вашего съемного устройства в окне Allway Sync. Здесь мы расскажем Allway Sync, где находится наш USB-накопитель, чтобы он знал, с чем он синхронизируется.
Нажмите на раскрывающийся список и найдите свое USB-устройство. Моим был диск e: \, как показано на скриншоте ниже. Вы можете выбрать «привязать к характеристикам устройства», потому что это гарантирует, что другие случайные устройства USB не будут синхронизированы. Я бы порекомендовал это, особенно если у вас есть что-то личное в папке, которую вы синхронизируете (работа или учеба? — отметьте эту опцию!)

Убедитесь, что вы ввели полный путь к вашей папке. В этом случае я хочу, чтобы «Школа» на моем ПК синхронизировалась с папкой «Школа» на моем USB. Это означает, что мой «путь» для конфигурации USB должен быть E: \ School (если папка еще не существует, она будет создана). Вот как выглядит конфигурация моей папки в конце шага 3.

Шаг 4. Настройка параметров
Перейдите к «View> Options> New Job 1» (или как называется название вашего проекта синхронизации) и просмотрите некоторые параметры. Здесь вы найдете некоторые вещи, которые влияют на поведение автоматической синхронизации. Я лично зашел в «автоматическую синхронизацию» и проверил следующие настройки.

Я сделал это так, чтобы при подключении устройства или изменении файла, который будет синхронизироваться, мои изменения отражались автоматически. Это означает, что мне буквально нечего делать, кроме как подключить / отключить USB-кабель, чтобы весь этот процесс работал от начала до конца.
Шаг 5: Анализ папок
Нажмите кнопку «Анализ», чтобы Allway Sync выяснил, какие изменения будут внесены, и проинформирует вас о наличии серьезных расхождений. Не беспокойтесь, что папки такие разные, но убедитесь, что ничего не синхронизируется, чего не должно быть. Когда я впервые это настроил, я случайно почти синхронизировал весь свой диск C: вместо папки внутри этого диска. Благодаря функции анализа я осознал свою ошибку до того, как 120 ГБ информации начали перемещаться.

Обратите внимание, что направление стрелки Sync влево в моем случае. Это потому, что моя папка USB «School» пуста; все файлы передаются с моего компьютера на USB во время первой синхронизации.
Шаг 6: Синхронизация
Нажмите «Синхронизировать» и дождитесь окончания процесса. Теперь проверьте ваши две папки — содержимое идентично?
![Синхронизация папок с USB-накопителем с помощью Allway Sync [Windows] после](/wp-content/uploads/2015/9/sinhronizacija-papok-s-usb-nakopitelem-s-pomoshhju_7_1.png)
В моем случае, как видите, они идентичны. Каждый раз, когда я изменяю одно, оно отражается в другом. Файлы, которые были удалены или перезаписаны, были настроены (в моей настройке) для перехода в корзину — таким образом, если есть какая-то ошибка, я могу исправить это вручную. Allway Sync запускается, когда ваш компьютер запускается, а это означает, что с этого момента, пока вы подключаете USB (или другой) диск, все будет идти гладко.
У вас есть U3 или портативный накопитель, на котором вы хотите использовать переносное приложение Allway Sync? Allway Sync поддерживает некоторые действительно удобные опции (особенно для владельцев U3). Я бы порекомендовал вам ознакомиться с портативной версией Allway Sync для U3 и USB, чтобы узнать, чего вам не хватает, используя версию для ПК.
Каково ваше решение для зеркалирования папок?

![Синхронизация папок с USB-накопителем с помощью Allway Sync [Windows]](https://helpexe.ru/wp-content/cache/thumb/stub_5a63aa40be4d6f5_320x200.png)