Содержание
Windows имеет много скрытых функций
для опытных пользователей.
Хотя вы можете быть единственным человеком, физически перед вашим экраном, это не означает, что вид на вашем мониторе должен быть ограничен вами. Ряд замечательных встроенных инструментов Windows позволяет вам делиться тем, что вы видите.
В этом руководстве объясняется, как именно вы можете поделиться тем, что на вашем экране. Время показать свой монитор может наступить, если вы предоставляете или получаете техническую поддержку, хотите провести демонстрацию или хотите узнать, как что-то появилось — и целый ряд других причин!
Давайте разберемся и узнаем, как делать снимки экрана, показывать скриншоты и делиться ими без необходимости загружать дополнительные приложения.
Основы скриншотов
Посмотрите на свою клавиатуру и постарайтесь выяснить, какая клавиша будет захватывать именно то, что находится на вашем экране. Итак, вы, вероятно, уже знали ответ, не глядя: Print Screen.
Когда операционные системы работали в командной строке, клавиша Print Screen буквально отправляла текст на экране на принтер. В настоящее время захват сохраняется в ваш буфер обмена
(так же, как текст, когда вы нажимаете кнопку Копировать), это означает, что он может быть вставлен непосредственно в такие программы, как Photoshop, Word и Skype.
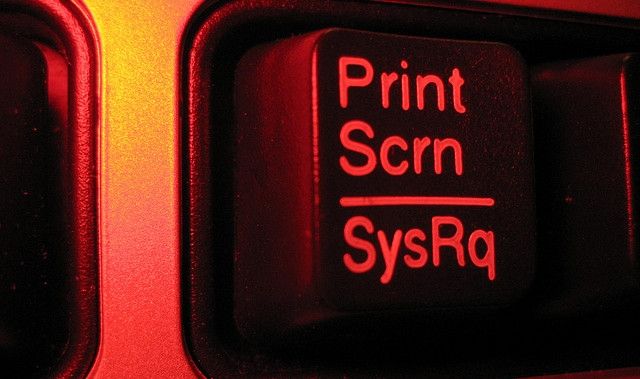
Это действительно самый простой метод удаленного доступа к вашему рабочему столу, но для некоторых это может быть все, что нужно. Эти скриншоты могут быть затем отредактированы в программе редактирования изображений
, учитывая такие вещи, как обрезка или выделение.
Тем не менее, можно стать немного более продвинутым. прессование Alt + Print Screen захватывает только активное окно, нажимая Win + Print Screen в Windows 8 сохранит образ на ваш диск.
Как лучше снимать скриншоты
Возможно, вы захотите пойти немного дальше, чем предлагают эти команды клавиатуры. Это где Windows утилита под названием Snipping Tool
пригодится. Это приложение, которое будет захватывать, редактировать и сохранять ваш скриншот все в одном
,
Snipping Tool для Windows Vista и выше. Это позволяет вам захватывать определенные области вашего экрана, а затем мгновенно комментировать скриншот с помощью ручек и маркеров. Эти скриншоты могут быть скопированы в буфер обмена, сохранены и отправлены по электронной почте, все в рамках программы.
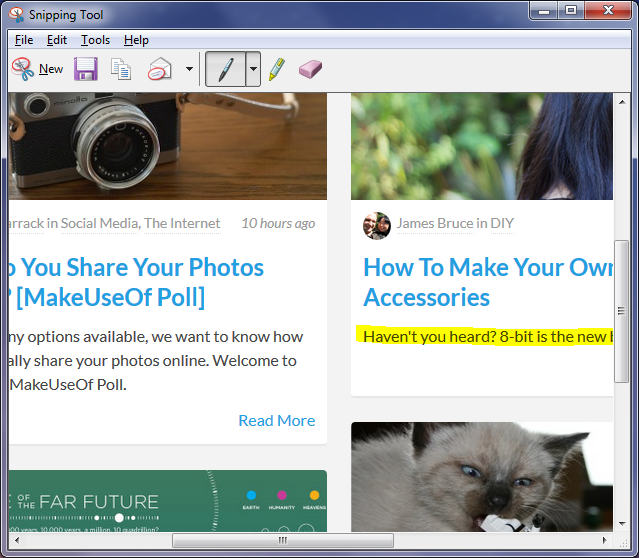
Это по-прежнему довольно простой инструмент в схеме вещей, но он ускоряет процесс создания снимков экрана, когда необходимо захватить только определенные области дисплея. Мало того, но менее опытным пользователям может быть легче, чем редактировать в таких инструментах, как Photoshop.
или удобный Paint.NET
,
Запись проблемных шагов
Для пользователей Windows 7 и 8 эта программа станет спасением, когда вам придется рассказывать другим о процедурах на компьютере.
Выполнить поиск системы для PSR и нажмите на результат. Это запустит регистратор шагов. Удар Начать запись а затем приступить к демонстрации. Программа будет отслеживать все, например, что вы нажимаете или выделяете, а также позволяет добавлять комментарии к определенным частям экрана.
После этого нажмите Остановить запись и сохраните файл. Он выведет файл ZIP
который содержит MHT-файл ваших шагов. Это не видео, а страница, содержащая прокомментированные снимки экрана каждого действия, которое вы выполняете. Это особенно полезно для групп технической поддержки, поскольку позволяет им видеть буквально все, что вы делали, без необходимости объяснять все это подробно.



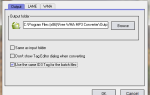

![Топ 10 самых скачиваемых приложений безопасности [Movers & Shakers]](https://helpexe.ru/wp-content/cache/thumb/01/7887d31017e5901_150x95.jpg)