 Hamachi — это не новая утилита или идея, но я действительно хотел «распространить информацию» об этой превосходной программе.
Hamachi — это не новая утилита или идея, но я действительно хотел «распространить информацию» об этой превосходной программе.
Hamachi — это служба, которая работает в фоновом режиме и подключает ваш компьютер к любому другому компьютеру в вашей сети. Это создает зашифрованную VPN (виртуальную частную сеть) между вами и другими ПК в вашей собственной сети.
Это становится чрезвычайно удобным, когда у вас есть несколько ПК, к которым вы хотите подключиться, например, если у вас есть рабочий ПК, домашний ПК, школьный ПК и / или серверы. После установки Hamachi компьютеры становятся доступны через IP-адрес для общих файловых ресурсов или любой другой службы. Многие люди также играют в видеоигры в многопользовательском режиме, независимо от их местоположения.
Мне нравится несколько вещей о Hamachi, которые отличают его от других доступных программ VPN:
- Простота использования — Установка программы совсем несложно!
- Совместимость сети — Работает со многими типами сетей, использует различные методы для обхода брандмауэров (NAT и т. Д.)
- Кроссплатформенная доступность — Клиентами являются типичные Windows и Mac, а также Linux, мобильные устройства, Windows Mobile и другие.
- Встроенная безопасность — Связь между клиентами Hamachi зашифрована.
Windows Hamachi Установить
Настройка клиента проста в Windows.
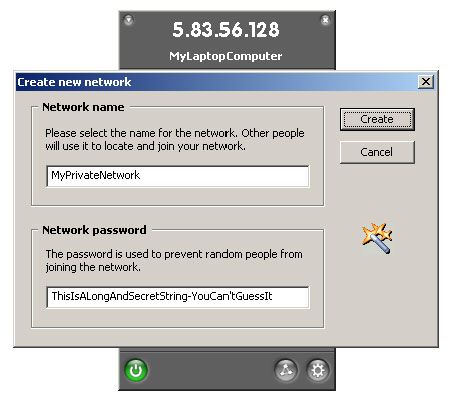
После установки клиента, запустите его в первый раз и включите его. Он заставит вас создать сеть и включить пароль, так что любой, кто присоединится к ней (если это персональная сеть, это будет только вы), будет нуждаться в пароле.
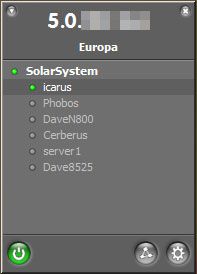 Затем вы присоединитесь к сети. На данный момент вы будете единственным в этой сети. При последующих установках вы можете отменить «создание» сетевой части. Вы просто присоединитесь к сети — поэтому укажите пароль, который вы использовали при создании сети.
Затем вы присоединитесь к сети. На данный момент вы будете единственным в этой сети. При последующих установках вы можете отменить «создание» сетевой части. Вы просто присоединитесь к сети — поэтому укажите пароль, который вы использовали при создании сети.
Настроить Hamachi в Linux немного сложнее, потому что это происходит через командную строку, однако это все же легко, если вам удобно вводить несколько команд.
Установка Linux
Из файла readme для клиента Linux:
- Запустите «make install», а затем «tuncfg» из-под учетной записи root
- Запустите «hamachi-init», чтобы создать криптографическую идентификацию (любой аккаунт).
- Запустите «Hamachi Start», чтобы запустить Hamachi Daemon.
- Запустите «hamachi login», чтобы запустить демона и создать учетную запись.
- Запустите ‘hamachi join‘, чтобы присоединиться к сети.
- Запустите ‘hamachi go-online‘, чтобы выйти в сеть в сети.
- Запустите «hamachi list», чтобы получить список членов сети и их статус.
Более или менее, это все, что вам нужно сделать. В зависимости от того, на какой версии Linux вы его устанавливаете, могут быть некоторые приемы, которые вам понадобятся, чтобы заставить его работать должным образом. Также не забудьте добавить его в свои скрипты инициализации (или rc.local) для загрузки при запуске.
Существует также GTK GUI для клиента Linux — см. это сообщение на форуме, если вы заинтересованы в загрузке или узнать больше об этом.
Что теперь?
Итак, теперь, когда у вас есть настроенные машины, что вы можете с ними сделать?
Вот случайный выбор некоторых полезных программ или услуг, которые вы можете использовать между своими клиентами Hamachi:
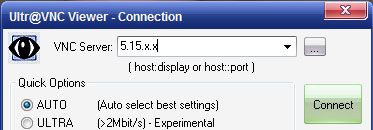
- VNC, Удаленный рабочий стол, NoMachine и т. Д. — Удаленный доступ к любому компьютеру по VPN. Соединение зашифровано, поэтому вы чувствуете себя в безопасности, используя даже незашифрованные протоколы (например, VNC по умолчанию).
Файловые ресурсы — Используете ли вы общий доступ к файлам Windows, Samba или другие протоколы, вы можете получить доступ к файлам на любом другом компьютере Hamachi. Для общих папок Windows просто используйте IP: \\ 5.x.x.x \. Вы также можете сопоставить эти общие ресурсы на диск, предоставляя вам доступ к вашим файлам, как на локальном диске.
Музыка или потоковое видео — Используйте сервер потокового мультимедиа, такой как Jinzora, для потоковой передачи музыки с одного компьютера на другой.
азартные игры — Играть в многопользовательские игры с друзьями, даже если вы находитесь в разных сетях.
На самом деле все, что вы можете придумать, было бы удобно через VPN, P2P-сеть очень хорошо работала бы с Hamachi. Большинство соединений являются прямыми, поэтому пропускная способность ограничена вашим прямым интернет-соединением. В некоторых случаях «реле» используется для поддержания подключения, но это используется только в редких случаях (Хамачи утверждает, что 95% подключений являются прямыми).
Наконец, есть две версии Hamachi. Бесплатная версия имеет несколько ограничений — она не будет работать как системная служба, ограничена количеством сетевых клиентов и использует реле «низкой скорости» (при необходимости). Платная версия снимает эти ограничения — для полного описания смотрите страницу сравнения.
Единственные два недостатка, которые я вижу для Hamachi, это то, что это закрытый исходный код, и что это зависит от серверов-посредников. Будучи закрытым исходным кодом, невозможно проверить код, чтобы убедиться, что он на 100% безопасен и зашифрован. Посреднические серверы всегда работали хорошо для меня, но это добавляет стороннюю компанию, которая может не понравиться некоторым людям.
Надеюсь, вы найдете Хамачи столь же полезным, как и я! Эта программа была приобретена LogMeIn несколько лет назад, но сохранила свой бесплатный и полезный характер. Если у вас есть какие-то конкретные проблемы с этим, их форум — отличный ресурс с большим количеством знающих пользователей.
Альтернативы: OpenVPN — аналогичный сервис, но так как посреднического сервера нет — конфигурация более сложная.





![Ошибка Microsoft Word связана с вирусом Duqu [Новости]](https://helpexe.ru/wp-content/cache/thumb/fe/d0e07e9342cc6fe_150x95.jpg)