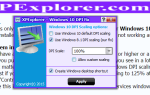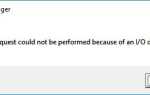Содержание
PDF-файлы могут быть очень большими, особенно если они содержат изображения отсканированных документов или другую графику с высоким разрешением. Вам может понадобиться сжать PDF-файл, чтобы отправить его по электронной почте или загрузить куда-нибудь.
Вы можете уменьшить PDF-файлы различными способами. Вы можете сжать PDF без потери качества, но вы также можете обменять качество изображения на меньший размер файла. Если в PDF есть страницы, которые вам не нужны, вы можете вырезать их из документа. И, если вы создаете PDF-файлы в Office, есть параметр качества, который вы можете выбрать при экспорте в PDF.
Сжать PDF
Вы можете сжать существующий PDF, чтобы уменьшить его, используя сжатие без потерь или с потерями
, Благодаря сжатию без потерь ваш PDF не потеряет качество изображения, но вы, вероятно, не сможете сделать PDF намного меньше. Сжатие с потерями «выбрасывает» некоторые данные, чтобы освободить место. Если PDF-файл содержит изображения отсканированного документа с очень высоким разрешением, сжатие с потерями может сэкономить огромное количество места.
Сжатие с потерями фактически не сделает текст в вашем PDF хуже, если этот текст был сгенерирован компьютером — другими словами, если он хранится как текст в PDF. Если PDF содержит изображения отсканированного документа, текст в PDF может стать размытым. При экспериментировании со сжатием с потерями обязательно сохраняйте исходный PDF-файл. Вы не сможете вернуть исходный файл, если не сохраните его.
Мы рассмотрели различные инструменты для сжатия PDF-файлов
в прошлом как инструменты на базе Windows, так и веб-инструменты. Вы также можете взглянуть на PDF Compressor, который мы рассмотрели
, Он предлагает удобный интерфейс для сжатия PDF-файлов со сжатием без потерь, но вам понадобится другое приложение, если вы хотите выполнить сжатие с потерями.
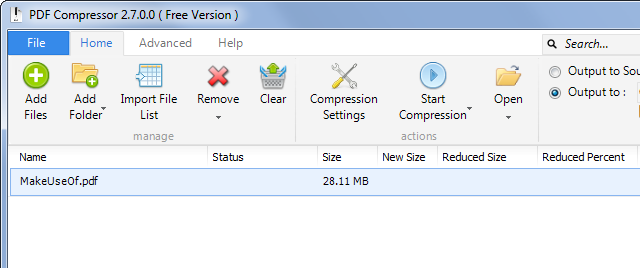
Оптимизировать PDF в Microsoft Office
Современные версии Office имеют встроенные функции создания PDF. При экспорте документа в файл PDF вы можете выбрать уровень качества, который вы предпочитаете.
Чтобы экспортировать документ в PDF в Office 2013, откройте меню «Файл», выберите «Экспорт» и нажмите «Создать PDF / XPS». В диалоговом окне «Сохранить» выберите параметр «Оптимизировать для» — «Стандартный» (публикация в Интернете и печать) или «Минимальный размер» (публикация в Интернете). Если вы не заботитесь о печати документа и хотите, чтобы он был как можно меньше, выберите минимальную настройку. Это будет использовать сжатие с потерями, чтобы уменьшить размер вашего PDF-файла.
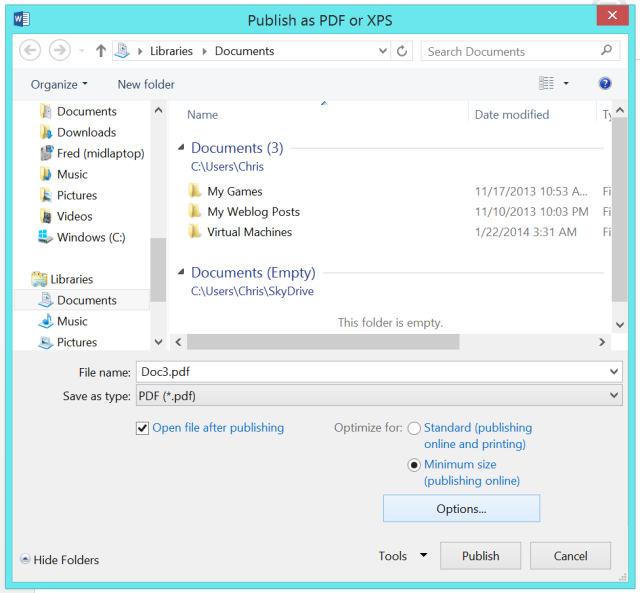
При «печати в PDF» вместо использования встроенного в Office экспортера PDF, параметры сжатия и качества будут зависеть от параметров, указанных в программном обеспечении принтера PDF стороннего производителя.
,
Разделение PDF-файлов и удаление страниц
Если вы приобрели файл PDF откуда-то, на нем могут быть ненужные страницы, которые вам не нужны. Вы можете удалить эти страницы, чтобы уменьшить размер документа. Или вы можете разделить PDF-файл на два отдельных файла. Разделение длинного большого документа на два отдельных файла позволит вам отправить его по электронной почте в виде двух отдельных писем.
Удаление страниц из файла PDF, очевидно, освободит некоторое пространство, хотя, сколько места вы сэкономите, зависит от того, что находится на страницах. Если страницы содержат изображения или отсканированные документы, вы сэкономите заметное количество места. Если страницы содержат только текст или являются пустыми, вы не можете сэкономить заметное количество места вообще.
Ранее мы рассматривали использование PDFSam для разделения PDF-файлов.
и расщепление PDF-файлов с PDFtk
, Оба являются твердыми приложениями на нашей странице лучшего программного обеспечения для Windows. Загрузите PDFtk или PDFSam — мы, вероятно, порекомендовали бы PDFtk только потому, что PDFSam является Java-приложением и заставит вас установить крайне небезопасный плагин для браузера Java.
на твоем компьютере.
PDFtk предложит вам купить платную версию, но она вам не нужна. Чтобы использовать PDFtk, откройте его и добавьте файл PDF с помощью кнопки «Добавить PDF». Дважды щелкните в правом столбце и введите диапазон страниц, который вы хотите для нового файла. Например, если у вас есть 13-страничный PDF-файл, и вам нужны только страницы 4-9, введите 4-9 в столбце. Если вам нужны только страницы 2, 8 и 11, введите 2,8,11 в столбец. Это все объясняется в верхней части окна PDFtk.
После ввода нужных страниц нажмите кнопку «Создать PDF», и PDFtk создаст новый файл PDF, содержащий только эти страницы. Если вы хотите разделить PDF-файл на два файла, вам придется пройти этот процесс дважды и каждый раз указывать новую половину.
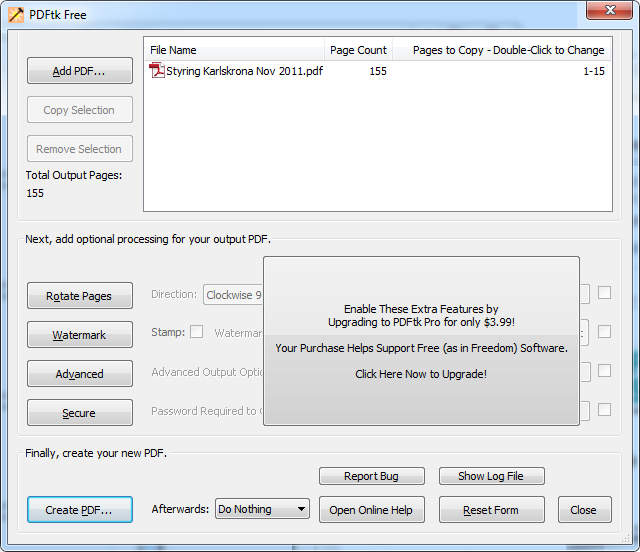
Поместите PDF в ZIP-файл
Если вам просто нужно уменьшить размер этого PDF-файла, чтобы вы могли отправить его по электронной почте, и больше ничего не работает, вы можете попробовать сжать PDF-файл в ZIP-файл или другой формат архива. Получателю придется извлекать PDF-файл из архива, когда он его получит, но все популярные операционные системы — даже Windows, начиная с Windows XP — имеют встроенную поддержку для открытия ZIP-файлов. Это не так удобно, но может сэкономить место, если вам действительно нужно отправить этот PDF-файл по электронной почте, и больше не можете его сжимать. Архивы также представляют собой формат сжатия без потерь, поэтому при использовании этого метода вы не потеряете качество документов.
Вы можете поместить файл PDF в архив .7z с 7-Zip или архив .rar с WinRAR, но меньше людей имеют инструменты для извлечения этих файлов. Возможно, вы захотите придерживаться .zip файлов. Если вы действительно пытаетесь сэкономить место, выберите архивы .7z — .7z, обеспечивающие наиболее эффективное сжатие и создающие наименьшие файлы.
,
Чтобы легко создать zip-файл без установки чего-либо в Windows, щелкните правой кнопкой мыши файл PDF в проводнике Windows или в проводнике, выберите «Отправить в» и выберите «Сжатая (сжатая) папка». Windows создаст новый сжатый ZIP-архив, содержащий ваш файл PDF.
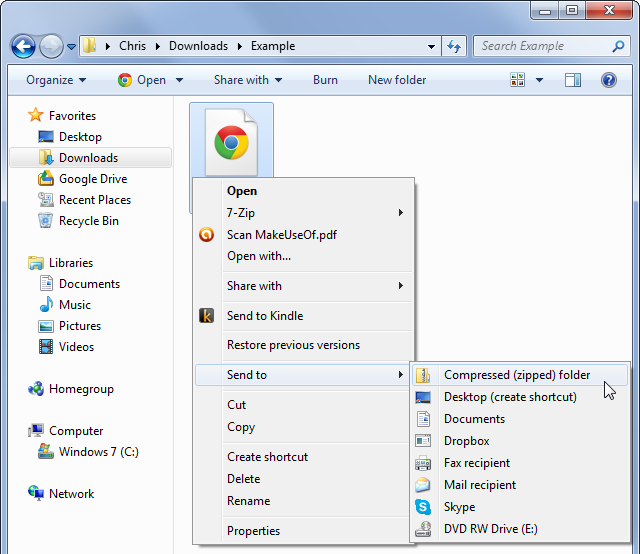
Знаете ли вы какие-либо другие приемы сжатия файлов PDF? Оставьте комментарий и поделитесь своими советами ниже!
Изображение предоставлено: Ральф Джайлс на Flickr