Содержание
Еще в середине 2016 года мы познакомили вас с пятью классными вещами, которые вы можете сделать с помощью экрана блокировки Windows 10
, Мы рассмотрели все: от голосования на изображениях в центре внимания до использования вашего любимого субредита в качестве фонового рисунка.
Однако, поскольку Microsoft продолжает обновлять операционную систему, количество способов настройки экрана возросло. Теперь есть достаточно новых функций, что пришло время вернуться к этой теме.
Каковы наилучшие способы настройки экрана блокировки Windows 10 в 2017 году? Продолжайте читать, чтобы узнать.
1. Обход блокировки экрана
В нашей предыдущей редакции этой статьи мы объяснили, как можно использовать настройку реестра, чтобы полностью отключить экран блокировки. К сожалению, когда Microsoft выпустила обновление Anniversary
Через несколько месяцев после публикации мы обнаружили, что взлом реестра больше не работает.
Но это не значит, что нет никаких обходных путей. Всегда есть обходные пути!
Если вы используете версию Windows для предприятий или учебных заведений, самое простое решение — обратиться к Редактор групповой политики, следовать Конфигурация компьютера> Административные шаблоны> Панель управления> Персонализация, и дважды щелкните по Не отображать экран блокировки.
Если вы используете Windows Home или Pro, процесс более запутанный. Вам нужно перейти к C: \ Windows \ SystemApps и прокрутите вниз, пока не найдете папку с именем Microsoft.LockApp_cw5n1h2txyewy.
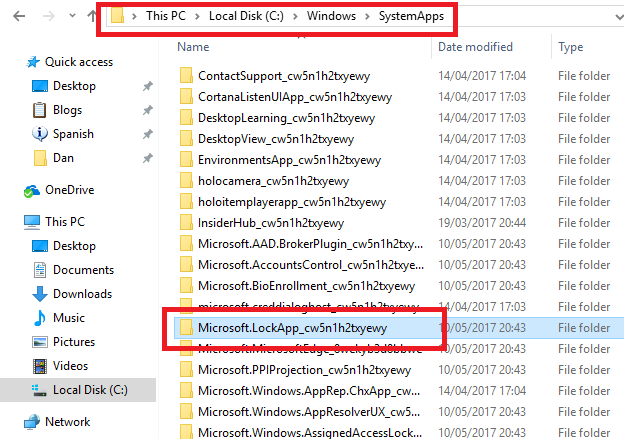
Найдя папку, переименуйте ее. Я предлагаю просто добавить суффикс (такой как .старый или же .резервное копирование) потому что это облегчит отмену ваших изменений позднее.
После внесения изменений вы увидите экран блокировки только при первой загрузке компьютера. Если вы заблокируете экран в течение дня или переведите систему в спящий режим или режим гибернации, Windows пропустит его
,
2. Кортана на экране блокировки
Cortana становится все большей частью операционной системы Windows с каждым обновлением. Список команд
количество выпускаемых вами проблем растет, а число приложений, с которыми оно интегрируется, увеличивается.
Как часть службы, которая входит в каждый уголок нашей жизни, вы можете теперь сделать ее доступной на экране блокировки Windows. Поначалу это не имеет большого значения, но приносит много преимуществ. Если вы так склонны, это означает, что теперь вы можете кричать команды на своем компьютере с другой стороны комнаты, будучи уверенными в том, что они будут записаны и выполнены.
В Windows 10 Creators Update функциональность экрана блокировки Cortana должна быть включена по умолчанию. Вы можете проверить, перейдя в Cortana> Настройки> Экран блокировки> Используйте Cortana даже когда мое устройство заблокировано и убедившись, что переключатель находится в На позиция.
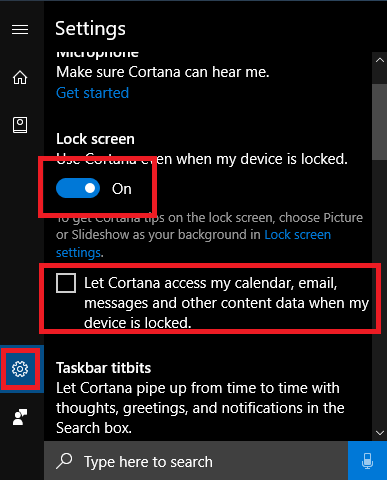
После того, как вы включили Кортану, вы также должны поставить галочку напротив Разрешить Cortana доступ к моему календарю, электронной почте, сообщениям и другим данным контента, когда мое устройство заблокировано. Неспособность изменить этот параметр приведет к значительному снижению функциональности
,
3. Измените время ожидания экрана блокировки
Если вы потратите время на настройку и настройку экрана блокировки, это может быть невероятно полезно. Он предлагает снимок вашей жизни с первого взгляда; Вам не нужно открывать какие-либо приложения или входить в какие-либо службы. И даже если вы не используете его в целях повышения производительности, он может быть приятным фоновым экраном, если вы запускаете слайд-шоу
,
Поэтому несколько удивительно, что Microsoft запрограммировала его на автоматическое отключение через минуту. Предположительно, это «экономия батареи»
Но, к сожалению, нет простого способа изменить таймер.
Но не волнуйтесь, можно заставить экран блокировки зависать дольше. Я собираюсь показать вам, как использовать реестр для взлома
установка тайм-аута.
Чтобы начать, запустить Редактор реестра открыв Стартовое меню, типирование смерзаться, и удар Войти.
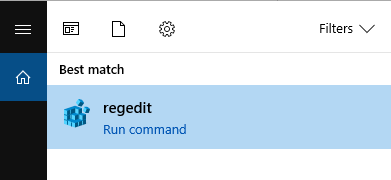
Далее перейдите к HKEYLOCAL_MACHINE \ SYSTEM \ CurrentControlSet \ Control \ Питание \ PowerSettings \ 7516b95f-f776-4464-8c53-06167f40cc99 \ 8EC4B3A5-6868-48c2-BE75-4F3044BE88A7 и дважды щелкните по Атрибуты.
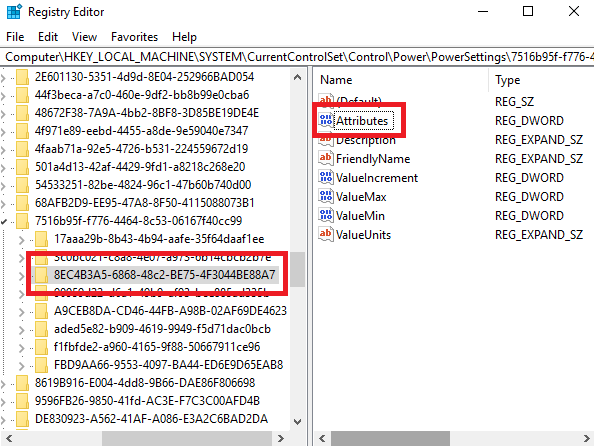
в Изменить DWORD окно, измените Значение данных коробка от 1 в 2 и нажмите Хорошо. Этот твик включит новую настройку в меню расширенных настроек питания вашей машины.
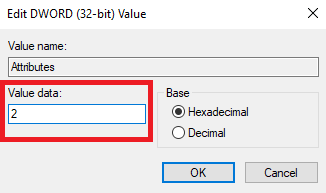
Теперь иди в Пуск> Настройка> Система> Питание и спящий режим> Связанные настройки> Дополнительные настройки питания> Изменить настройки плана> Изменить дополнительные параметры питания> Дисплей> Тайм-аут отключения отображения блокировки консоли и установите количество минут для вашего предпочтительного числа. Нажмите Хорошо когда будешь готов.
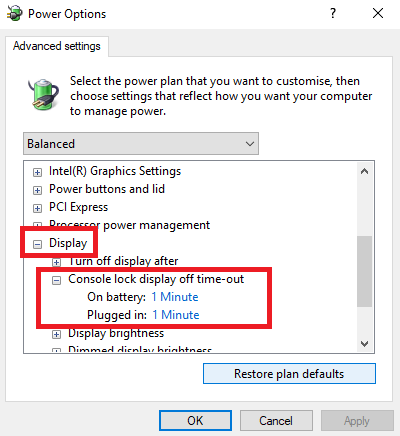
4. Отключить рекламу на экране блокировки
Отключение рекламы во всей вашей системе — это первое, что вы должны сделать после обновления
к обновлению создателей Windows 10. Чтобы избавиться от рекламы на экране блокировки, необходимо изменить три параметра.
Самый очевидный — самый известный. Идти к Настройки> Персонализация> Экран блокировки и убедитесь, что раскрывающееся меню ниже Фон установлен либо Картина или же Слайд-шоу. Если вы оставите это как Windows Прожектор, Вы можете увидеть рекламу среди множества (хотя и впечатляющих) изображений со всего мира.
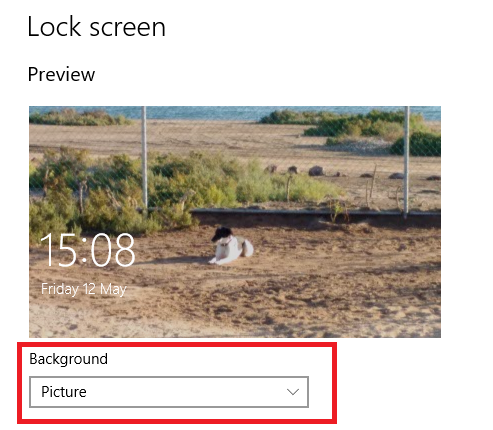
Второй параметр менее очевиден. Вы должны вернуться Настройки> Персонализация> Экран блокировки, но на этот раз прокрутите страницу вниз и переместите переключатель под Получите забавные факты, советы и многое другое из Windows и Cortana на экране блокировки к от позиция.
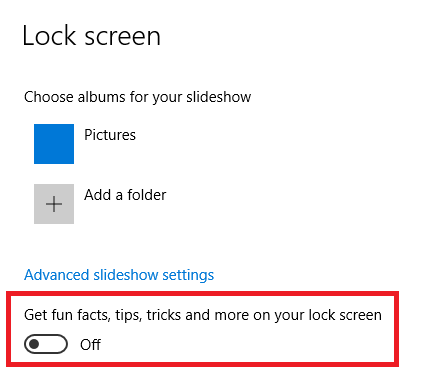
Наконец, запустите приложение Cortana и перейдите к Настройки> Панель задач и выключить Пусть Кортана время от времени готовит мысли, приветствия и уведомления. Настройка звучит невинно, но некоторые пользователи сообщают, что реклама была добавлена в доброжелательность и пожелания.
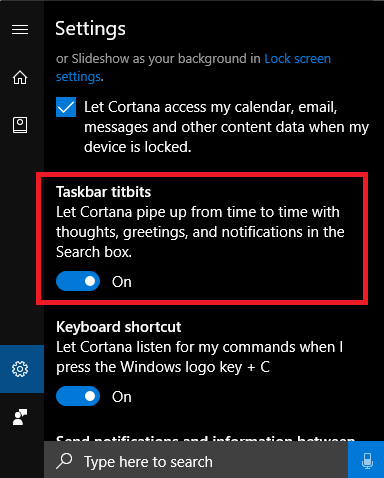
5. Скрыть свой адрес электронной почты
Я завершу список точкой безопасности. Начиная с Windows 10 Anniversary Update, Microsoft позволяет скрывать ваш адрес электронной почты от экрана блокировки и экрана входа.
Это настройка, которую должен изменить каждый. Вы уже знаете свой собственный адрес электронной почты, и его отображение на экране блокировки не принесет вам никакой пользы. Если вы используете свой ноутбук в общедоступном месте, вы можете открыть себя для потенциальных проблем безопасности.
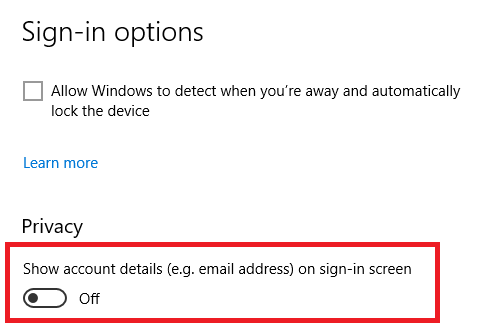
Чтобы скрыть свой адрес электронной почты, перейдите на Пуск> Настройки> Аккаунты> Параметры входа> Конфиденциальность и выключить Показать данные учетной записи (например, адрес электронной почты) на экране входа.
Как настроить экран блокировки?
Если вы возьмете эти пять советов и добавите их к пяти советам, которые мы вам показали в 2016 году
Вы сможете быстро настроить экран блокировки с индивидуальной настройкой.
Мне бы очень хотелось услышать ваши мысли на экране блокировки. Вы полагаетесь на это, чтобы быть в курсе своих уведомлений и сообщений? Как вы заставляете это работать на вас?
Вы можете оставить все свои советы и анекдоты в разделе комментариев ниже.





