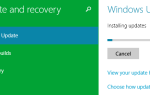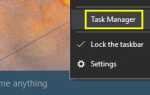Содержание
Принудительные обновления
самая смелая особенность Windows 10 Он снимает с вас ответственность за обновления. В то же время обязательные обновления усложняют жизнь тем, кто любит настраивать свою систему. И вы никогда не будете в безопасности от сломанных или несовместимых обновлений.
Новое обновление Windows
также охватывает аппаратные драйверы:
«В Windows 10 ваше устройство всегда содержит самые последние функции и исправления. Обновления и драйверы устанавливаются автоматически, и вам не нужно выбирать, какие обновления нужны или не нужны ». — Служба поддержки Microsoft
Когда вы используете нестандартное оборудование, этот процесс может вызвать проблемы. Более того, драйверы, предоставляемые производителем оригинального оборудования (OEM), не всегда являются лучшим решением.
@AMDRadeon Есть ли какие-либо новости об обновлении драйверов? Мой компьютер начал создавать артефакты сегодня на рабочем столе (Windows 10). Я надеюсь, что мой FuryX в порядке.
— Оливер Фишер (@ ofisher93) 30 ноября 2015 г.
Если вы хотите сохранить свои собственные драйверы или не заинтересованы в обновлении работающей системы, позвольте нам показать вам, как заблокировать ваши драйверы.
расстегивать Временно предотвратить обновления драйверов
Microsoft признает, что «в редких случаях определенный драйвер или обновление может временно вызвать проблемы с вашим устройством». Чтобы предотвратить переустановку проблемного драйвера (или обновления) автоматически, Microsoft предлагает это решение.
Откат драйвера
Во-первых, вам нужно удалить утомительный драйвер. Наилучшим вариантом является откат к предыдущей версии. Щелкните правой кнопкой мыши Начните кнопку, выберите Диспетчер устройств, щелкните правой кнопкой мыши соответствующее устройство, выберите свойства, переключиться на Водитель и нажмите Откат драйвера кнопка.
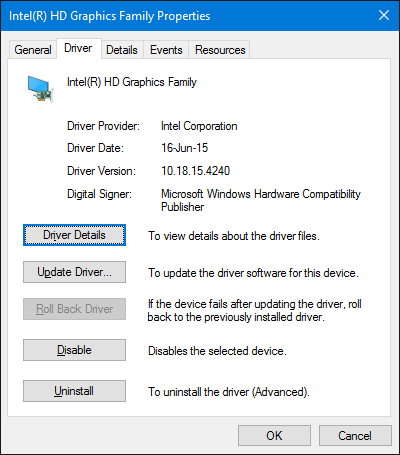
Когда вы закончите, перейдите к блокировке автоматического обновления драйверов, которое неизбежно будет инициировано в следующем цикле обновления Windows.
Удалить Заменить драйвер
Если опция отката недоступна, обходной путь — удалить драйвер и заменить его предпочитаемой версией. Прежде чем продолжить, получите нужную версию драйвера у OEM или стороннего поставщика.
Обратите внимание, что некоторые производители предлагают утилиты для удаления старых драйверов, обеспечивая чистое удаление всех файлов, связанных с драйверами, с вашего компьютера.
Если вам нужно вручную удалить драйвер, щелкните правой кнопкой мыши Начните кнопку, выберите Диспетчер устройств, щелкните правой кнопкой мыши на соответствующем устройстве и выберите Удалить.
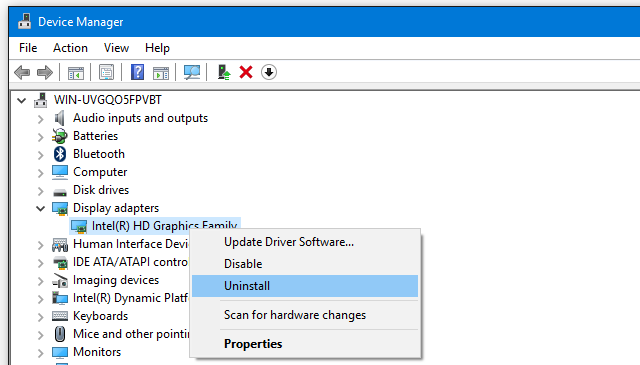
В следующем диалоговом окне установите флажок Удалить программное обеспечение драйвера для этого устройства и подтвердите с Хорошо. Это удаляет файл драйвера из Центра обновления Windows.
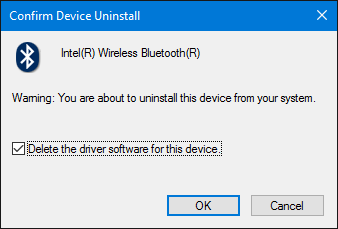
Далее вам нужно заблокировать будущие обновления для этого драйвера.
Блокировка обновления драйверов
Чтобы предотвратить переустановку этого драйвера при следующем запуске Центра обновления Windows, вы можете использовать Показать или скрыть средство устранения неполадок обновлений (прямая загрузка), которое мы представили ранее.
Вкратце, загрузите и запустите средство устранения неполадок от Microsoft, на первом экране нажмите следующий, затем выберите Скрыть обновления, выберите драйвер, который вы хотите скрыть, нажмите следующий снова, и все готово.
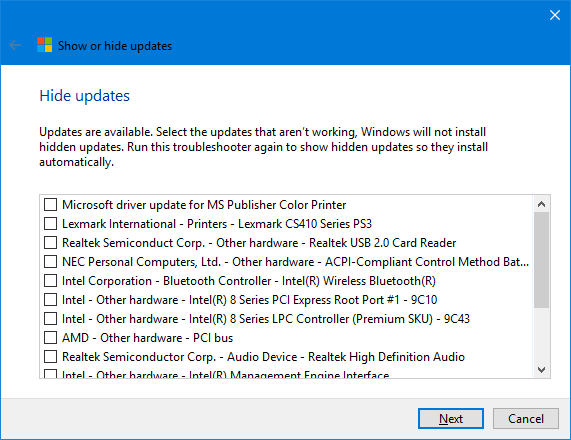
Вы можете отменить эту настройку. Выбрать Показать скрытые обновления из средства устранения неполадок, проверьте обновления / ы, которые вы хотите показать, и нажмите следующий.
Как остановить автоматическое обновление драйверов
Чтобы остановить автоматическое обновление драйверов в Windows 10, у вас есть несколько вариантов. Обратите внимание, что редактор локальной групповой политики недоступен для пользователей Windows 10 Home.
Панель управления
Для этого решения вам нужно перейти в системную часть панели управления
, Щелкните правой кнопкой мыши Начните кнопку и выберите система. На боковой панели панели управления выберите Расширенные системные настройки.
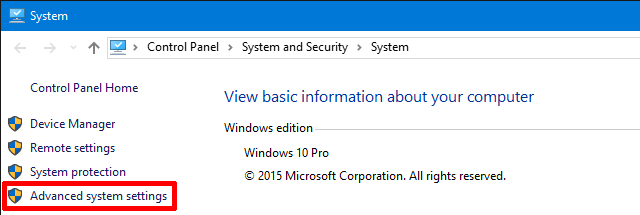
В окне «Свойства системы» переключитесь на аппаратные средства вкладка и нажмите Настройки установки устройства.
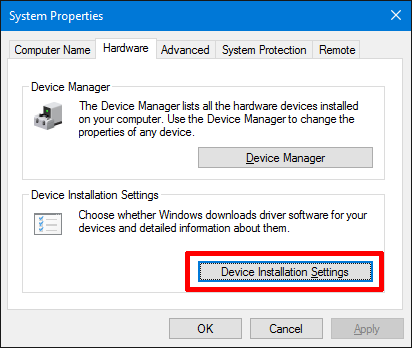
Вам будет задан вопрос, «хотите ли вы автоматически загружать приложения производителей и пользовательские значки, доступные для ваших устройств». Выберите нет а также Сохранить изменения.
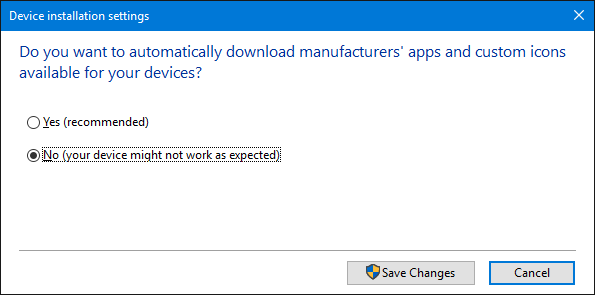
Обратите внимание, что если он работает, этот параметр отключает все обновления драйверов.
Редактор локальной групповой политики
На Только для Windows 10 Pro и Enterprise, Вы можете использовать редактор локальной групповой политики, чтобы полностью отключить обновления. Некоторые пользователи сообщают, что это единственная настройка, которая работает для них. Преимущество этого метода заключается в том, что вы также можете отключить обновления только для выбранных устройств.
Во-первых, вам нужно собрать идентификаторы устройств для оборудования, которое не требуется для Windows. Это может быть ваша графика или идентификатор звуковой карты.
Щелкните правой кнопкой мыши Начните кнопку и выберите Диспетчер устройств. Дважды щелкните соответствующее устройство, переключитесь на подробности и выберите Аппаратные идентификаторы из выпадающего меню под Property. Использование одного из значений на следующем шаге должно быть достаточно.
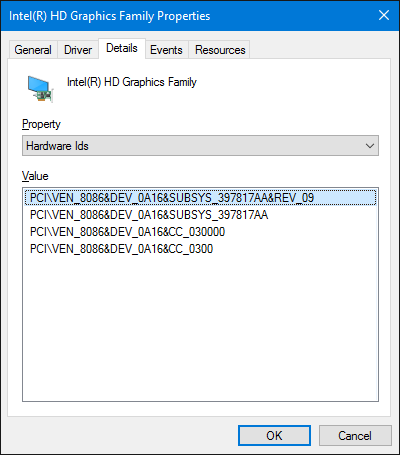
Теперь перейдем к редактору локальной групповой политики, чтобы исключить эти устройства из Центра обновления Windows.
Нажмите Windows ключ + R, войти gpedit.msc, и ударил Войти. В редакторе локальных групповых политик Конфигурация компьютера> Административные шаблоны> Система> Установка устройства> Ограничения на установку устройства. Здесь дважды щелкните на настройке Запретить установку устройств, которые соответствуют любому из этих идентификаторов устройств.
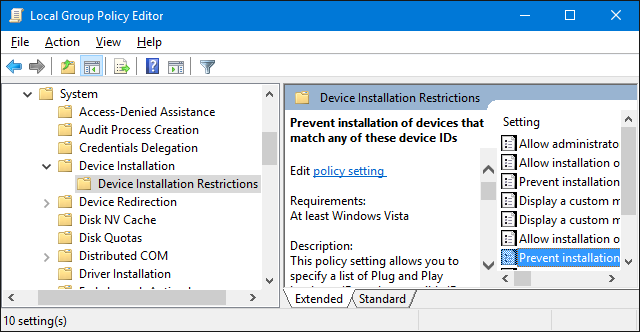
Включить настройка, нажмите на Шоу… кнопку, а затем для каждого устройства введите его Значение, и наконец Хорошо все ваши изменения.
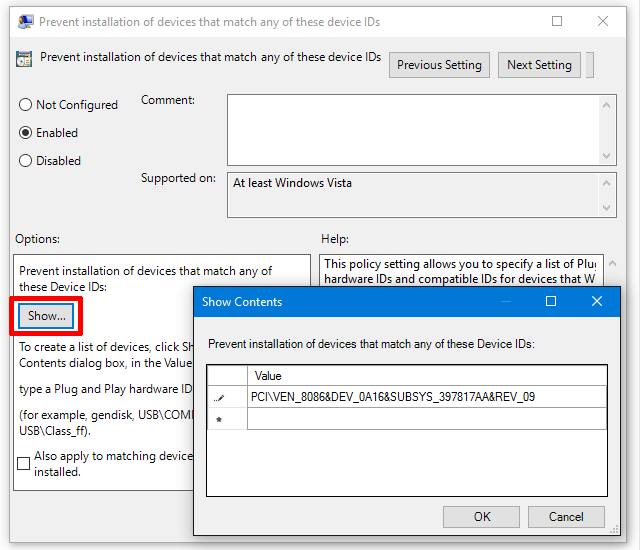
Внимание: После того как вы ограничите драйвер с помощью редактора групповой политики, вы не сможете вручную обновить этот драйвер. Чтобы изменить ограниченный драйвер, необходимо отключить параметр в редакторе групповой политики, внести изменения, а затем снова включить ограничение. Спасибо за подсказку, Гильермо!
Кроме того, если вы хотите отключить все обновления драйверов, вы также можете включить настройка для Запретить установку устройств, не описанных другими параметрами политики. Однако мы рекомендуем блокировать обновления только для выбранных драйверов, как описано выше.
реестр
Реестр Windows
это ваше последнее средство
, Нажмите Windows ключ + R чтобы запустить диалог Run, введите смерзаться, и ударил Войти. Теперь перейдите к этой строке реестра:
HKEY_LOCAL_MACHINE\SOFTWARE\Microsoft\Windows\CurrentVersion\DriverSearchingОткрой SearchOrderConfig значение и установить Значение данных в . Подтвердите с помощью Хорошо и перезагрузите компьютер
,
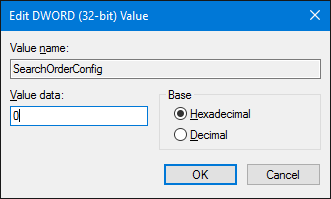
Как и другие методы, описанные выше, этот параметр отключает все обновления драйверов и должен использоваться только в том случае, если средство устранения неполадок Microsoft не позволяет скрыть определенные обновления из Центра обновления Windows.
Стоит взять это сегодня — как временно запретить переустановку обновления Windows или драйвера в Windows 10 https://t.co/8nY1r0gRtF
— Джейсон Кумбс (@DatabaseJase) 23 октября 2015 г.
Держите своих водителей под контролем
Плохое или поврежденное обновление драйвера Windows может испортить работу вашего ПК. Мы показали вам, как предотвратить или обратить вспять такую трагедию, вызванную автоматическими обновлениями в Windows 10. Однако это не означает, что все обновления плохие.
Обновление драйверов необходимо для поддержания производительности, безопасности и доступа к новым функциям. Когда вы блокируете автоматические обновления, не забудьте вручную проверить наличие критических обновлений драйверов
время от времени.
Вы когда-нибудь испытывали драму водителя и была ли это вина Windows? Какие драйверы сломали для вас Windows 10? Давайте послушаем ваши истории!