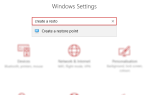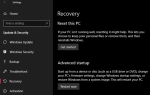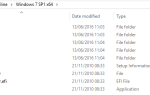Действительно возможно добавить внешние субтитры к фильму, который вы смотрите, используя Windows Media Player. Процесс еще проще, чем вы думаете.
Эта статья относится к Windows Media Player 12, медиа-библиотеке и проигрывателю Microsoft
, Некоторым пользователям нравится простота использования медиаплеера, который поставляется на их устройстве, и в большинстве случаев Windows Media Player выполняет свою работу.
Здесь мы рассмотрим процесс добавления субтитров в WMP, шаг за шагом.
подготовка
Первым делом: загрузите и установите Windows Media Player 12. На каждом компьютере под управлением Windows 7, Windows 8 или Windows 8.1 должна быть предварительно загружена WMP. Просто найдите программу и установите ее. Если по какой-либо причине у вас еще нет проигрывателя Windows Media, вы можете узнать, как получить его для вашей конкретной ОС, на веб-сайте Microsoft. Краткое замечание: WMP недоступен для Windows RT.
Затем получите файл фильма и файл субтитров. Многие сайты предлагают субтитры
и поможет вам быстро найти несколько из них. Просто скачайте файлы и распакуйте их, если они приходят в формате ZIP.
Что касается ваших файлов фильмов, есть несколько приложений, которые могут помочь вам копировать видео файлы с DVD
,
В этом примере у меня есть эпизод «Друзья» и несколько субтитров, которые я поместил в одну папку «Друзья с субтитрами».
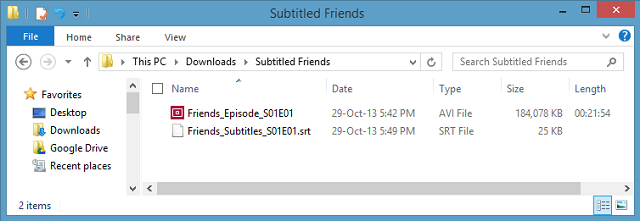
Простой Путь
Теперь просто поместите оба файла в одну и ту же папку и убедитесь, что они имеют одинаковые имена (кроме расширения). В этом случае видео — «Друзья», а файл субтитров — «Friends.srt».
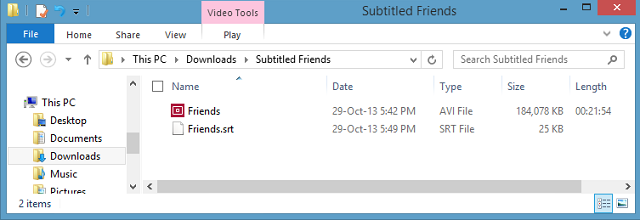
Щелкните правой кнопкой мыши на видео и выберите «Воспроизвести с помощью проигрывателя Windows Media». Надеюсь, ваше видео теперь воспроизводится с субтитрами. Но если он все еще не работает, у вас есть еще несколько вариантов.
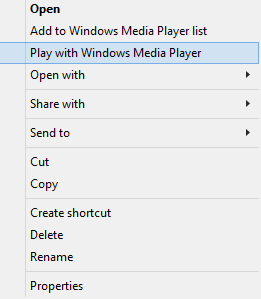
Если вы столкнетесь с неприятностями
Первый шаг — убедиться, что WMP настроен на отображение подписей. На главном экране по умолчанию вы можете щелкнуть правой кнопкой мыши панель вверху и выбрать «Воспроизведение»> «Тексты песен, подписи и субтитры»> «Вкл., Если доступно». В окне, в котором воспроизводится видео, это можно сделать, щелкнув правой кнопкой вверху и выбрав «Тексты песен, подписи и субтитры»> «Вкл.», Если доступно.
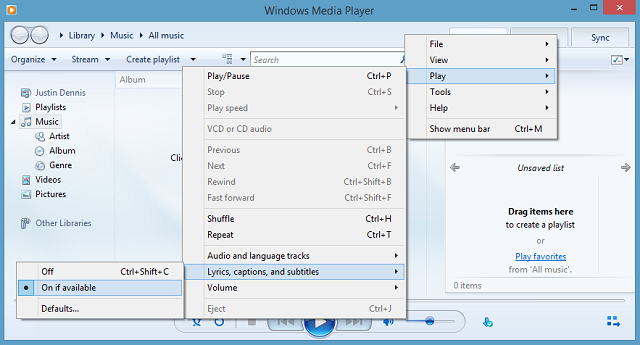
Если они по-прежнему не отображаются, вам необходимо загрузить DirectVobSub. Самая новая версия — 2.41.7259 и имеет версии x32 и x64 в зависимости от того, установлена ли у вас 64-битная или 32-битная Windows
,
Просто запустите установщик, и DirectVobSub готов к работе. Однако, если вы все еще не видите субтитры, вы можете попробовать еще одну вещь. Переименуйте файл субтитров и измените «.srt» на «.sub». Для меня субтитры воспроизводились независимо от того, назывались ли они .srt или .sub, но некоторые пользователи сообщают, что один работает чаще, чем другой.
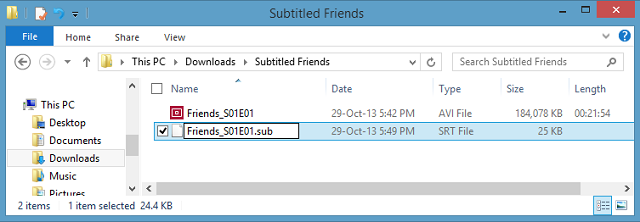
праздновать
Поздравляем! Теперь вы можете смотреть свои телешоу и фильмы с субтитрами на WMP. Обязательно используйте эту силу для добра, а не для зла.
Если вы когда-нибудь захотите перенести эти видео на свой смартфон, есть пара полезных инструментов.
для этого. Не всегда можно приковать к компьютеру!
Это сработало для вас? У вас есть предпочтительный способ просмотра видео с субтитрами? Дайте нам знать об этом в комментариях!