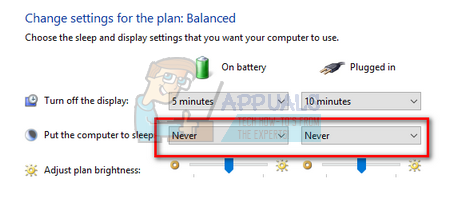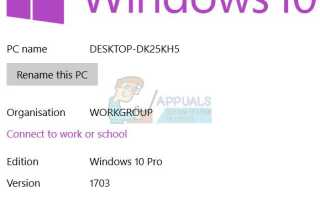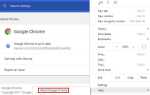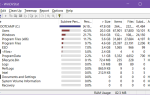Содержание
- 1 Восстановление поврежденных системных файлов
- 2 Решение 1. Удалите все проблемные сторонние программы.
- 3 Решение 2. Сбросьте каталог Winsock на вашем компьютере
- 4 Решение 3. Убедитесь, что драйверы вашего чипсета и прошивка BIOS обновлены
- 5 Решение 4. Обновите драйверы для сетевого адаптера вашего компьютера
- 6 Решение 5. Отключите управление питанием состояния канала.
- 7 Решение 6. Отключите службу определения местоположения вашего компьютера
- 8 Решение 7. Отключите и снова включите видеокарту вашего компьютера
- 9 Решение 8. Обновите драйверы графического процессора до версии 382.05 (только для пользователей NVIDIA)
- 10 Решение 9. Установите драйвер GeForce Hotfix 381.78 (только для пользователей NVIDIA)
- 11 Решение 10. Отключите AMD Cool’n’Quiet и / или Fast Boot в BIOS
- 12 Решение 11. Если вы используете SSD, обновите его прошивку
- 13 Решение 12. Если ничего не работает, вернитесь к предыдущей сборке
- 14 Решение 13. Отключение быстрой загрузки из BIOS (обновление после 1709 г.)
- 15 Решение 14. Отключение быстрой загрузки с вашего компьютера (обновление после публикации 1709)
- 16 Решение 15. Отключение режима гибернации (после обновления 1709)
Люди со всего мира сообщают о множестве различных проблем со своими компьютерами с Windows 10 после выпуска Windows 10 Creators Update. Как и в случае с большинством обновлений Windows, последствия выпуска Обновления для создателей не были приятными для Microsoft, поскольку они были засыпаны отрицательными отзывами и сообщениями о проблемах, проблемах и ошибках. Кажется, что одна из наиболее распространенных проблем, затрагивающих компьютеры с Windows 10, на которых было установлено Обновление создателей, — это спонтанные сбои и перезагрузка.
Значительное количество пользователей Windows 10, которые установили Обновление создателей на свои компьютеры, сообщают о сбоях своих компьютеров в совершенно нечетное время и перезагрузке. Отчеты показывают, что компьютеры, затронутые этой проблемой, могут аварийно завершать работу и перезагружаться, даже если аппаратное обеспечение не подвергается особой нагрузке, а температура процессора, температура графического процессора и все другие атрибуты полностью оптимальны. Проверка журналов событий Windows на компьютерах, затронутых этой проблемой, не помогает, поскольку единственные события, записанные в журналах, указывают, что предыдущее отключение системы было неожиданным.
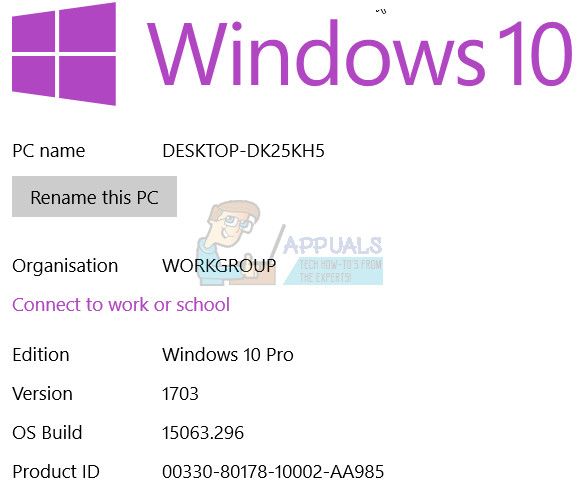
Установлено, что основными причинами этой проблемы являются проблемные сторонние приложения, проблемы с сетью и подключением к Интернету, а также проблемы с драйверами устройств (которые чаще всего оказываются драйверами графического процессора). Если после обновления Creators ваш компьютер с Windows 10 самопроизвольно зависал и перезагружался без видимой причины, мы перечислили наиболее эффективные решения, которые вы можете использовать для решения проблемы.
Замечания: Проблема сбоев после Обновления Создателей Падения (1709) решается в конце.
Восстановление поврежденных системных файлов
Загрузите и запустите Reimage Plus для сканирования и восстановления поврежденных и отсутствующих файлов из Вот, После этого перейдите к приведенным ниже решениям. Важно убедиться, что все системные файлы не повреждены и не повреждены, прежде чем приступить к решению ниже.
Решение 1. Удалите все проблемные сторонние программы.
Некоторые сторонние приложения, такие как Speccy, Acronis True Image, приложение Office Hub и большинство сторонних программ безопасности (антивирусные, антивирусные программы и брандмауэры), могут конфликтовать с Windows 10 после создания обновлений, что приводит к тому, что пользователь испытывает это проблема. Если такая сторонняя программа является причиной этой проблемы в вашем случае, просто удалите все проблемные сторонние программы, установленные на вашем компьютере, и ваш компьютер больше не должен страдать от этой проблемы. Если вы хотите удалить стороннюю программу безопасности, установленную на вашем компьютере с Windows 10, но не знаете, как это сделать, просто используйте это руководство.
Решение 2. Сбросьте каталог Winsock на вашем компьютере
Если ваш компьютер с Windows 10 испытывает эту проблему из-за проблем с интернет-соединением или сетью, рекомендуется начать с перезагрузки его каталога Winsock. Чтобы сбросить каталог Winsock на компьютере с Windows 10, вам необходимо:
- нажмите Windows Logo ключ + Икс открыть Меню WinX, и нажмите на Powershell (Admin)
 запустить повышенную Powershell это имеет административные привилегии. С другой стороны, тот же результат может быть достигнут путем открытия Стартовое меню, в поисках «CMD”, Щелкнув правой кнопкой мыши по результату поиска под названием CMD и нажав на Запустить от имени администратора.
запустить повышенную Powershell это имеет административные привилегии. С другой стороны, тот же результат может быть достигнут путем открытия Стартовое меню, в поисках «CMD”, Щелкнув правой кнопкой мыши по результату поиска под названием CMD и нажав на Запустить от имени администратора. - Введите следующее в повышенных Командная строка и нажмите Войти:
netsh winsock reset
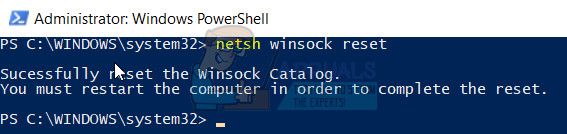
- Подождите, пока команда будет успешно выполнена.
- Закрыть надземный Командная строка.
- Запустить снова твой компьютер. Когда компьютер загрузится, продолжайте использовать его и проверьте, решена ли проблема.
Решение 3. Убедитесь, что драйверы вашего чипсета и прошивка BIOS обновлены
После установки Обновления Creators на компьютер с Windows 10 такие проблемы могут возникнуть, если на данном компьютере установлены устаревшие драйверы чипсета или прошивка BIOS. Чтобы убедиться, что это не так, пройдите к Загрузки в разделе официального веб-сайта производителя вашего компьютера (или производителя или материнской платы вашего компьютера) и проверьте, являются ли драйверы чипсета и прошивка BIOS, установленные на вашем компьютере, самыми последними версиями. Если вы обнаружите, что доступна более новая версия прошивки BIOS для вашего компьютера или любого из драйверов вашего набора микросхем, немедленно загрузите и установите ее, так как она может стать причиной ваших скорби.
Решение 4. Обновите драйверы для сетевого адаптера вашего компьютера
Устаревшие драйверы сетевых адаптеров также могут стать причиной этой проблемы во многих случаях. Чтобы убедиться, что драйверы сетевого адаптера вашего компьютера обновлены, сначала нужно нажать кнопку Windows Logo ключ + Икс открыть Меню WinX, нажмите на Диспетчер устройств, дважды щелкните на Сетевые адаптеры раздел, чтобы развернуть его, определите, какой из них является активным сетевым адаптером вашего компьютера, и запишите имя его производителя. Как только это будет сделано, просто перейдите к Загрузки раздел официального сайта производителя сетевого адаптера вашего компьютера и проверьте наличие самой новой версии драйверов, доступных для вашего конкретного сетевого адаптера.
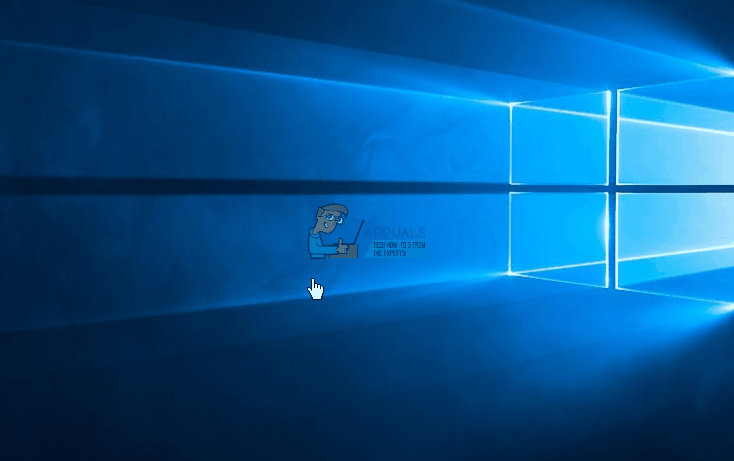
Если окажется, что у вас более старая версия драйверов, просто загрузите и установите последнюю версию драйверов сетевого адаптера, и это должно помочь вам.
Решение 5. Отключите управление питанием состояния канала.
- Открой Стартовое меню.
- Ищи «варианты питания».
- Нажмите на результат поиска под названием Варианты питания.
- Нажмите на Изменить настройки плана перед планом электропитания ваш компьютер в настоящее время использует.
- Нажмите на Изменить расширенные настройки питания.
- Прокрутите вниз, найдите PCI Express раздел и дважды щелкните по нему, чтобы развернуть его.
- Дважды щелкните на Link State Power Management подраздел, чтобы расширить его и раскрыть его настройка.
- Откройте выпадающее меню перед настройка и нажмите на от выбрать его.
- Нажмите на Применять а затем на Хорошо, закрой Варианты питания окно и запустить снова твой компьютер.
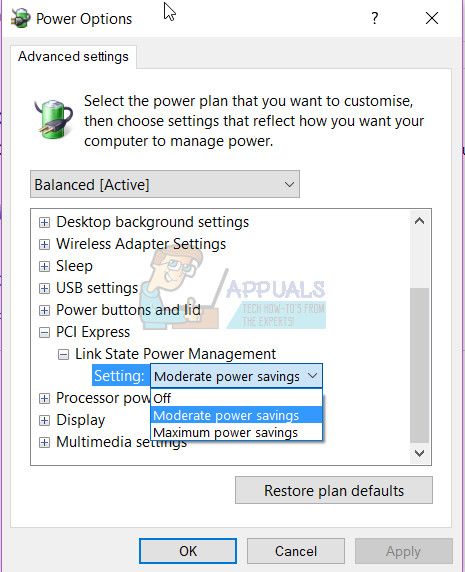
Проверьте, исправлена ли проблема, как только компьютер загрузится.
Решение 6. Отключите службу определения местоположения вашего компьютера
Многие пользователи Windows 10, затронутые этой проблемой, сообщают об успешном избавлении от нее, просто отключив службу определения местоположения на своем компьютере. Чтобы отключить службу определения местоположения на компьютере с Windows 10, вам необходимо:
- Открой Стартовое меню.
- Нажмите на настройки.
- Нажмите на Конфиденциальность в левой панели.
- На правой панели найдите Место нахождения переключить и сдвинуть его от.
- Закрой настройки
- Запустить снова компьютер. Когда компьютер загружается, вы можете проверить, сохраняется ли проблема и действительно ли исправление сработало.
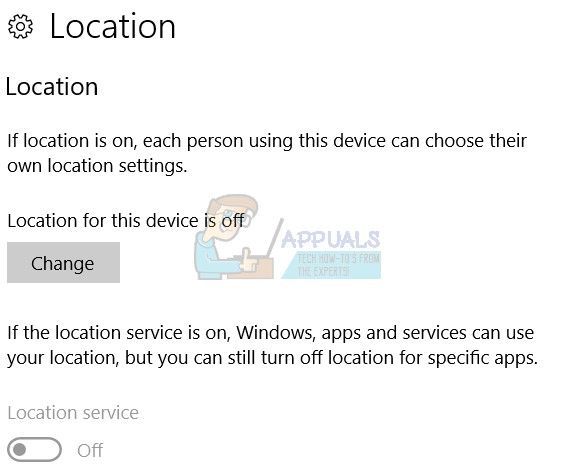
Решение 7. Отключите и снова включите видеокарту вашего компьютера
Для многих пользователей Windows 10, затронутых этой проблемой, просто отключите и снова включите графический процессор своего компьютера из Диспетчер устройств сделал свое дело и решил эту проблему. Чтобы отключить, а затем снова включить графическую карту компьютера с Windows 10, вам необходимо:
- нажмите Windows Logo ключ + Икс открыть Меню WinX.
- Нажмите на Диспетчер устройств.
- Дважды щелкните на Видеоадаптеры раздел, чтобы расширить его.
- Щелкните правой кнопкой мыши видеокарту вашего компьютера и нажмите запрещать в контекстном меню.
- В появившемся всплывающем окне нажмите на да подтвердить действие.
- После отключения графического процессора вашего компьютера подождите пару минут, а затем повторите шаги 1—4, но на этот раз вы собираетесь нажать на включить вместо запрещать.
- Закрой Диспетчер устройств а также запустить снова твой компьютер.
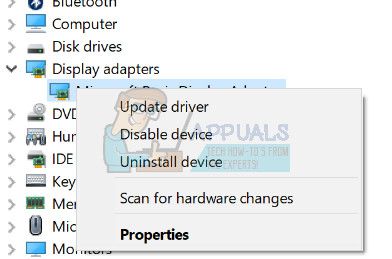
Подождите, пока компьютер загрузится, и проверьте, сработало ли это решение. Пока вы на это, вы должны также перейти к Загрузки раздел официального сайта производителя видеокарты вашего компьютера и убедитесь, что у вас установлена последняя версия драйверов для вашего конкретного GPU и ОС. Если для вашей комбинации GPU / OS доступна более новая версия драйверов, устаревшая версия, установленная на вашем компьютере, может быть причиной этой проблемы, поэтому обязательно загрузите и установите последнюю версию драйверов.
Решение 8. Обновите драйверы графического процессора до версии 382.05 (только для пользователей NVIDIA)
Многие пользователи Windows 10 с графическими процессорами NVIDIA, затронутые этой проблемой, смогли избавиться от нее, просто обновив драйверы своих графических процессоров до версии 382.05. Драйверы для графических карт NVIDIA версии 382.05 гораздо более совместимы с Windows 10 Creators Update, чем более старые версии, и не вызывают самопроизвольный сбой и перезагрузку компьютеров под управлением Windows 10. Чтобы обновить драйверы NVIDIA GPU до версии 382.05, вам необходимо:
- Перейти к Загрузки раздел официального сайта NVIDIA с выбранным вами интернет-браузером.
- Введите информацию о графическом процессоре NVIDIA, вашей операционной системе и предпочитаемом языке и нажмите Поиск.
- Посмотрите, доступны ли версии 382.05 драйверов для вашей конкретной видеокарты NVIDIA и операционной системы. Если доступна версия 382.05, загрузите установочный пакет для нее.
- Подождите, пока установочный пакет для загрузки драйверов вашего графического процессора NVIDIA версии 382.05.
- После того, как установочный пакет был загружен, перейдите туда, где он был загружен, найдите его и запустите.
- Пройдите процесс установки до самого конца, чтобы успешно установить драйверы для вашего графического процессора NVIDIA версии 382.05.
После установки драйверов просто запустить снова компьютер и проверьте, была ли проблема решена после загрузки.
Решение 9. Установите драйвер GeForce Hotfix 381.78 (только для пользователей NVIDIA)
Когда NVIDIA сообщили, что у значительного количества пользователей их видеокарт, которые обновили свои компьютеры до Windows 10 Creators Update, возникла проблема, когда их компьютеры самопроизвольно зависали и перезагружались, они разработали и выпустили драйвер исправления для этой проблемы. Драйвер исправления — это способ решения NVIDIA уязвимости или проблемы с драйверами для своих графических процессоров NVIDIA, которые вызывают проблемы у пользователей и создают проблемы. Если вы являетесь пользователем NVIDIA и столкнулись с этой проблемой, вам обязательно нужно скачать и установить Драйвер GeForce Hotfix 381.78. Установить Драйвер GeForce Hotfix 381.78, вам нужно:
- Нажмите Вот быть доставленным к чиновнику Скачать страница для Драйвер GeForce Hotfix 381.78 в вашем интернет-браузере по умолчанию.
- От Скачать загрузите 32-битную или 64-битную версию Драйвер GeForce Hotfix 381.78 (в зависимости от версии операционной системы Windows 10, установленной на вашем компьютере).
- Подождите, пока загрузка будет завершена.
- После установки пакета для Драйвер GeForce Hotfix 381.78 был загружен, перейдите туда, где он был загружен, найдите его и запустите.
- Пройдите процесс установки и установите Драйвер GeForce Hotfix 381.78.
- однажды Драйвер GeForce Hotfix 381.78 был успешно установлен на вашем компьютере, запустить снова Проверьте, решает ли драйвер исправления проблему после загрузки компьютера.
Решение 10. Отключите AMD Cool’n’Quiet и / или Fast Boot в BIOS
AMD Cool’n’Quiet — это технология динамического масштабирования частоты процессора и энергосбережения, разработанная AMD и представленная компанией с линейкой процессоров Ahtlon 64. Технология в основном снижает тактовую частоту процессора и напряжение, когда он не используется для экономии энергии. Опция быстрой загрузки, которая поставляется с большинством компьютеров Windows с материнскими платами UEFI, делает именно то, что следует из ее названия — она позволяет компьютерам загружаться быстрее, чем обычно. Обе эти опции, которые можно включать и отключать в BIOS компьютера с Windows 10, во многих случаях были определены как причина этой проблемы.
Если вы столкнулись с этой проблемой и у вас есть одна или обе эти функции в BIOS вашего компьютера, их отключение может просто избавить ваш компьютер от проблемы. Чтобы отключить эти функции в BIOS компьютера Windows 10, вам необходимо:
- Выключи компьютер.
- Загрузите компьютер.
- На самом первом экране, который вы видите во время запуска, нажмите клавишу, которая откроет вам настройки BIOS вашего компьютера (эта клавиша зависит от производителя компьютера, но всегда отображается на первом экране, который вы видите во время запуска).
- Просмотрите все настройки BIOS своего компьютера в поисках функции AMD Cool’n’Quiet и опции быстрой загрузки. Если вы найдете один из этих двух вариантов, запрещать Если вы найдете оба из этих двух вариантов, запрещать они оба.
- После этого обязательно спасти внесенные изменения, а затем выйдите из настроек BIOS вашего компьютера.
- Разрешите компьютеру нормально загружаться и проверьте, решена ли проблема после его загрузки.
Решение 11. Если вы используете SSD, обновите его прошивку
Многие пользователи Windows 10, у которых в Windows 10 заканчиваются SSD (что, учитывая все обстоятельства, безусловно, является хорошей идеей), становятся жертвами этой проблемы после установки Creators Update, поскольку прошивка для их SSD устарела. Да — актуальность прошивки для вашего SSD может быть разницей между тем, что у вас нет проблем с Windows 10 Creators Update, и у вас довольно большая проблема с ним.
Чтобы убедиться, что прошивка для вашего SSD обновлена, просто перейдите на Загрузки раздел официального сайта производителя вашего SSD и проверьте, является ли прошивка для вашего SSD самой последней. Если доступна более новая версия прошивки вашего SSD, вы должны немедленно загрузить и установить ее. После обновления прошивки вашего SSD, запустить снова на вашем компьютере и проверьте, выполняет ли это решение работу после его загрузки.
Решение 12. Если ничего не работает, вернитесь к предыдущей сборке
До тех пор, пока Microsoft не выпустит стабильную версию, исправление или обновление для решения этих проблем.
Вернувшись к предыдущей сборке или выполнив восстановление системы, вы отложите обновление. Вернем Windows 10 к тому моменту, когда Юбилейное обновление был установлен избавит вас от обновления. Скорее всего, через несколько дней Microsoft выпустит исправления и дополнительные обновления для решения этой проблемы, поэтому, если вы выполните восстановление системы или вернетесь к предыдущей сборке, вы можете подождать несколько дней до получения новых новостей от Microsoft и, надеюсь, к тому времени обновление или патч должны быть доступны для решения проблемы и сохранения AU.
Для этого на экране входа в систему ДЕРЖАТЬ СДВИГ ключ и нажмите кнопку питания (значок) расположен в правом нижнем углу. Пока еще держу СДВИГ ключ выбрать Запустить снова.
Как только система загрузится в Расширенный режим, выбирать Устранение проблем а затем выберите Расширенные настройки. От Расширенные настройки, выберите опцию под названием Вернуться к предыдущей сборке.
Через несколько секунд вам будет предложено выбрать учетную запись пользователя. Нажмите на учетную запись пользователя, введите свой пароль и выберите Продолжить. После этого выберите вариант Вернуться к предыдущей сборке снова.
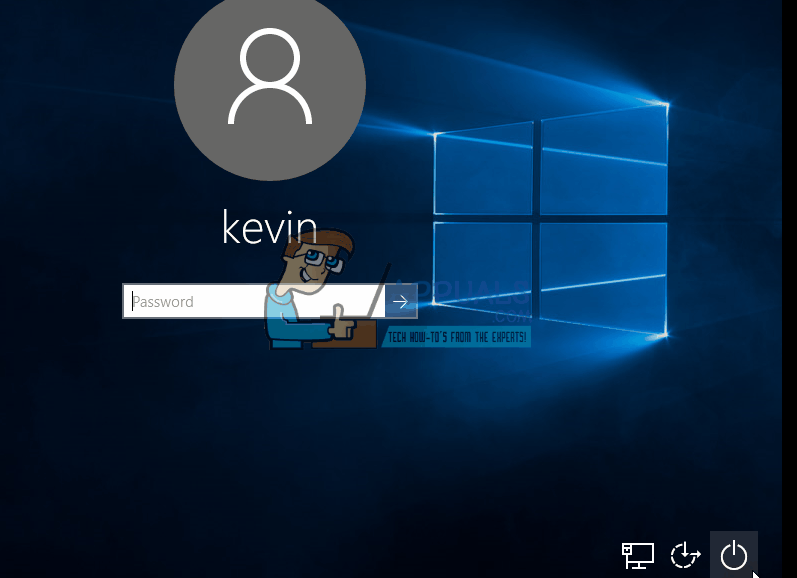
Решение 13. Отключение быстрой загрузки из BIOS (обновление после 1709 г.)
Основной проблемой, с которой столкнулись многие пользователи после обновления Fall Creators, было то, что их компьютер время от времени ломался. Многие люди сообщали, что компьютер зависал случайно, без установленного времени. Мы проследили проблему до быстрой загрузки и гибернации. Кажется, что новое обновление содержит некоторые плохие конфигурации, которые из-за быстрой загрузки компьютера вылетают. Если вы уже прошли все шаги, упомянутые выше, мы можем попробовать отключить опцию быстрой загрузки в вашей BIOS (материнской плате).
Большинство компьютеров имеют разные BIOS и разные конфигурации. Найдите в BIOS «параметры загрузки» и убедитесь, что быстрая загрузка (также называемая быстрой загрузкой, быстрой загрузкой MSI и т. Д.) Отключена. После отключения опции перезагрузите компьютер и проверьте, решена ли проблема.
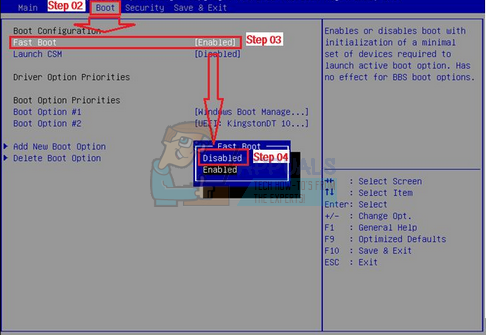
Решение 14. Отключение быстрой загрузки с вашего компьютера (обновление после публикации 1709)
Быстрый запуск Windows 10 (также называемый быстрой загрузкой) работает аналогично гибридным спящим режимам предыдущих версий Windows. Он сочетает в себе элементы холодного отключения и функцию гибернации. Когда вы выключаете компьютер, Windows выходит из системы всех пользователей и закрывает все приложения, похожие на «холодную» загрузку. На этом этапе состояние Window похоже на то, когда оно загружается заново (поскольку все пользователи вышли из системы и приложения закрылись). Однако системный сеанс работает, и ядро уже загружено.
Эта функция ускоряет загрузку Windows, поэтому вам не нужно ждать традиционного времени. Однако известно, что эта функция также вызывает проблемы в последнем обновлении из-за неправильной загрузки необходимых драйверов каждый раз. Поскольку драйверы не перезагружаются, некоторые драйверы могут быть еще не загружены. Из-за этого ваша Windows может время от времени зависать.
- Нажмите Windows + R запустить приложение Run. В диалоговом окне введите «панель управленияИ нажмите Enter. Это запустит панель управления вашего компьютера.
- Оказавшись в панели управления, нажмите на Варианты питания.
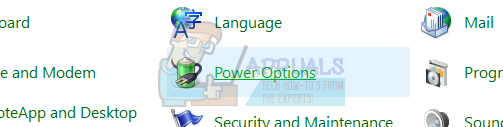
- После того, как в Power Options, нажмите «Выберите, что делают кнопки питания»Присутствует в левой части экрана.
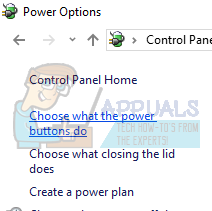
- Теперь вы увидите опцию, которая требует административных привилегий с именем как «Изменить настройки, которые в настоящее время недоступны». Нажмите на это.
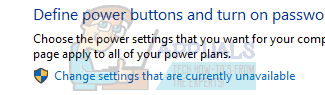
- Теперь перейдите к нижней части экрана и снимите флажок коробка с надписью «Включить быстрый запуск». Сохранить изменения и выйти.
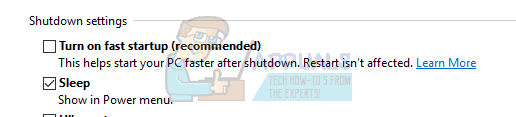
- Возможно, вам придется перезагрузить компьютер. Проверьте, исправлена ли проблема под рукой.
Замечания: Для некоторых пользователей отключение, а затем повторное включение опции быстрого запуска также помогло. Вы можете попробовать это. Если это не работает, отключите быстрый запуск полностью.
Решение 15. Отключение режима гибернации (после обновления 1709)
Другим обходным решением, которое работало для большинства пользователей, было отключение гибернации с компьютера. Во время гибернации компьютер переходит в полусонное состояние, когда часть информации все еще предварительно загружена в ваш компьютер. Мы можем попробовать отключить эту функцию. Если это не помогает, вы всегда можете отменить изменения.
- Щелкните правой кнопкой мыши значок питания в нижней правой части экрана выберите «Варианты питания».
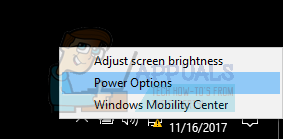
- После выбора параметров питания выберите «Изменить настройки плана”Перед планом электропитания, который вы в настоящее время используете на своем компьютере.
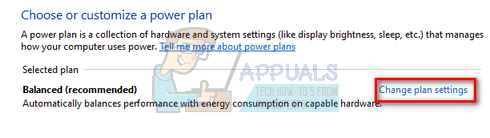
- Теперь выберите «Никогда» в «Положи компьютер спать» в оба случая; на батарее и подключен. Нажмите «Сохранить изменения», чтобы обновить план электропитания и вернуться в предыдущее окно.

- Находясь в главном окне параметров питания, внесите следующие изменения в оба варианта; выберите, что делает закрывающая крышка, и выберите, что делают кнопки питания.
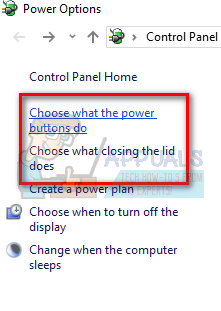
- Измените все настройки на «Ничего не делать». Нажмите Применить, чтобы сохранить изменения и выйти. Вы также можете изменить настройку «Когда я нажимаю кнопку питания» на «Выключение». Просто воздержитесь от использования параметров спящего режима и сна в любых настройках.
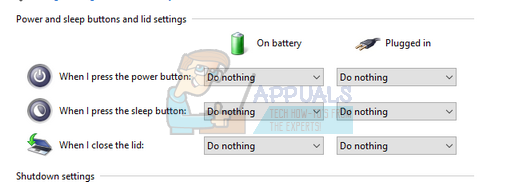
- Перезагрузите компьютер и проверьте, решена ли проблема.
Замечания: Если ваш компьютер все еще переходит в режим гибернации, вы можете выполнить следующую команду в PowerShell от имени администратора.
powercfg.exe / hibernate выкл