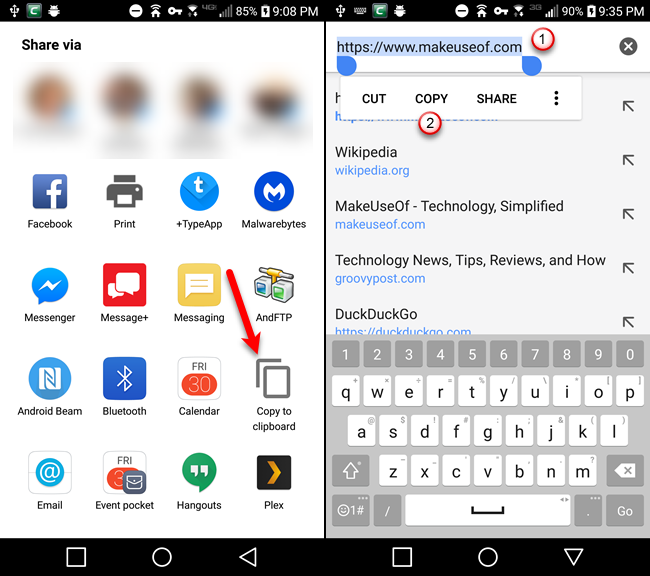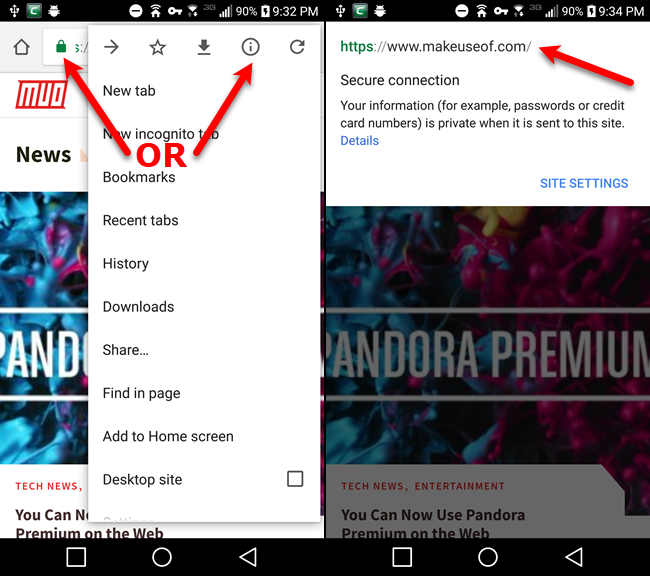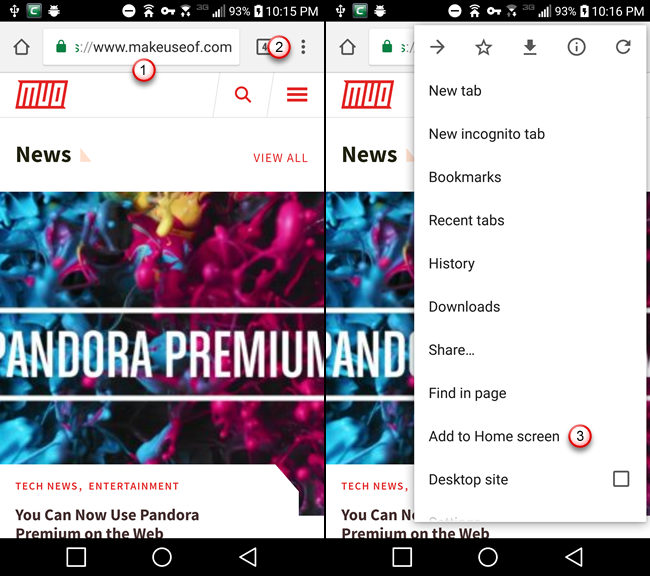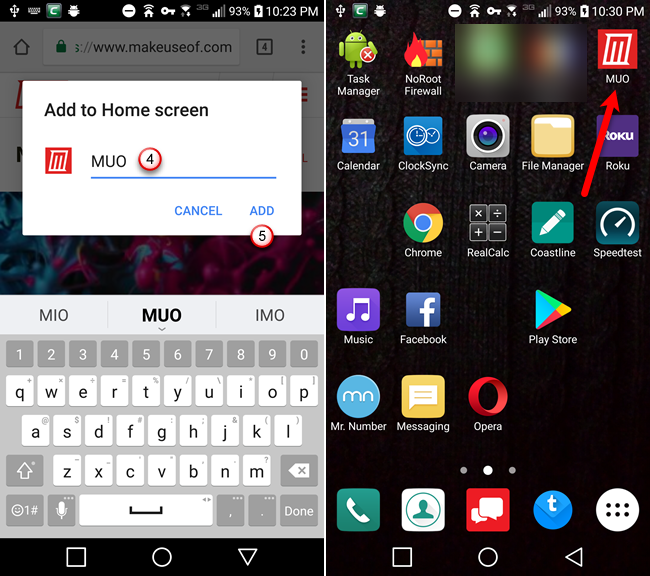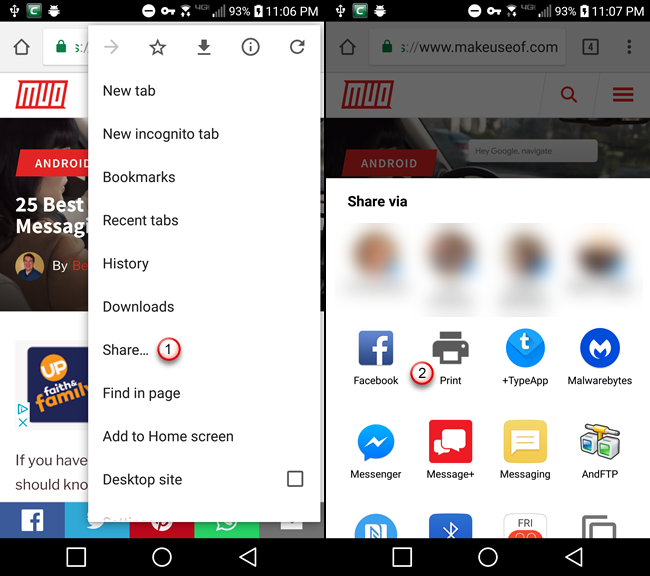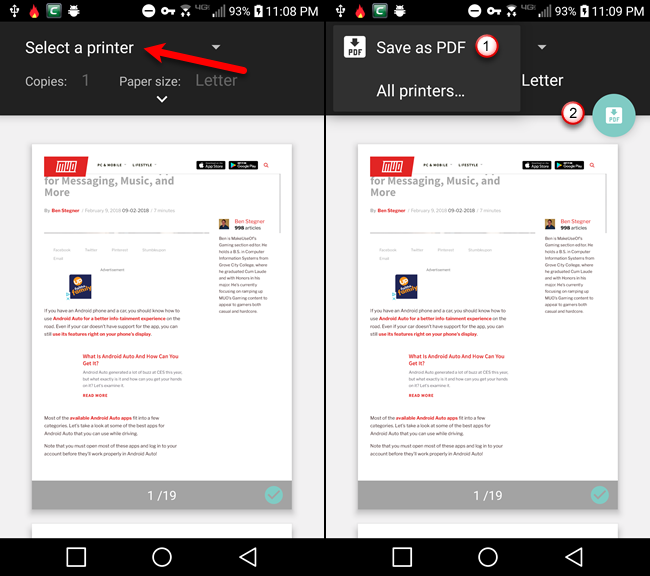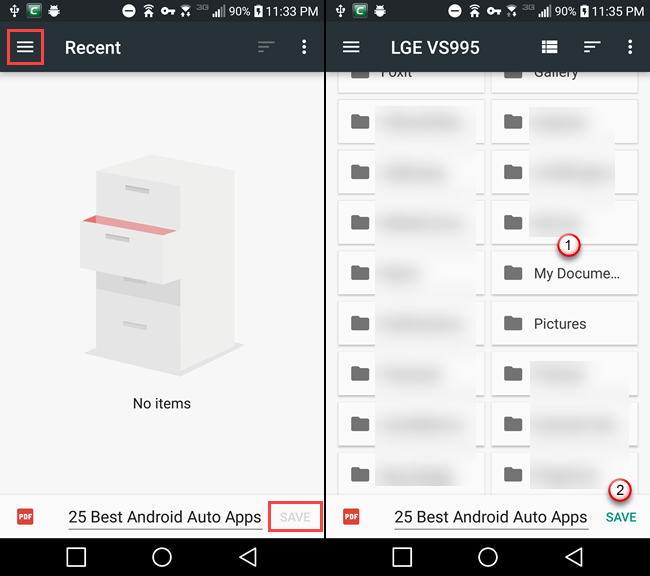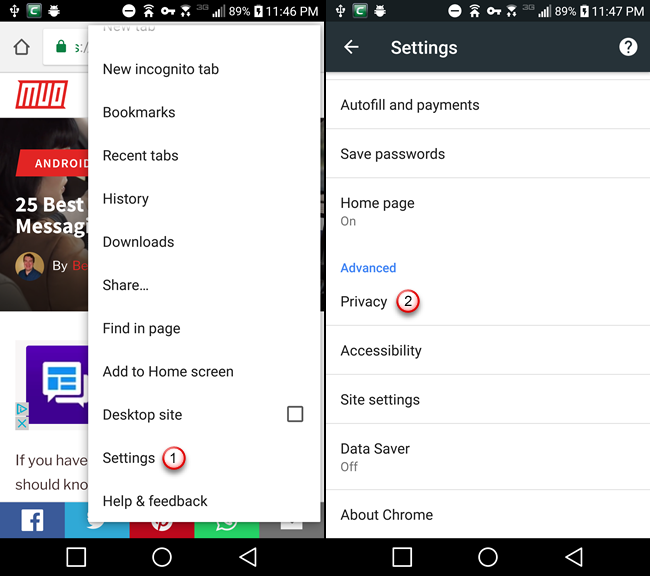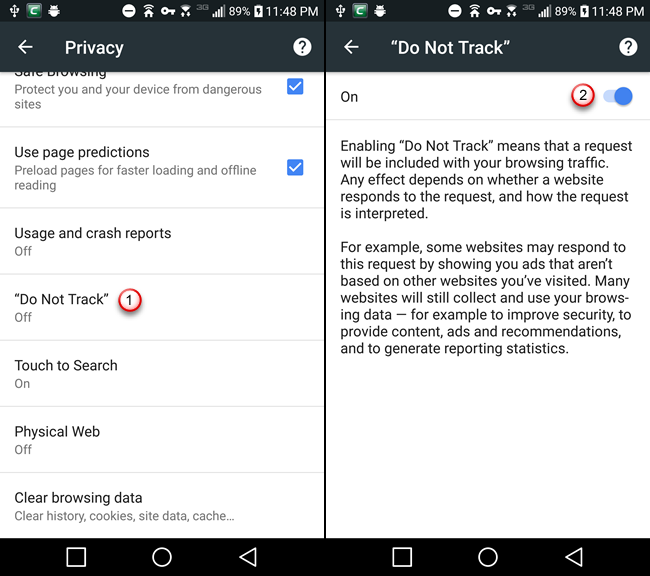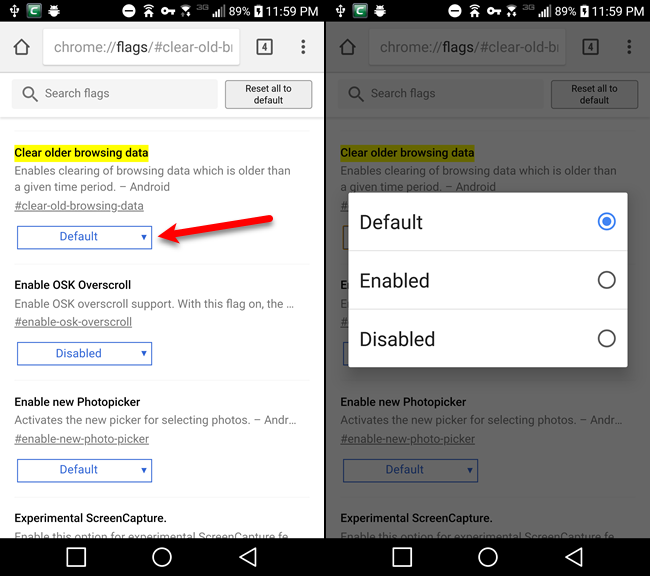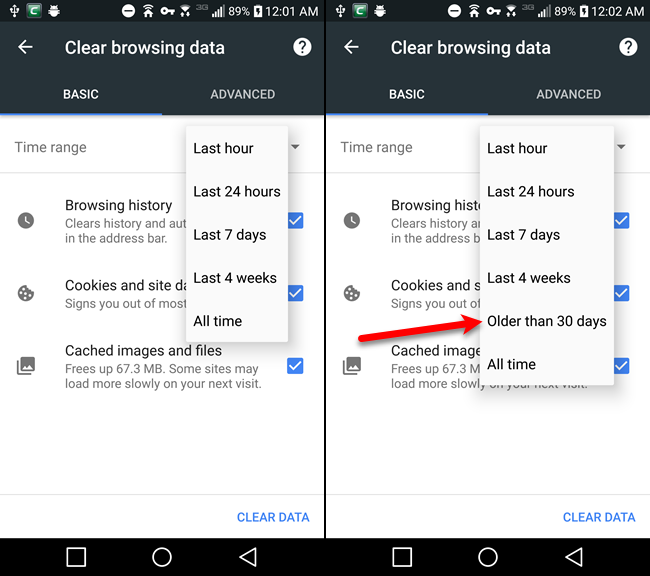Chrome для Android быстр и прост в использовании. Несмотря на то, что вы не можете запускать расширения в мобильном приложении Chrome, вы можете настроить множество параметров, чтобы они работали именно так, как вы хотите.
Сегодня мы рассмотрим более продвинутые, менее известные советы по использованию Chrome на Android.
1. Доступ к экспериментальным функциям в Chrome
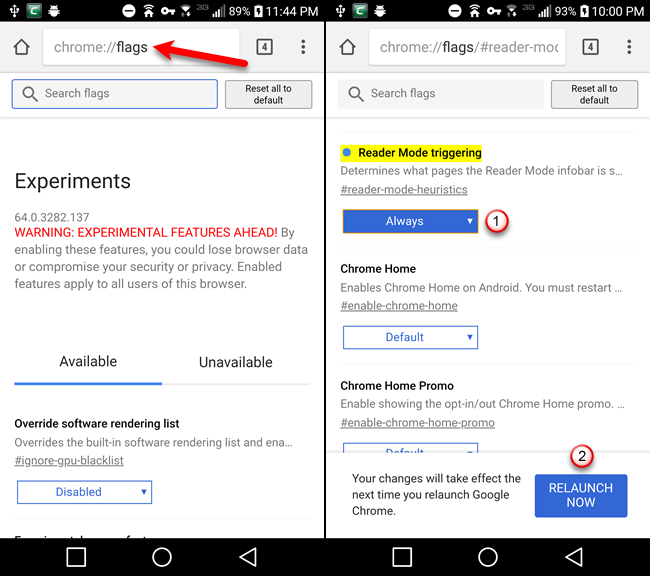
Как и в Windows, Mac и Linux, есть экспериментальные функции
доступны в Chrome на Android, которые не включены по умолчанию.
Эти функции, известные как флаги, могут не работать идеально, и Google может удалить их в любое время. Они могут вызвать проблемы в Chrome и, возможно, даже в других приложениях. Если это произойдет, отключите все флаги, которые вы включили. Это должно привести все в норму.
Некоторые из пунктов этой статьи связаны с изменением флагов, поэтому наш первый совет покажет вам, как получить к ним доступ.
- Тип хром: // флаги в адресной строке и нажмите Войти.
- Использовать Флаги поиска поле, чтобы найти флаг, который вы хотите изменить.
- Коснитесь раскрывающегося списка и выберите параметр, чтобы включить флаг или изменить настройку. Каждый флаг имеет тег, который вы можете использовать для быстрого доступа к этому флагу. Например, вы можете получить прямой доступ к Запуск режима чтения флаг, набрав хром: // флаги / # считыватели-режим-эвристика в адресную строку.
- Как только вы измените настройку флага, нажмите Перезапустить сейчас кнопка, которая отображается в нижней части экрана, чтобы завершить применение изменений. Некоторые флаги могут потребовать перезагрузки Chrome более одного раза, чтобы вступили в силу.
2. Компактный Tab Tabcher
Если вы используете планшет Android, вы увидите вкладки в верхней части экрана в Chrome. Но если вы используете телефон Android, вы не видите вкладки, поэтому вы не можете просто нажать на вкладку, чтобы переключиться на нее.
Обычно на телефоне, когда вы нажимаете на квадрат с цифрой, вы видите все свои вкладки как карточки. Вы должны прокрутить все карточки, чтобы найти нужную вкладку.
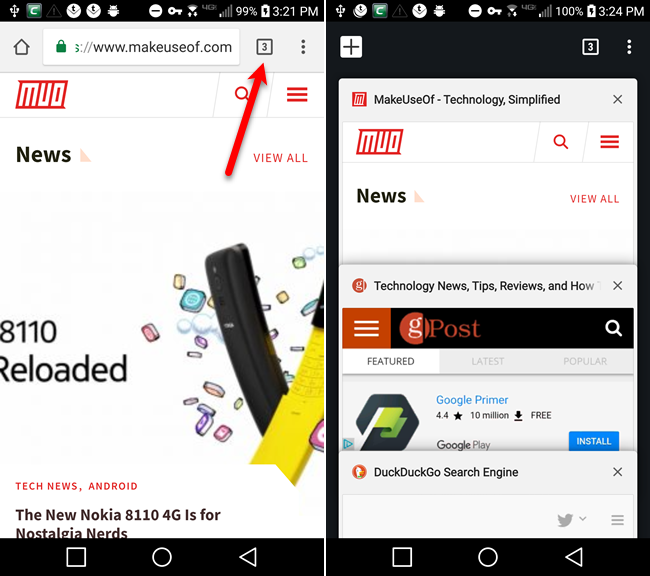
Если у вас открыто много вкладок, сложно найти нужную вкладку, используя карточки. Переключатель вкладок доступности Флаг представляет открытые вкладки в виде компактного списка, а не карточек, что упрощает просмотр открытых вкладок.
- Тип хром: // флаги / # включить-доступность-элементный-коммутатор в адресную строку и нажмите Войти.
- Нажмите раскрывающийся список под Переключатель вкладок доступности.
- Установите это Включено.
Теперь, когда вы нажмете кнопку вкладок, вы увидите список названий вкладок без предварительного просмотра каждой вкладки. Это значительно облегчает переключение вкладок и их закрытие.
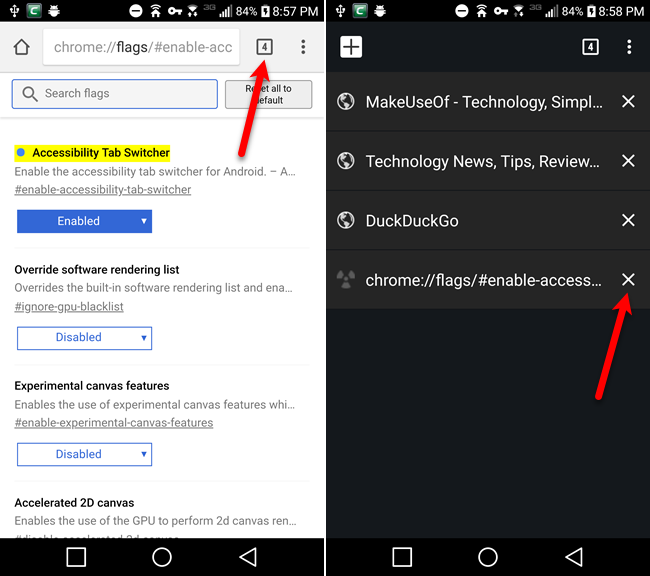
3. Переместите адресную строку внизу.
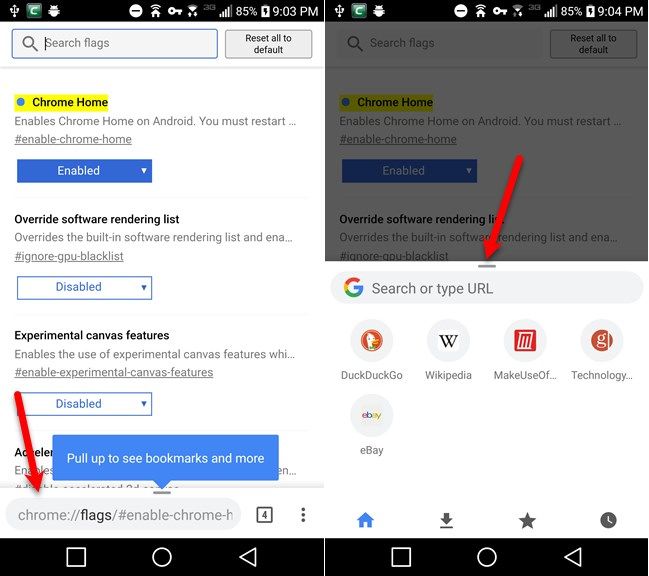
Если вы используете большой телефон, может быть трудно достичь верхней части экрана при использовании телефона одной рукой
, Разве не было бы проще, если бы вы могли переместить адресную строку вниз экрана?
Chrome Home Флаг позволяет вам сделать это. Этот флаг работает только на телефонах Android. Мы проверили это на двух планшетах, и это не имело никакого эффекта.
- Тип хром: // флаги / # включить хром-дом в адресную строку и нажмите Войти.
- Нажмите раскрывающийся список под Chrome Home.
- Выбрать Включено.
- Нажмите Перезапустить сейчас. Вы еще не увидите изменения, потому что вам нужно дважды перезапустить Chrome, чтобы этот флаг вступил в силу.
- Используйте кнопку переключения приложений на телефоне, чтобы закрыть Chrome. Когда вы снова откроете Chrome, адресная строка окажется внизу экрана.
- Проведите вверх по адресной строке, чтобы получить доступ к загрузкам, закладкам и истории в дополнение к адресной строке.
4. Скопируйте текущий URL
Есть несколько способов скопировать URL страницы, которую вы посещаете.
- Нажмите Поделиться в меню Chrome (три вертикальные точки), затем нажмите Скопировать в буфер обмена на Отправить по экран.
- Нажмите на URL в адресной строке, чтобы выделить его, и нажмите и удерживайте нажатой выделенный URL. Затем нажмите копия на всплывающем окне.

- Откройте меню Chrome и нажмите «я» значок. Если вы просматриваете страницу с HTTPS, коснитесь значка блокировки в адресной строке. Оба метода открывают Безопасное соединение диалоговое окно. Длительно нажмите на URL в верхней части диалогового окна, чтобы скопировать его. Внизу экрана вы увидите сообщение о том, что URL-адрес скопирован.

5. Добавьте веб-сайт на главный экран
У всех нас есть определенные веб-сайты, такие как MakeUseOf, к которым мы часто обращаемся. Вместо того, чтобы открывать браузер и переходить на сайт в адресной строке каждый раз, когда вы хотите зайти на сайт, не будет ли проще открыть сайт прямо с главного экрана?
Вы можете превратить любой веб-сайт в приложение для Android, которое вы можете разместить на главном экране. Но если вы хотите быстро открыть сайт в своем браузере, вы можете закрепить его на главном экране.
- Откройте Chrome и перейдите на веб-страницу, которую вы хотите закрепить на главном экране.
- Нажмите кнопку меню Chrome (три вертикальные точки).
- выберите Добавить на домашний экран.

- Измените имя ярлыка, если хотите, на Добавить на домашний экран диалоговое окно
- Нажмите добавлять.
- Значок веб-страницы отобразится на главном экране вместе с именем, которое вы ей дали. Нажмите на этот значок, чтобы открыть Chrome непосредственно на этой веб-странице.

6. Добавить другой поисковик в качестве по умолчанию
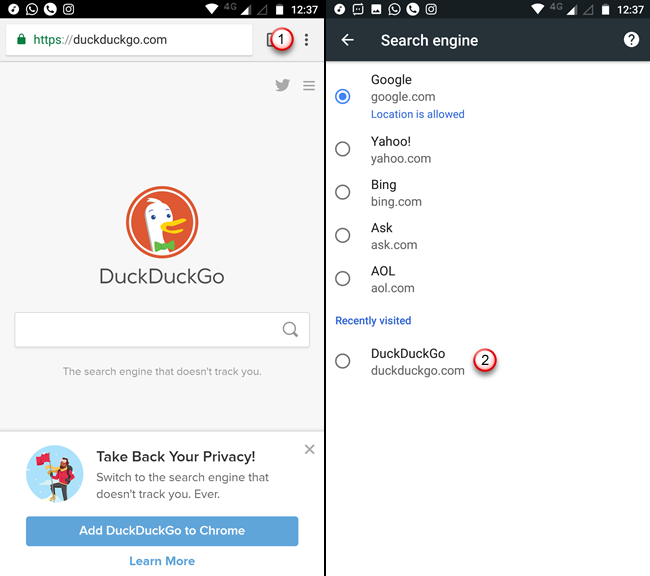
В предыдущих версиях Chrome для Android разрешал использовать Google, Yahoo, Bing, Ask или AOL только в качестве поисковой системы по умолчанию. Но в Chrome 57 вы можете добавлять другие поисковые системы, просто посещая их. Нам нравится использовать DuckDuckGo, а не Google, поэтому мы собираемся добавить это в наш список поисковых систем в Chrome.
DuckDuckGo также добавляет множество интересных трюков, таких как Bangs
, что Google не имеет.
Чтобы добавить DuckDuckGo в качестве поисковой системы по умолчанию, выполните следующие действия:
- Посетите веб-страницу DuckDuckGo в Chrome и выполните поиск.
- Нажмите на меню Chrome (три вертикальные точки).
- Нажмите настройки.
- Выбрать Поисковый движок.
- Нажмите DuckDuckGo под Недавно посещенный на экране поисковой системы.
Если вы не видите новую поисковую систему в списке, попробуйте сначала выполнить еще несколько поисков.
7. Сохраните веб-страницу в формате PDF для чтения в автономном режиме.
Вы можете сохранить веб-страницы для чтения в автономном режиме, используя функцию загрузки Chrome. Это сохраняет веб-страницы с полным форматированием на вашем телефоне, поэтому вы можете получить к ним доступ позже, даже если вы не в сети.
Если вы хотите сохранить веб-страницу для чтения в автономном режиме в любом месте, вы можете сохранить веб-страницу в виде файла PDF. Затем вы можете прочитать его на своем телефоне позже или перенести на другое устройство.
Чтобы сохранить веб-страницу в формате PDF, выполните следующие действия.
- Нажмите на меню Chrome (три вертикальные точки).
- Выбрать Поделиться.
- Нажмите Распечатать на Отправить по диалоговое окно.

- Нажмите Выберите принтер выпадающий список.
- Выбрать Сохранить как PDF.
- Нажмите синий PDF кнопка.

- Если в вашем телефоне нет SD-карты, нажмите Сохранить кнопка внизу экрана. Если у вас есть SD-карта в вашем телефоне, Сохранить Кнопка недоступна, пока вы не выберете местоположение. Так что нажмите кнопку меню в верхнем левом углу экрана.
- Выберите место, где вы хотите сохранить файл PDF.
- Нажмите Сохранить.

Затем файл сохраняется в выбранном месте. Вы можете открыть файл PDF на своем телефоне с помощью программы просмотра Google Диска по умолчанию или одного из множества других программ чтения PDF, доступных для Android. И вы можете перенести файл PDF на другое устройство или в облачную учетную запись.
8. Запрос настольной версии сайта
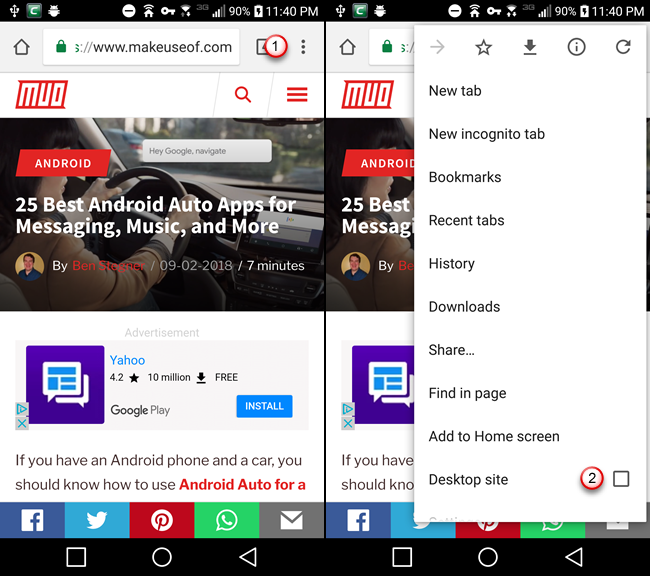
Большинство веб-сайтов, которые вы посещаете на своем телефоне, показывают мобильную версию сайта. Формат и расположение отрегулированы, чтобы хорошо выглядеть на меньшем экране.
Если вы хотите просмотреть полную версию настольного компьютера на своем телефоне, вы можете легко переключиться.
- Нажмите кнопку меню Chrome (три вертикальные точки).
- Нажмите Настольный сайт флажок в меню.
Отображается полная версия веб-сайта для ПК.
9. Включите функцию «Не отслеживать»
Если вы беспокоитесь о своей конфиденциальности во время использования Chrome, включите Не отслеживать особенность. Эта функция по умолчанию отключена, и при ее включении сайты должны воздерживаться от отслеживания ваших действий в Интернете.
- Нажмите на меню Chrome (три вертикальные точки).
- выберите настройки в меню.
- Нажмите Конфиденциальность под продвинутый.

- На Конфиденциальность экран, нажмите Не отслеживать.
- Нажмите кнопку ползунка на Не отслеживать экран, так что становится синим и читает На налево.

10. Очистить данные просмотра старше 30 дней
При очистке истории просмотров
в Chrome на Android вы можете очистить его за последний час, 24 часа, 7 дней, 4 недели или за все время.
Но есть флаг, который позволяет добавить опцию для очистки данных просмотра старше 30 дней.
- Тип хром: // флаги / # ясные старый-просмотр-данные в адресной строке и нажмите Enter.
- Нажмите раскрывающийся список под Очистить старые данные просмотра.
- выберите Включено.
- Удар Перезапустить сейчас.

- Нажмите на меню Chrome (три вертикальные точки).
- Выбирать настройки из меню.
- Нажмите Конфиденциальность под продвинутый.
- Прокрутите вниз и нажмите Очистить данные просмотра.
- Нажмите Временной интервал выпадающий список. Старше 30 дней опция теперь доступна.

Счастливый Chrome Tweaking!
Существует множество способов настройки Chrome на Android, чтобы сделать работу в Интернете более эффективной и приятной. Попробуйте некоторые другие флаги в Chrome, в том числе те, которые могут сделать Chrome быстрее
,