Карты Google для Android более удивительны, чем мы думаем. Наши телефоны заменили дорогие выделенные навигационные устройства благодаря Google Maps. Мы можем найти наш путь в любом месте с легкостью.
Но поскольку Google Карты росли с годами, то же самое можно сказать и о его функциях. Таким образом, могут быть некоторые уловки, скрывающиеся под поверхностью, которые изменят способ навигации.
Мы расскажем как об основных, так и о дополнительных хитростях, связанных с использованием Карт Google на вашем телефоне Android
Основные приемы Google Maps для Android
1. Смотрите ваши скорости и ограничения скорости
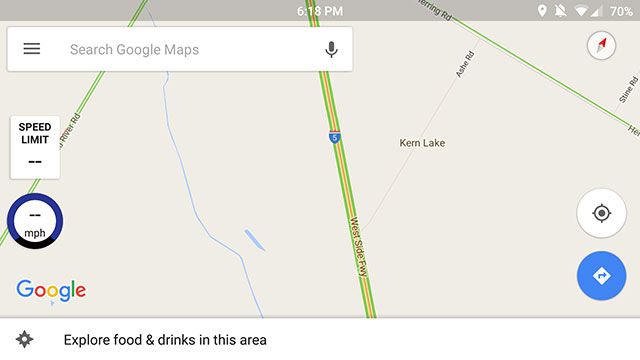
Эта функция еще не вошла в Карты Google, но вы можете добавить ее, загрузив Velociraptor из Play Store. Просто скачайте приложение, настройте параметры по своему вкусу и перейдите в Google Maps.
Теперь вы должны увидеть небольшой пузырь в стороне, который показывает вашу текущую скорость и ограничение скорости дороги, на которой вы находитесь. Вы даже можете настроить его так, чтобы он предупреждал вас о превышении скорости, чтобы вы не получили штраф за превышение скорости.
2. Добавить пит-стоп и проверить цены на газ
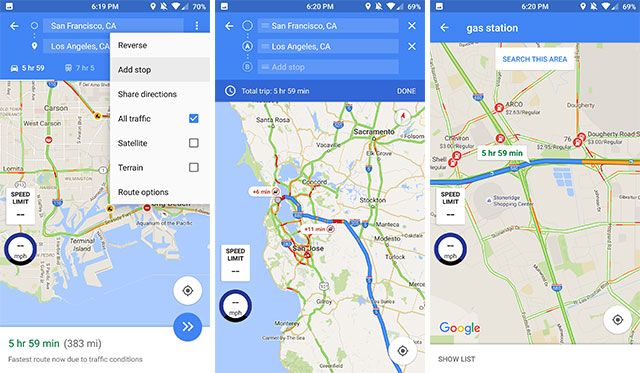
Начав навигацию, вы можете нажать Поиск Кнопка (увеличительное стекло), чтобы найти другое место и добавить его в качестве пит-стопа. Или, если вы знаете, что перед уходом вам понадобится пит-стоп, нажмите трехточечный значок в правом верхнем углу и выберите Добавить стоп.
Еще удобнее, если вы будете искать автозаправочные станции, они покажут вам цены на газ в разных местах, так что вы сможете сэкономить несколько долларов при следующей заправке.
3. Планируйте поездки заранее
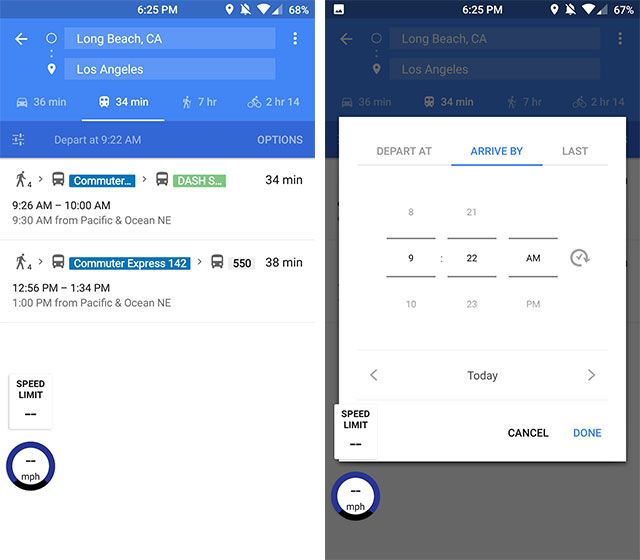
Вы когда-нибудь задавались вопросом, каким будет общественный транспорт в определенное время в будущем при планировании поездки? Google Maps может сказать вам.
Начните с перетаскивания направлений из одного места в другое, как обычно. Нажмите на общественный транспорт вкладку, а затем нажмите Отправление в кнопка. Он автоматически перейдет к текущему времени, но вы можете изменить его на другое время, изменив его на Явиться к, или даже выбрать просто взять последний доступный транзит.
Эти оценки обычно довольно близки, так как это общественный транспорт. К сожалению, для заблаговременной оценки поездок на автомобиле вам все равно придется использовать Карты Google в Интернете.
4. Измени свой взгляд
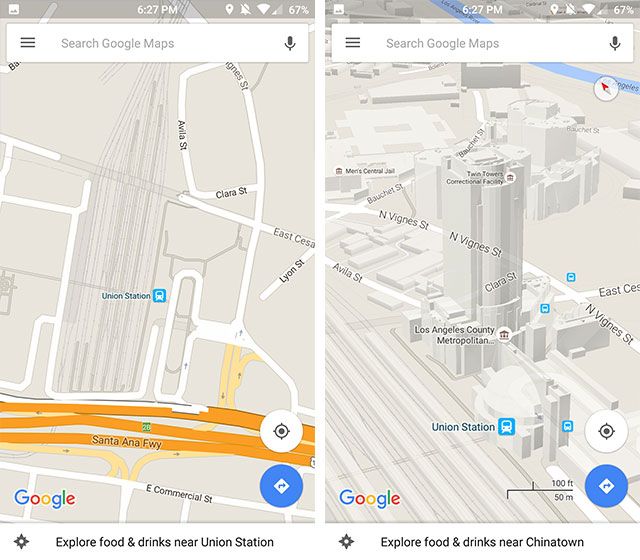
Если Google Карты внезапно выглядели иначе, возможно, вы случайно нашли вариант просмотра. Первая функция — это изменение ориентации вашей карты, нажав на компас. Нажмите один раз, чтобы ориентироваться на север, и нажмите еще раз, чтобы ориентироваться в зависимости от того, где вы находитесь.
Вторая особенность — видеть размеры виртуальных зданий. Разведите два пальца, чтобы увидеть все здания в определенной области. Если вы хотите вернуться к виду с высоты птичьего полета, просто ущипните двумя пальцами, чтобы уменьшить масштаб.
5. Добавьте метки в локации
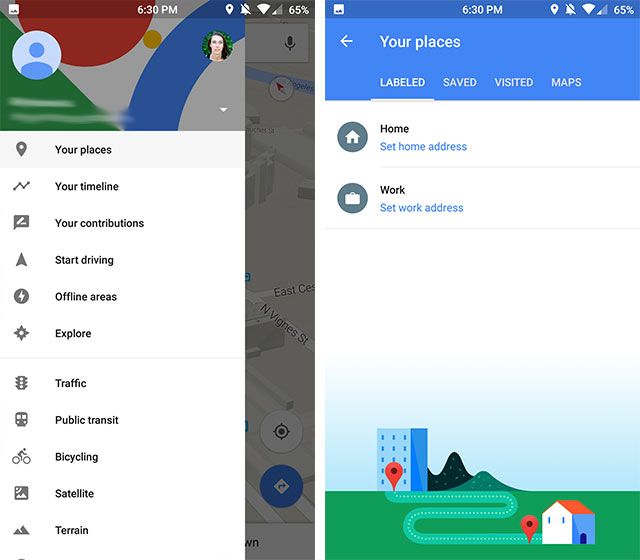
Вы, наверное, уже знаете, что можете звезда предметы, чтобы сохранить их на потом Мои места, но знаете ли вы, что вы также можете добавлять метки к местам? Однако вы не можете добавлять ярлыки в места, которые зарегистрированы в Картах Google.
Скажем, вы посещаете магазин и хотите вспомнить, где он находится. Вы можете звезда это, и его имя появится под Ваши места. Но вы не можете добавить ярлык к этому месту, потому что у него уже есть имя.
С другой стороны, допустим, вы посещаете дом друга. Очевидно, что они не регистрируют свой адрес как бизнес в Google Картах, поэтому для них появляется стандартный адрес. Тогда вы можете добавить ярлык к месту, назовите его Дом Павла, и он также появится под Ваши места.
6. Нажмите и удерживайте, чтобы быстрее перемещаться
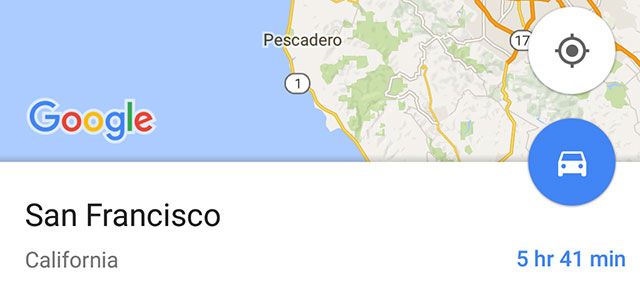
Мы кратко упомянули об этом при рассмотрении основ Google Maps на Android
, но это стоит повторить. При поиске местоположения в правом нижнем углу появляется синяя кнопка, которую можно нажать, чтобы просмотреть различные способы навигации по ней.
Однако, если вы уже в порядке с первым выбранным методом навигации (например, кратчайшее время вождения), вы можете нажать и удерживать синий кружок, чтобы перейти прямо к навигации.
7. Отправьте инструкции на свой телефон
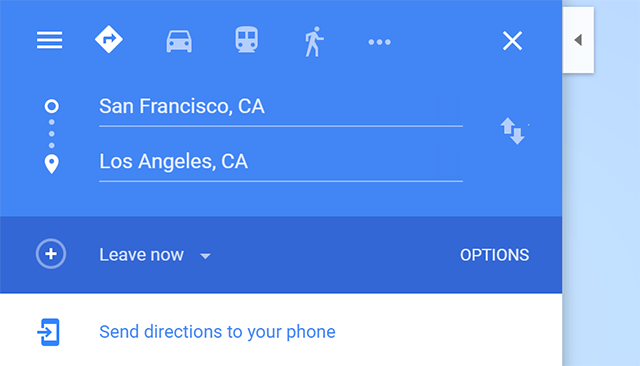
Вы когда-нибудь искали указания на Картах Google на своем компьютере, только чтобы понять, что они вам действительно нужны на вашем телефоне для навигации?
Если вы вошли в одну учетную запись Google на компьютере и на телефоне, вы можете просто выбрать Отправьте маршрут на ваш телефон. Вы получите уведомление о переходе на навигацию в Картах Google.
8. Навигация внутри торговых центров
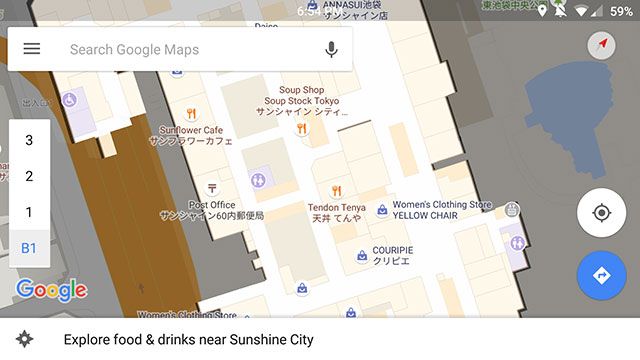
Карты Google не только для дорог; на самом деле, это работает для некоторых торговых центров. Если вы находитесь рядом с главным торговым центром, увеличьте масштаб, чтобы увидеть макет этого торгового центра. Вы можете найти специальные магазины, найти туалеты и даже перемещаться по отдельным этажам.
9. Посмотрите, где вы были
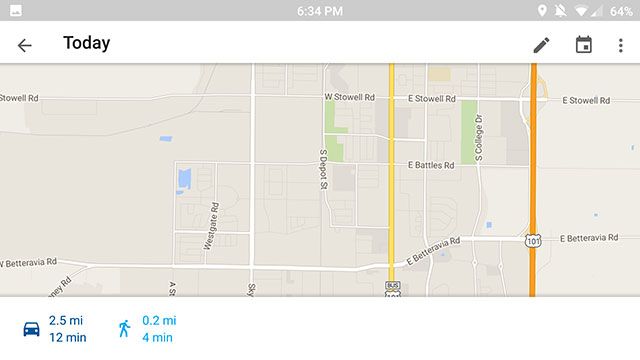
Откройте три бара Меню в верхнем левом углу экрана и выберите Ваш график. Здесь вы можете перейти к любому прошедшему дню и точно узнать, куда вы пошли.
Если вы находите это слишком жутким, вы всегда можете удалить свою историю местоположений
(или отключить функцию полностью). Вы также можете добавлять заметки в определенные дни, чтобы вспомнить, что вы сделали.
Это не идеально, хотя. Моя, кажется, думает, что я ездил на велосипеде в продуктовый магазин несколько дней назад, хотя у меня нет велосипеда.
10. Дважды нажмите, чтобы увеличить
Это простой, но он меняет игру для использования одной рукой. Хотите увеличить? Быстро дважды коснитесь экрана, но после второго касания удерживайте палец на экране, а затем перетащите его вниз. Чтобы уменьшить масштаб, сделайте то же самое, но перетащите вверх.
Если вы когда-нибудь возились с вашим телефоном, пытаясь сделать пинч-масштабирование одной рукой, это должно помочь вам в будущем.
Дополнительные хитрости Google Maps для Android
Карты Google интегрируются с рядом других приложений и служб Google, доступных на вашем телефоне Android.
Когда вы узнаете некоторые из этих более продвинутых трюков и малоизвестных функций в Картах Google для Android
, вы удивитесь, как вы обходились без них.
11. Используйте голосовое управление с сохраненными местами
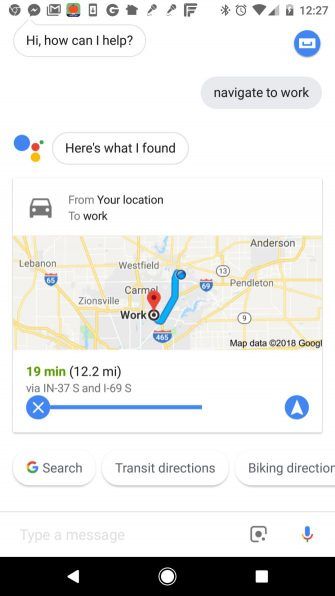
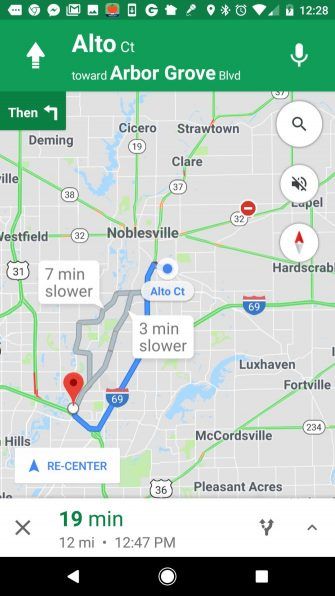
Одним из преимуществ сохранения меток в часто посещаемых местах является то, что это делает навигацию с голосовым управлением намного проще. Функции голосового управления Google Assistant
сильны.
Если у вас установлен Google Assistant на вашем Android, вы можете сказать «перейти к работе». Помощник вызовет Google Maps, автоматически создаст маршрут и откроет экран навигации, чтобы попасть туда.
Этикетки позволяют осуществлять навигацию без помощи рук в любое место. Это также возможно, если указать адрес или официальное название места (например, автозаправочную станцию или ресторан), но это немного сложнее, чем просто указать простое название ярлыка.
12. Сохраняйте более быстрые маршруты, которые Google не знает
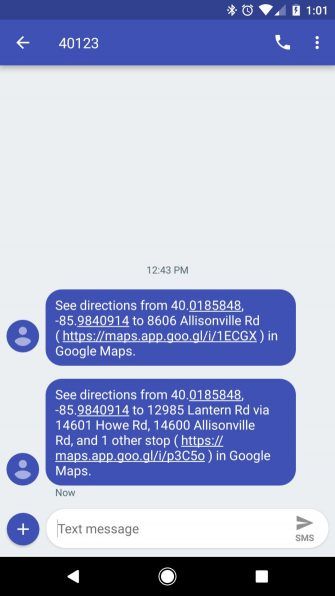
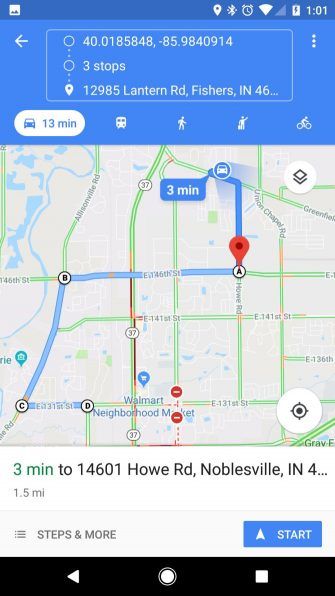
По опыту проживания в определенном районе вы, возможно, уже знаете, что примерно в определенное время каждый день движение включается на определенном светофоре. Маршрут может все же быть быстрее, чем по шоссе, но по опыту вы знаете, что если вы пересечете парковую дорогу и перейдете на другую параллельную дорогу, вы сможете приступить к работе на 10 минут быстрее.
Когда Google Maps создает маршрут для вас, он обычно пытается придерживаться главных дорог или автомагистралей. Он превратится в более мелкие дороги, чтобы обойти шоссе с интенсивным движением в час пик, но он редко приведет вас через окрестности или меньшие дороги.
К сожалению, на вашем телефоне нет возможности вычерчивать собственные маршруты, но есть обходной путь. Используя Карты Google на вашем ПК, вы можете планировать весь маршрут, добавляя несколько пунктов назначения, одно за другим. Сделайте каждый пункт назначения очередным поворотом всего маршрута.
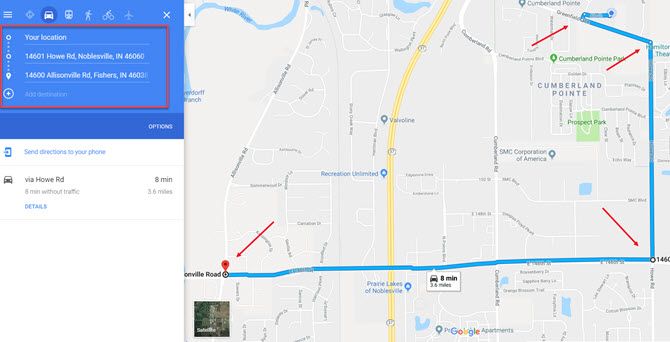
Как только вы закончите создание своего пошагового маршрута, просто нажмите на Отправьте маршрут на ваш телефон в нижней части маршрута.
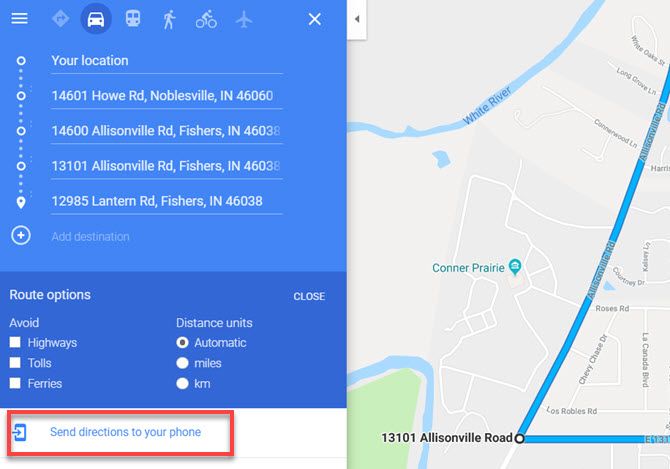
Это отправит ссылку на ваш маршрут. Просто сохраните этот маршрут в любом из ваших любимых приложений для заметок Android.
Тогда маршрут всегда будет доступен на вашем телефоне одним нажатием. Ссылка откроет Google Maps со всем маршрутом, готовым к навигации в любое время.
13. Сохранить места в календаре
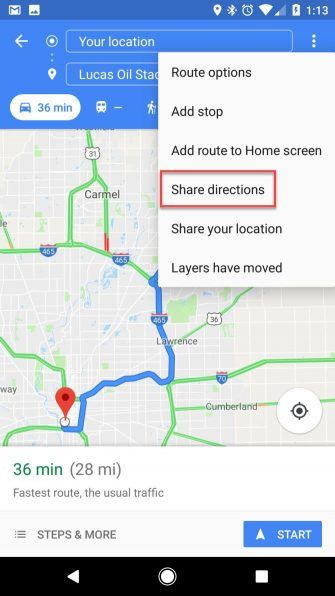
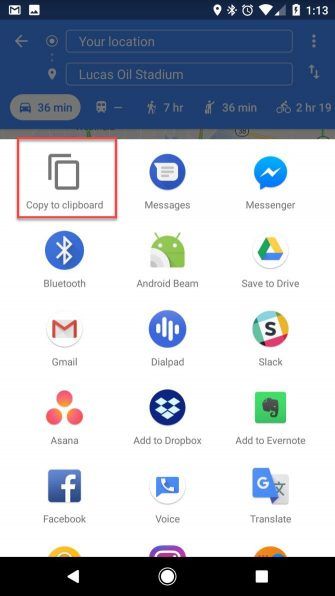
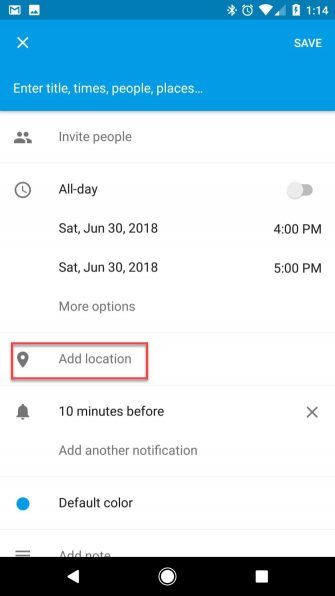
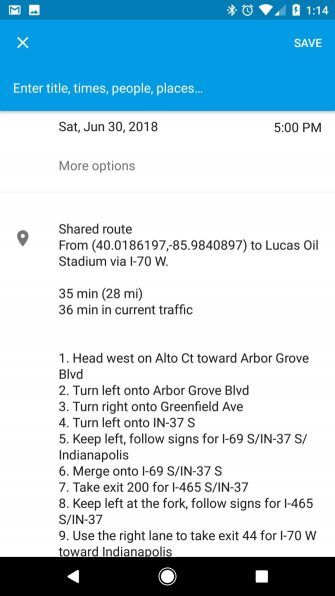
Если у вас есть поездка или мероприятие, на которое вы должны пойти, вы определенно не хотите тратить время, сидя на подъездной дороге, пытаясь найти электронное письмо с указаниями или искать правильный адрес.
Чтобы сэкономить время, когда вы планируете мероприятие, откройте Google Maps на телефоне и откройте адрес мероприятия. Это наиболее удобно, когда вы впервые получаете приглашение от друга или покупаете билеты
и уже на сайте, который имеет адрес.
- Когда карта открыта, просто нажмите на три точки в верхнем правом углу, затем выберите Поделитесь направлениями из меню.
- Это вызовет список приложений; Выбрать Скопировать в буфер обмена.
- Откройте Календарь, создайте мероприятие на день, когда вы собираетесь, и вставьте ссылку для обмена в Добавить местоположение поле внутри Календаря Google.
- Это будет включать весь набор направлений в текстовом формате, пошагово. Также имеется ссылка для открытия маршрута прямо в Google Maps.
Теперь, когда пришло время отправиться на мероприятие, все, что вам нужно сделать, это открыть напоминание календаря, выбрать ссылку на маршрут в поле местоположения, и вы уже в пути.
14. Добавить обзоры и фотографии в посещенные места
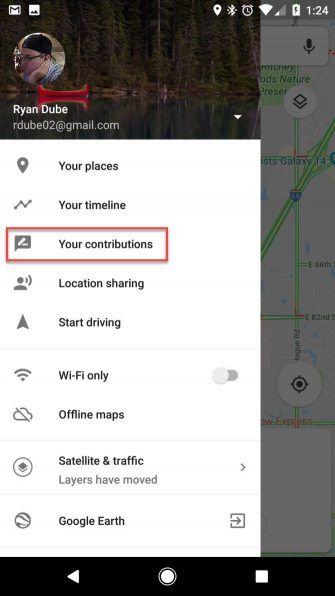
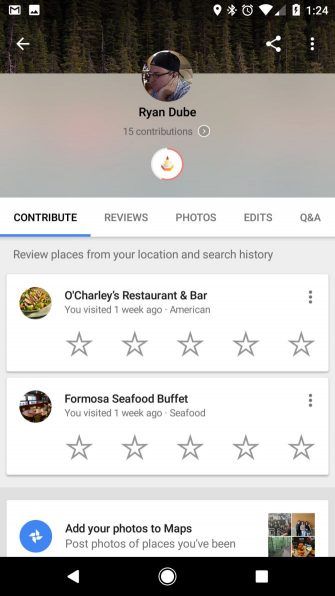
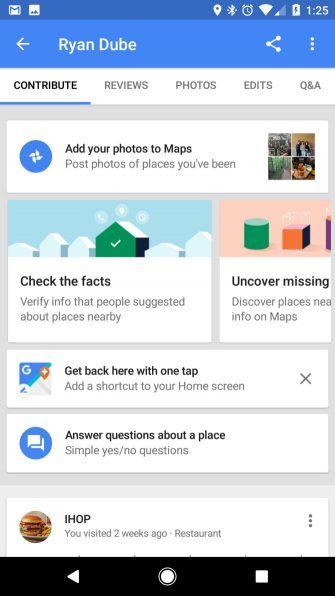
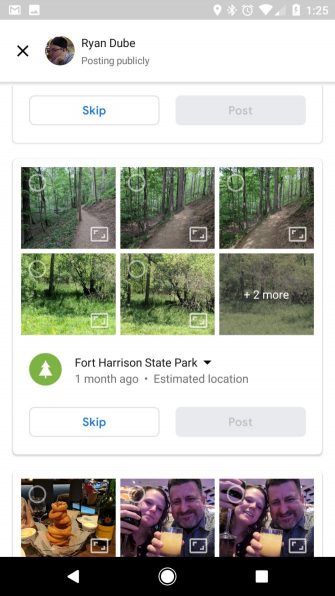
Если вам нравится вносить вклад в посещение ресторанов и других предприятий, которые вы посещали, Google Maps делает это чрезвычайно просто. Все, что вам нужно сделать, это посетить Ваш вклад в меню Google Maps.
Как упоминалось ранее, Google сохраняет всю временную шкалу местоположения, которое вы посетили. Таким образом, в этом разделе Google предоставляет удобную страницу, по которой вы можете пролистывать и быстро оценивать компании, в которых вы были. Это гораздо удобнее, чем пытаться найти бизнес для предоставления обзора.
Помимо оставления отзывов, в разделе «Фотографии» вы можете добавить свои фотографии в Карты. Они приходят из вашего аккаунта Google Фото
(синхронизировано с вашим телефоном), с указанием местоположения в зависимости от того, где вы были, когда делали фотографии. В этом разделе вы можете выбрать их и нажать Сообщение кнопка, чтобы публично добавить их в Google Maps для всеобщего обозрения.
15. Пусть ваша семья отслеживает ваши путешествия
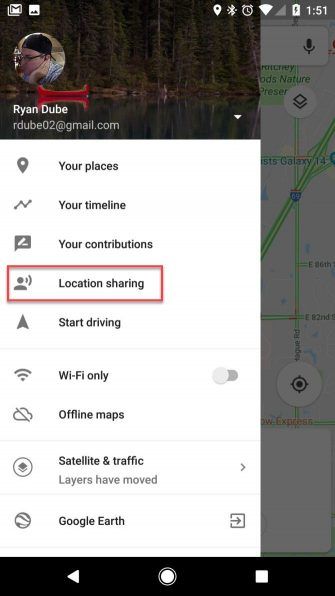
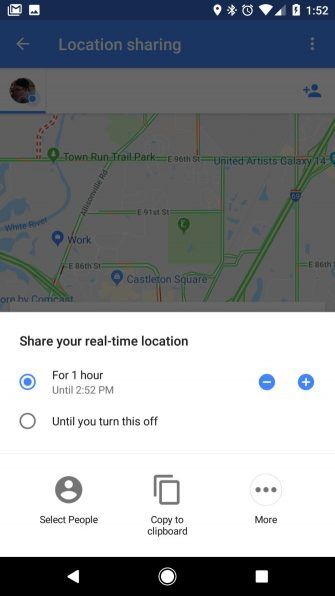
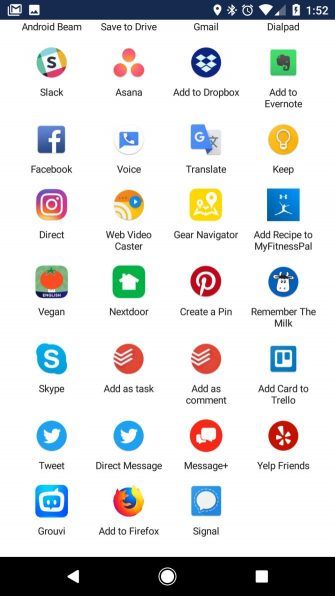
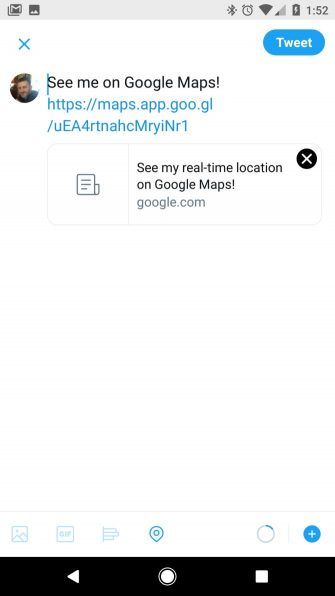
Одна из самых сложных частей путешествия, будь то поездка в колледж или поездка по делам, — это быть вдали от тех, кого вы любите.
С помощью совместного доступа к Google Maps
, вы можете позволить своей семье и друзьям следить за тем, где вы находитесь в течение всей поездки.
Чтобы включить это:
- Откройте меню Google Maps и выберите Разделение местоположения.
- выберите Начать.
- Выберите, хотите ли вы поделиться на определенный промежуток времени или на неопределенный срок, пока не отключите общий доступ к местоположению.
- Выберите людей из ваших контактов, с которыми вы хотите поделиться своим местоположением, или скопируйте ссылку в буфер обмена. Вы также можете выбрать любое приложение, например, Twitter или Facebook, чтобы поделиться ссылкой публично.
Вы найдете много забавного использования этой функции. Это прекрасно, если вы путешествующий писатель и хотите, чтобы ваши поклонники следовали по вашему пути в режиме реального времени. Также замечательно, если вы хотите, чтобы ваша семья всегда чувствовала себя так, будто она находится всего в одном клике от вас, пока вы путешествуете.
16. Скачать карты для навигации в автономном режиме
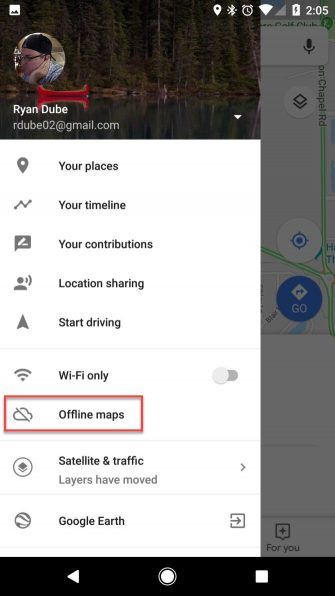
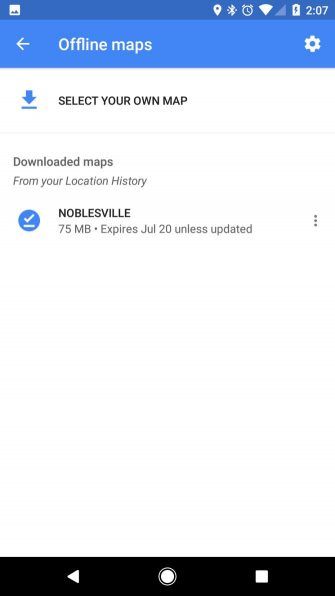
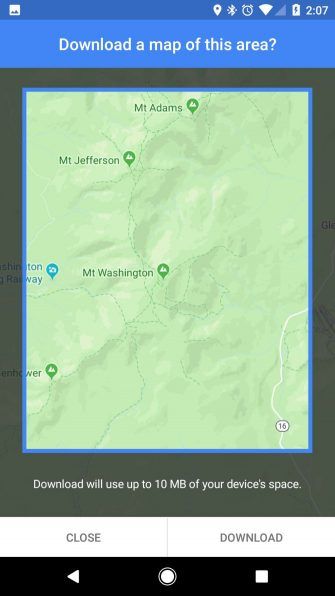
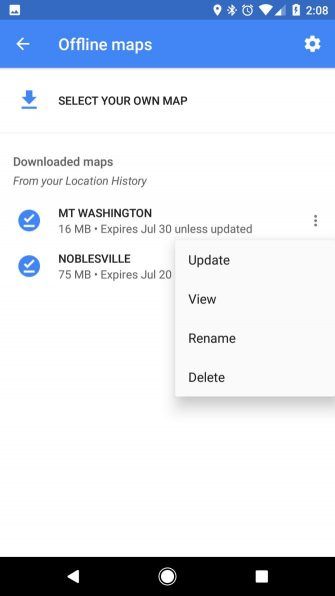
Попадание в «мертвую точку» без сотовой связи ужасно, когда вы используете Карты Google. Это часто случается, когда вы путешествуете в отдаленных местах, например, когда вы в походе.
Решением этой проблемы является загрузка автономной карты местности перед тем, как отправиться туда. Вы можете сделать это на своем телефоне, выполнив следующие действия:
- Когда вы подключены к Wi-Fi, откройте карту места, которое вы собираетесь посетить.
- В меню Google Maps выберите Оффлайн карты.
- выберите Выберите свою карту.
- Перетащите получившуюся карту, чтобы показать область, которую вы хотите сохранить, затем нажмите Скачать кнопка.
- Переименуйте карту, чтобы ее было легко найти в списке.
Теперь, когда вы находитесь в своей поездке и посещаете этот район, вы можете использовать Карты Google без какой-либо услуги сотовой связи. Имейте в виду, что загруженная карта потребует как минимум 10 МБ свободного места на вашем телефоне, а для больших областей может потребоваться гораздо больше, чем это.
Какой твой любимый трюк с Google Maps?
Это лишь некоторые из наших любимых трюков, но это не значит, что это исчерпывающий список. Google регулярно добавляет в Карты больше замечательных функций.
Если вы удивлены всем, что могут сделать карты Google, посмотрите наше объяснение того, как на самом деле работают Карты Google
,





