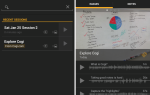Можно нормально использовать веб-сайты для языковых переводов, но, скорее всего, вам нужно переводить на ходу. Лучший способ сделать это с помощью Google Translate, поэтому мы покажем вам все, что может сделать мобильное приложение. Мы сосредоточимся на Android, но все эти функции (кроме Tap to Translate) работают и на iOS.
Будь то загрузка языков для использования в автономном режиме, перевод в прямом эфире с помощью камеры или голосовой разговор, вы станете профессионалом перевода в кратчайшие сроки.
1. Хранить языки в автономном режиме
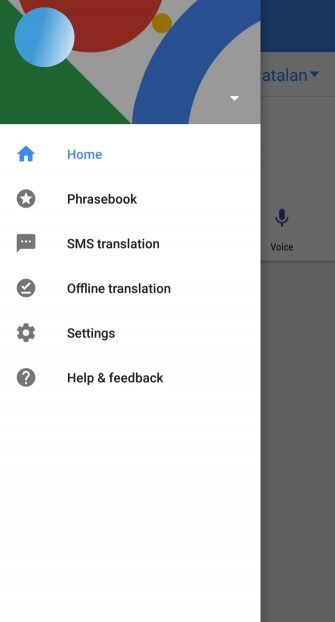
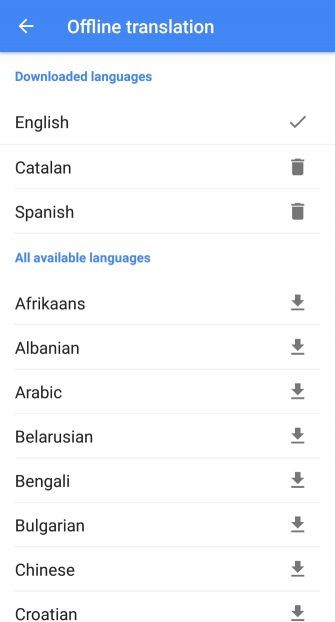
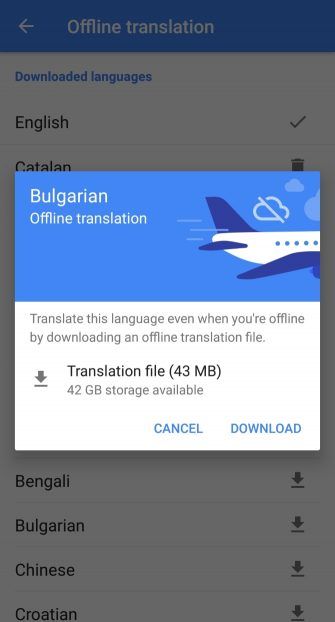
Один из первых способов улучшить карты Google — это загрузить все языки, которые вам нужны, на ваш телефон.
, Если вы собираетесь использовать Google Translate во время путешествий, у вас не всегда будет стабильное подключение к Интернету.
, Загрузка языков гарантирует, что вы можете переводить, где бы вы ни находились.
Для этого коснитесь значок меню и выбрать Перевод в автономном режиме. Это поднимает список всех доступных языков. Обратите внимание, что не все языки, которые поддерживает Google Translate, доступны для скачивания.
Чтобы скачать язык, коснитесь его в списке. Вы увидите, сколько места займет ваш телефон, а также сколько места у вас есть. Языки обычно занимают от 40 до 50 МБ каждый.
Верхняя часть Перевод в автономном режиме на экране перечислены ваши загруженные языки. Нажмите мусорная корзина удалить один из вашего телефона.
Языковые пакеты иногда нуждаются в обновлении. Если это так, вы увидите уведомление на главном экране Google Translate, которое можно обновить одним касанием.
2. Тип для перевода
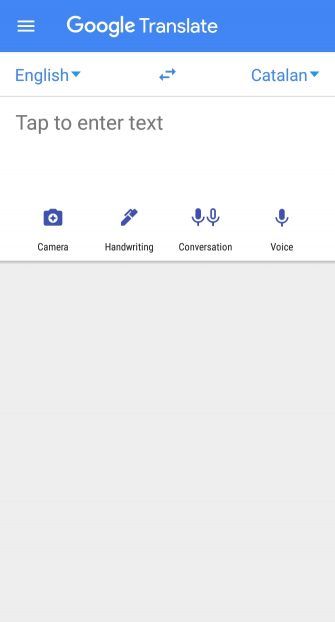
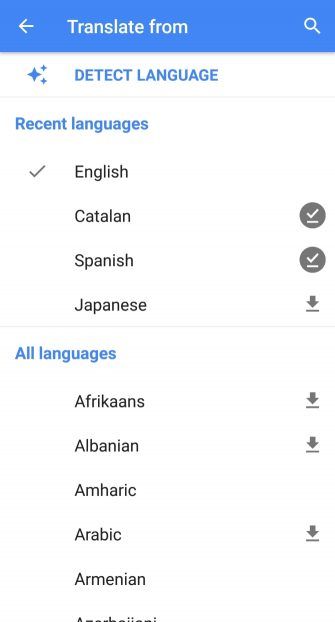
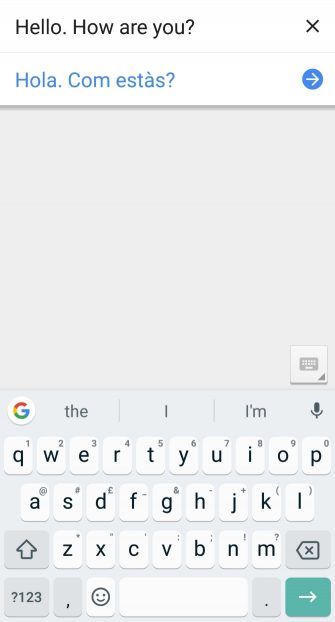

Оригинальная функция Google Translate — это возможность набирать текст и переводить его на другой язык по вашему выбору. Сделайте это с главного экрана Google Translate.
Слева находится язык, который вы вводите. Если вам нужно изменить его, нажмите на него, чтобы выбрать альтернативный язык из списка. выберите Определить язык чтобы Переводчик решал автоматически.
Справа находится язык, на который вы хотите перевести текст. Снова нажмите на это, чтобы выбрать язык из списка. Используйте стрелки в середине, чтобы перевернуть языки.
Когда вы будете готовы, нажмите на текстовое поле и начните вводить текст.
3. Написать, чтобы перевести
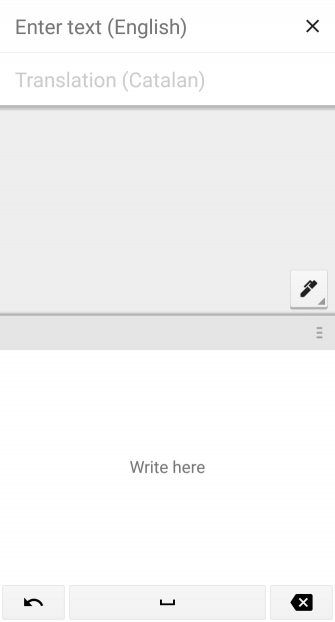
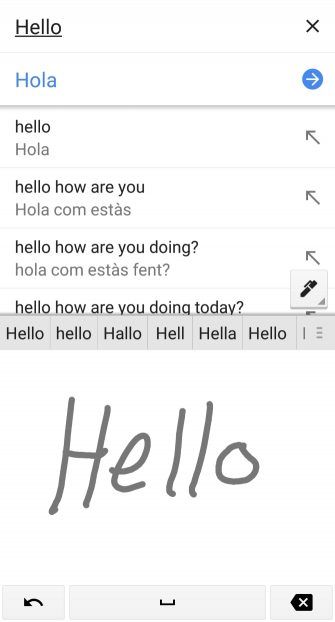
Вы также можете написать на экране, позволить Google Translate определять, что вы написали, а затем перевести это на другой язык.
Нажмите Почерк использовать эту функцию. Просто начните писать в Пишите здесь коробка.
Он довольно хорошо распознает даже самый плохой почерк. Как вы пишете, предложение переводите выше. Если он обнаружит неправильное слово, выберите правильное слово сверху надписи.
4. Говорите, чтобы перевести
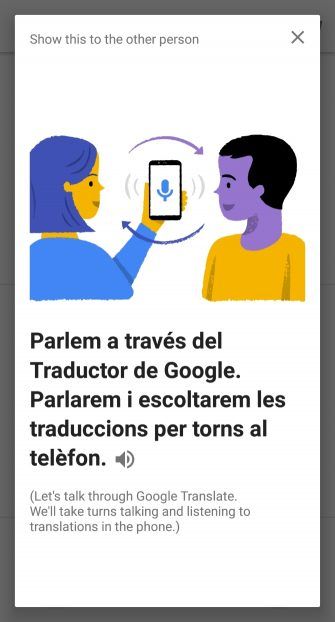
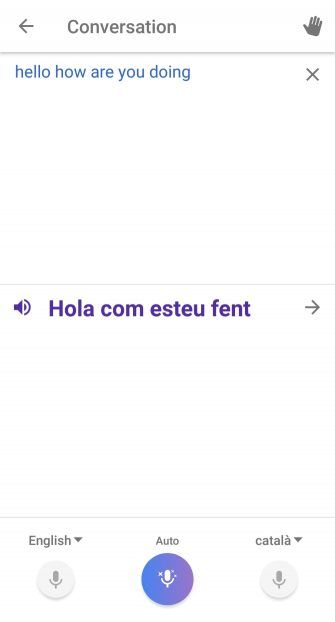
Письменный перевод — это здорово, но что происходит, когда вам действительно нужно с кем-то поговорить? Не беспокойтесь: Google Translate тоже вас там охватил.
Аккуратная функция позволяет общаться с кем-то. Переводчик обнаружит речь через микрофон вашего телефона, а затем отобразит перевод на экране.
Чтобы начать, нажмите разговор. Если вы хотите, вы можете нажать значок волны принести карточку, которая объясняет, что вы делаете с другим человеком. В противном случае в нижних углах экрана установите язык, на котором вы и другой человек говорите.
Каждый человек может нажать на значок микрофона для их соответствующего языка, когда они хотят говорить. Перевод появится в режиме реального времени выше. Кроме того, вырежьте вперед и назад, используя Авто функция — хотя убедитесь, что вы не говорите друг с другом, иначе система может запутаться.
Нажмите значок динамика услышать перевод, произнесенный вслух.
5. Мгновенный перевод камеры
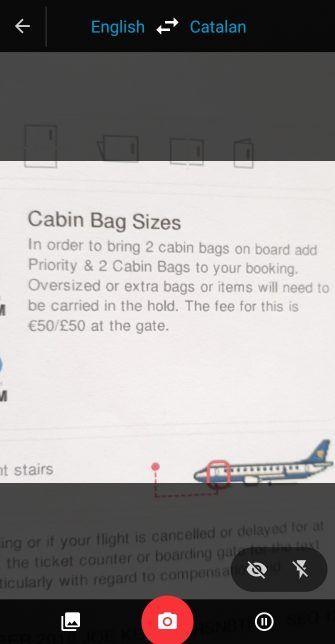
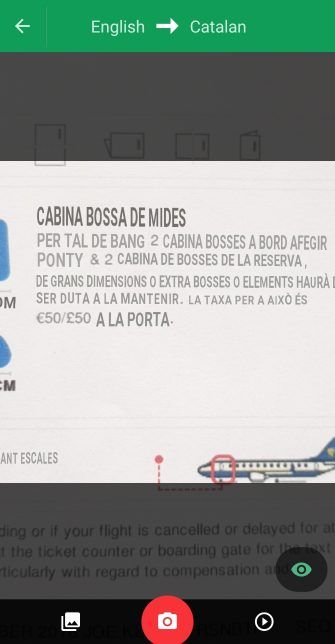
Еще одна действительно крутая функция — перевод реального текста с помощью вашей камеры. Для начала установите два языка вверху и нажмите камера.
Направьте камеру на текст, который вы хотите перевести, и он сделает это на картинке. Имейте в виду, что система не идеальна. Это работает лучше всего при обнаружении простых шрифтов, таких как те, которые вы можете найти в знаке или меню.
Нажмите значок вспышки если вам нужно больше света, или значок паузы заморозить изображение. Ударь значок камеры сохранить изображение на телефон или значок галереи выбрать существующую фотографию, которую вы хотите перевести.
6. Сохранить общие фразы
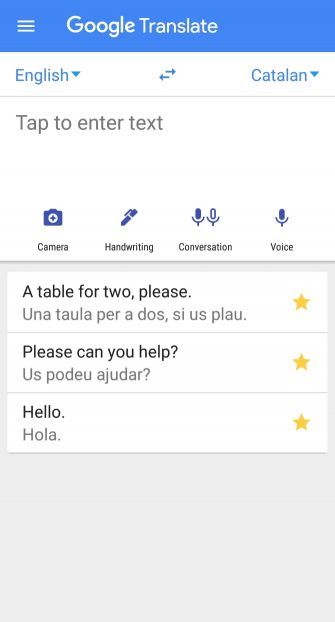
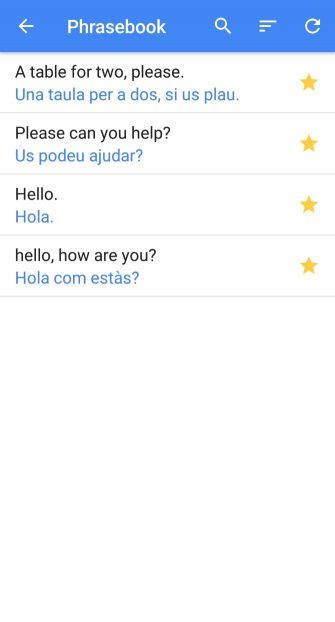
Если есть фразы, которые вам нужно часто переводить, сэкономьте время, сохранив их в разговорнике.
Всякий раз, когда вы переводите что-то, это записывается в виде списка на главном экране Google Translate. Нажмите значок звезды чтобы сохранить его в свой разговорник.
Чтобы получить доступ к сохраненным переводам, нажмите значок меню а затем нажмите Разговорник. Здесь вы можете использовать значок поиска чтобы найти конкретный перевод и нажмите значок звезды удалить что-то из списка.
7. Нажмите, чтобы перевести
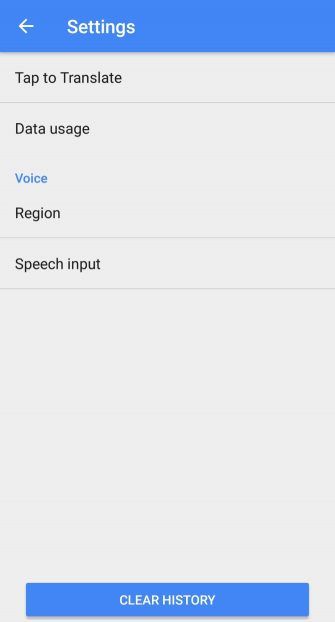
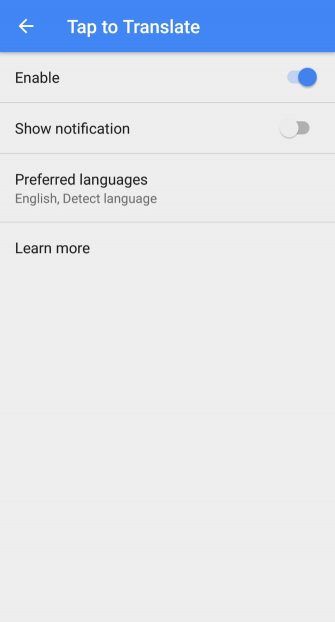
Вам также может понадобиться перевести текст, который вы встретили на вашем телефоне. Не волнуйся — тебя это тоже касается.
В Google Translate, нажмите значок меню> Настройки> Нажмите, чтобы перевести. Горка включить на. Теперь, когда вы копируете текст из любого приложения, на экране будет отображаться значок Google Translate. Нажмите, чтобы получить мгновенный перевод.
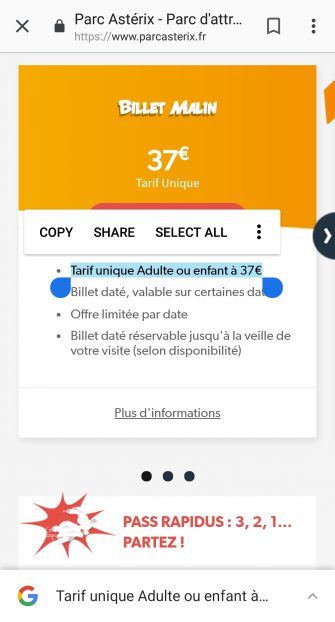
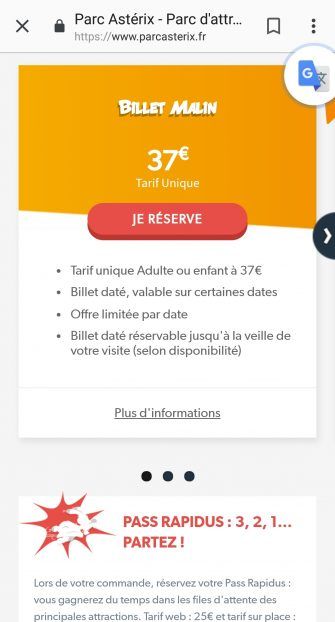
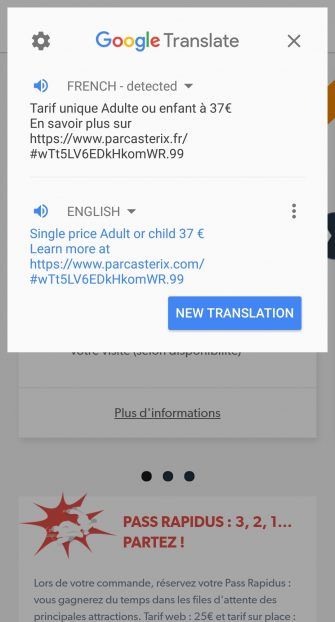
Вы также можете переводить в Chrome. Выделите текст и нажмите Переведите из контекстного меню.
Наконец, если вы получаете текстовые сообщения на иностранном языке, вы можете перевести их все из самого Google Translate. Нажмите значок меню а затем нажмите СМС перевод. Это вызовет список всех ваших SMS-сообщений. Нажмите один, чтобы перевести.
Планируйте свои поездки за границу как профессионал
Теперь вы мастер в использовании Google Translate. С его помощью вы можете легко переводить текст и даже разговаривать с кем-то на другом языке, благодаря чуду техники.
Если вы переводите с целью поездки, не забывайте, что ваш телефон также может помочь спланировать поездку. Ознакомьтесь с нашим списком основных приложений для планирования, чтобы упростить маршруты, а также узнайте, как Google Trips может помочь вам отлично провести отпуск.
,