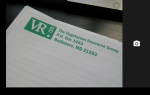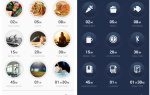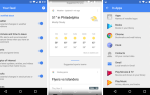Цифровое ведение заметок в моде в наши дни. В конце концов, зачем носить с собой Moleskine и загромождать себя, если у вас уже есть смартфон в кармане? Ручка и бумага могут быть тактильными, но нельзя отрицать преимущества цифрового ведения заметок
,
И после того, как Evernote выстрелил себе в ногу, пользователи стали искать жизнеспособную альтернативу
— и одним из лучших приложений для переключения является Google Keep. Из многих заметок приложений для Android
легко входит в тройку лидеров.
Если вы новичок в Google Keep, вот несколько функций и советов, которыми вы должны воспользоваться, чтобы упростить свою работу с заметками.
1. Быстрые заметки с помощью жеста
В наши дни существует так много приложений для запуска Android, которые поддерживают действия на основе жестов.
что не должно быть трудно найти тот, который подходит вам, но Nova Launcher Prime является одним из лучших
— и это стоит всего 1 доллар, поэтому нет причин не получать его.
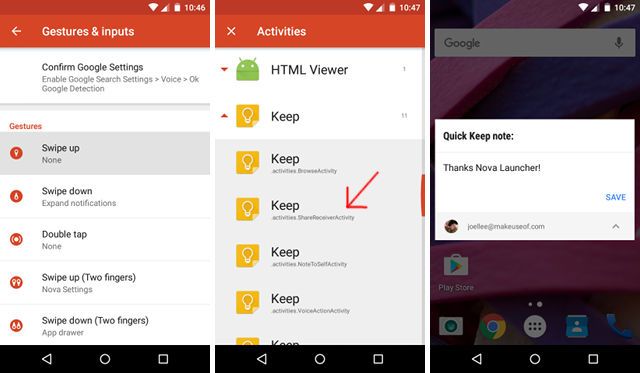
Используя Nova Launcher Prime, вы можете настроить жестовое действие, которое инициирует одно из «действий» Google Keep — в данном случае это называется activities.shareReceiverActivity. При запуске вы получите всплывающее окно, которое вы можете использовать, чтобы сделать заметку.
Если вы вошли в несколько учетных записей Google на своем устройстве, всплывающее окно позволяет выбрать, какую из них вы хотите использовать для заметки, что может быть очень удобно.
2. Код цвета Примечания по типу
Возможность назначать цвета для каждой заметки может показаться незначительной, но ни одна другая функция не дает такой большой выгоды за производительность — при условии, что вы готовы создать простую систему цветового кодирования и придерживаться ее. Это требует определенных усилий, но оно того стоит.
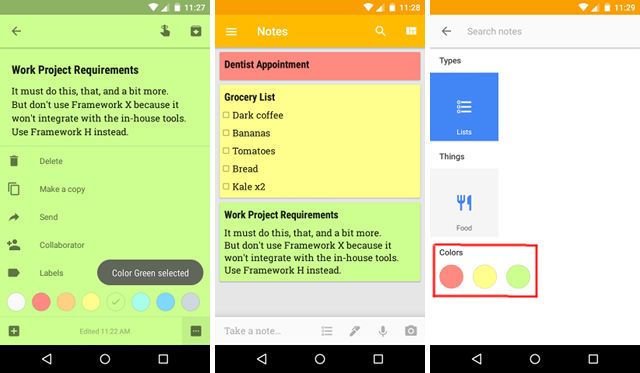
Например, вы можете начать помечать все заметки, связанные с работой, как Зеленые, все заметки, связанные с домом, как Желтые, и все, что критично ко времени, как Красные. Это позволяет легко определить и понять, что важно, когда вы просматриваете десятки заметок.
Но более того, Google Keep может фильтровать заметки по цвету так что вам нужно только просмотреть, скажем, зеленые заметки. Это значительно облегчает поиск конкретной заметки, которую вы написали, когда ни один из ваших поисковых запросов не попал в нее.
3. Используйте время и место напоминания
В большинстве приложений для создания заметок есть функция напоминания, которую вы можете использовать в сочетании с такими вещами, как сроки, встречи, еженедельные задания, ежеквартальные налоговые платежи и т. Д. Но Google Keep делает еще один шаг вперед: основанные на местоположении напоминания.
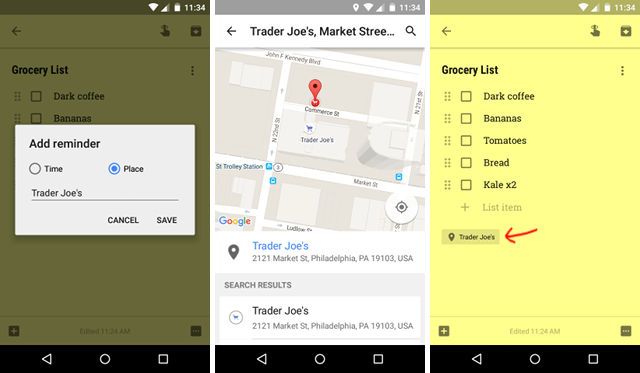
Это проще, чем вы думаете. При добавлении напоминания в заметку измените тип напоминания с «Время на место». Затем введите адрес и при появлении запроса с картой подтвердите, что это именно то местоположение, которое вы имели в виду. Теперь, когда вы в следующий раз посетите это место, Google Keep напомнит вам об этой заметке.
Эта функция удобна для списков покупок и тому подобного, но она также удобна, когда вы хотите поговорить о чем-то в следующий раз, например, при посещении определенного друга. Если вам нравятся подобные напоминания, добавьте в свою жизнь эти напоминания Google Now.
,
4. Организуйте заметки с метками
В большинстве приложений для создания заметок есть система тегов, которую вы можете использовать, и, хотя Google Keep на самом деле не вводит новшеств в этой области, эта функция по-прежнему полезна. Вы должны использовать его регулярно — за исключением Google Keep, они называются этикетки вместо тегов.
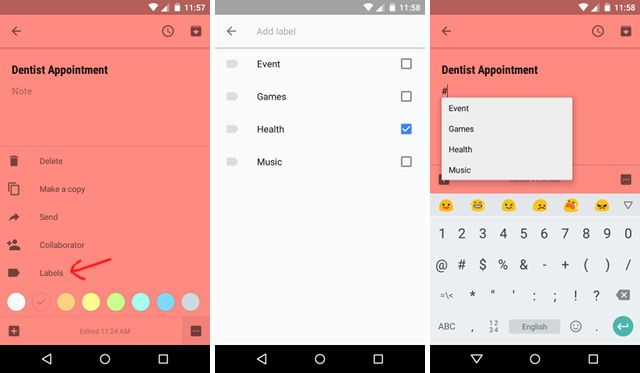
Есть два способа добавить метки к открытой заметке:
- Откройте меню переполнения и выберите Этикетки. Здесь вы можете создавать новые ярлыки и отмечать, какие из них вы хотите для этой заметки.
- Используйте хэштег (#) в любой момент, и вы получите выпадающее меню для выбора метки. Хэштег может быть где угодно в заметке. Просто наличие этого в примечании маркирует это как таковое.
Ярлыки хороши тем, что предлагают межкатегоричный способ организации ваших заметок. Используйте цветовую кодировку для тематических категорий (например, работа, дом, развлечения) и используйте ярлыки для конкретной информации (например, проект).
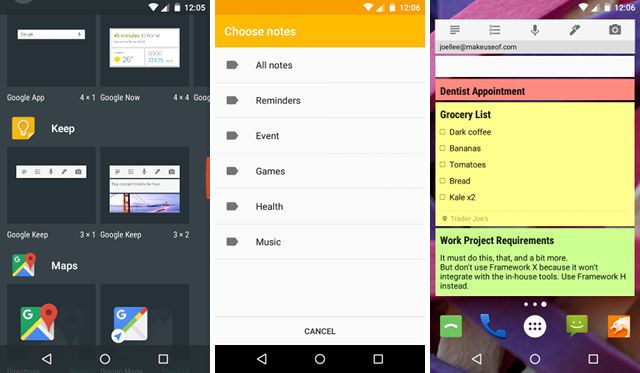
Но наиболее полезным является то, что виджет Google Keep отображает заметки в соответствии с метками (единственными другими параметрами являются «Все заметки» и «Напоминания»). Так что если вы хотите быстрый просмотр доступа к определенным заметкам
, ярлыки должны стать вашим лучшим другом.
5. Диктуйте свои заметки на ходу
Если вы такой же ленивый человек, как и я, вы можете захотеть диктовать свои заметки — произносить их вслух — вместо того, чтобы печатать их вручную. Как только вы это освоите, это действительно самый быстрый способ делать заметки
,
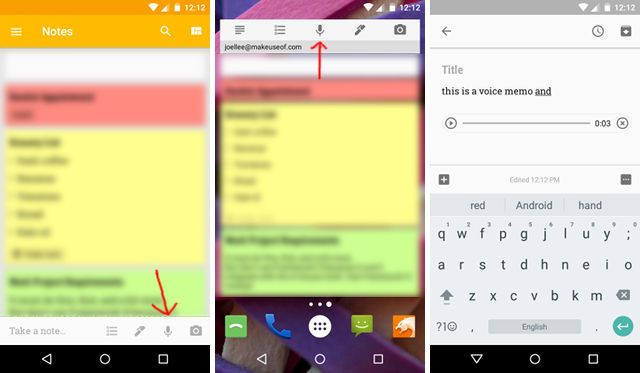
Google Keep имеет голосовые заметки Функция, к которой вы можете получить доступ двумя способами:
- Значок микрофона в списке заметок.
- Значок микрофона в виджете.
После активации вы можете просто говорить, и Google преобразует то, что вы говорите, в текст. Он создаст новую заметку с текстовым содержимым и аудиозаписью того, что вы сказали. Не стесняйтесь оставить один или оба.
Google Keep также прекрасно интегрируется с Google Now, позволяя добавлять элементы в заметки в списке, просто активируя его с помощью команды Google OK.
:
- «ОК, Google, добавьте [описание нового элемента] в мой список [имя заметки]»
Так что, если у вас есть список заметок под названием «Покупки», и у вас вдруг возникла тяга к клубнике, вы можете просто сказать «ОК, Google, добавьте клубнику в мой список покупок», и все будет готово.
6. Пишите заметки от руки, сканируйте потом
Как бы ни были полезны цифровые записи заметок, иногда проще использовать ручку и бумагу, особенно когда вы сидите на лекции и не имеете внешней клавиатуры для быстрого набора текста
,
Хорошей новостью является то, что Google Keep имеет функцию, которая может отсканировать рукописный текст и преобразовать его в цифровой текст.
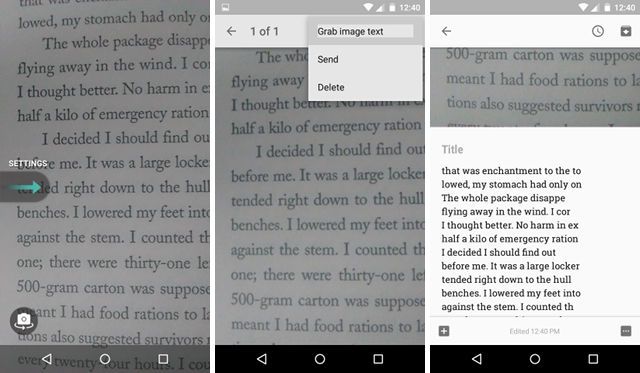
- Используйте камеру вашего устройства, чтобы сделать снимок текста.
- Добавьте изображение в заметку, затем нажмите на изображение.
- Откройте меню переполнения и выберите Захватить текст изображения.
Дайте минуту или около того, и текст появится в заметке.
7. Поделиться доступом к заметкам и спискам
Поначалу Google Keep, вероятно, не выглядит достаточно продвинутым решением для создания заметок. обмен и сотрудничество на заметках, но есть несколько ситуаций, когда эта функция действительно сияет и оказывается полезной.
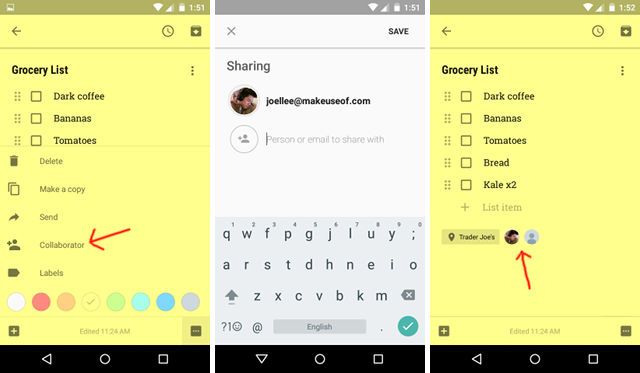
Чтобы предоставить кому-либо еще доступ к заметке:
- Откройте заметку, которой хотите поделиться.
- Откройте меню переполнения и выберите соавторы.
- Введите адреса электронной почты соавторов.
Готово! Теперь эти люди также смогут редактировать заметку, как если бы она была их собственной.
Это замечательно для заметок в списке, таких как продукты, где вся семья может добавить то, что им нужно. И если вы уже ходите по магазинам, соавтор может просто добавить элементы, и они будут синхронизироваться практически в реальном времени, так что вы никогда ничего не пропустите.
Приложив немного изобретательности и воображения, вы можете использовать простые функции, подобные этой, удивительным и творческим образом.
,
Как вы используете Google Keep?
По сравнению с Evernote и OneNote Google Keep может показаться примитивным и даже элементарным, и в определенной степени это верно. Google Keep не претендует на то, чтобы быть комплексным комплексным решением для создания заметок для больших долгосрочных записей.
Но это не значит, что его не стоит использовать. Действительно, Google Keep похож на Post-It Notes по стероидам, и при правильном использовании может улучшить вашу жизнь, чего не могут Evernote и OneNote.
Итак, теперь ваша очередь: какие советы и хитрости вы используете в Google Keep, чтобы оставаться организованным и облегчить свою жизнь? Какие функции вы любите больше всего? Дайте нам знать в комментариях ниже!