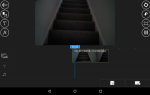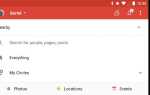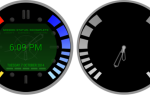Запомните мои слова: Android TV в ближайшие несколько лет захватит мир штурмом. Хотя такие устройства, как Roku и Apple TV
невероятно полезны и предлагают множество фантастических функций, они остаются относительно нишевые гаджеты для большинства людей.
Android TV изменит все это
, Это сделает то же самое для умных телевизоров, что и мобильная версия Android для смартфонов, и оно превосходит конкуренты, такие как Amazon Fire TV, по сравнению с Android TV.
Независимо от того, являетесь ли вы новичком или планируете совершить первую покупку Android-телевизора, мы хотим помочь вам получить максимальную отдачу от вашего устройства. Вот семь удивительных трюков для Android TV, о которых вы могли не знать.
1. Вы можете загружать приложения
Процесс боковой загрузки приложений на вашем смартфоне Android
хорошо документировано. Короче говоря, он позволяет запускать приложения, которые недоступны через Google Play Store.
Android TV ничем не отличается. Вы можете загрузить любой APK-файл и запустить его за считанные секунды. Это означает, что вы можете получить доступ к геоблокированному контенту и другим приложениям, которые Google не разрешает использовать в Play Store.
Чтобы загрузить APK, сначала нужно установить файловый менеджер
, Android TV не предлагает один по умолчанию. Одним из лучших является TVeXplorer, файловый менеджер, предназначенный исключительно для телевизоров, а не телефонов и планшетов. Вы можете получить его в магазине Play.
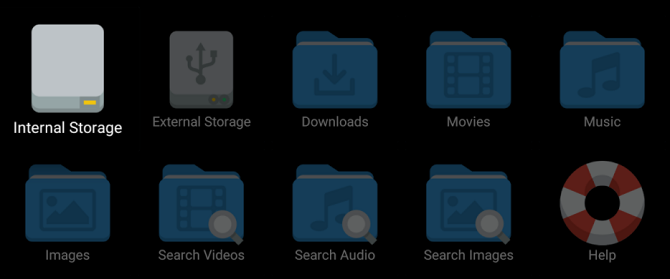
Вы также должны захватить Sideload Launcher или же TV App Repo. Эти два приложения позволяют запускать загруженные приложения, не заходя в меню «Настройки» (Sideload Launcher помещает все загруженные приложения в контейнер, TV App Repo позволяет создавать ярлыки для загруженного содержимого на ленте Leanback).
Скачать: TVExplorer (бесплатно)
Скачать: Боковая загрузка Launcher (бесплатно)
2. Вы можете запускать приложения для Android в Play Store
Если вы новичок в Android TV и запускаете Play Store впервые, вы можете быть разочарованы, обнаружив, что у вас нет доступа к тому же ряду приложений Android, которыми вы можете наслаждаться на своем телефоне.
Это потому, что для Android TV требуется другой способ кодирования приложений. Если рассматриваемое приложение не было адаптировано для телевизора, Google не разместит его в магазине Play Store на телевизоре.
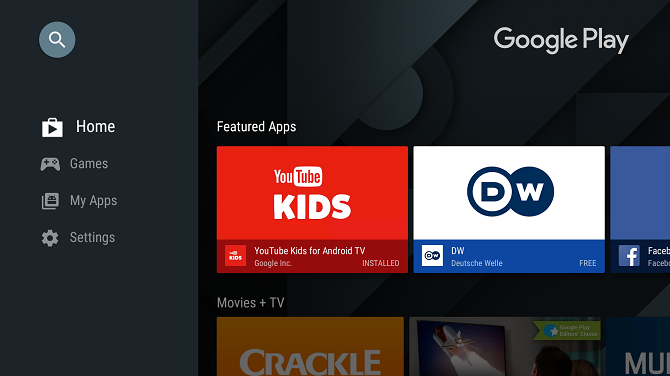
«По телевизору» является неотъемлемой частью этого предложения. Зачем? Потому что вы можете перейти в Play Store на вашем ПК и установить большинство приложений Android на свой телевизор оттуда.
Чтобы сделать процесс еще проще, просто установите Chrome на свой телевизор с компьютера, а затем используйте недавно установленный браузер для навигации по веб-версии Play Store.
Замечания: Поскольку приложения, не относящиеся к ТВ, не были адаптированы для платформы, вам часто приходится использовать игровой контроллер или мышь для навигации по ним, а не полагаться на пульт ДУ телевизора.
3. Голосовой поиск
Android TV предлагает универсальную функцию голосового поиска. Что это означает на практике? Ну, вы можете нажать кнопку голосового поиска на пульте дистанционного управления, когда вы находитесь на главном экране, и он будет искать во всех (поддерживаемых голосом) приложениях на вашем устройстве, а также в Chrome (если вы установили) Это).
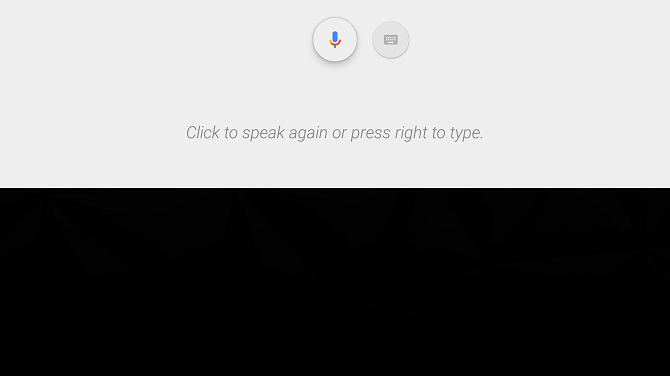
Конечно, вы также можете активировать функцию поиска из отдельных приложений, если хотите ограничить свои результаты, но в большинстве случаев универсальный поиск — лучший вариант.
4. Ваш Android TV — это Chromecast
Знаете ли вы, ваше устройство Android TV удваивается как Chromecast? Нет, это не какой-то причудливый обходной путь, позволяющий потоковую передачу контента с вашего ноутбука, а встроенный Chromecast, встроенный в вашу приставку.
Работает автоматически. Вам не нужно ничего активировать на вашем телевизоре. Но многие люди не понимают, что это там.
Чтобы отправить контент с телефона Android, проведите пальцем вниз по панели уведомлений и нажмите В ролях. Ваш телефон перечислит все ваши устройства для кастинга.
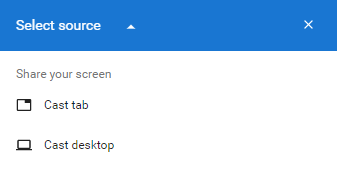
Чтобы кастовать контент с вашего ноутбука
Вам необходимо установить Chrome. Нажмите на три вертикальные точки в верхнем правом углу, затем выберите В ролях… Опять же, вы увидите список совместимых устройств. Нажмите на стрелку вниз рядом с Приведение к пролистывать вкладку браузера или весь рабочий стол.
5. Используйте контроллер Xbox или PS4
Некоторые устройства Android TV, такие как Nvidia Shield
Корабль с игровым контроллером. Другие не делают. Если вы планируете использовать Android TV для игр на телевизоре, вам понадобится контроллер.
Конечно, вы можете купить дешевые контроллеры Bluetooth на Amazon, но если у вас уже есть Xbox или PS4, вы можете подключить существующие контроллеры к вашему Android-устройству. Они работают без нареканий.
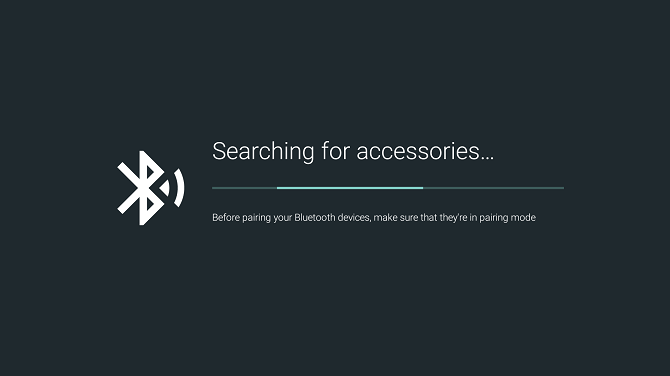
Для сопряжения ваших контроллеров перейдите на Настройки> Добавить аксессуар на вашем Android TV. Он будет сканировать устройства Bluetooth в пределах досягаемости. Когда он найдет ваш контроллер, нажмите на его имя с помощью пульта Android TV.
Если вы столкнулись с проблемами, убедитесь, что ваш контроллер поддерживает Bluetooth и на нем установлена последняя версия прошивки.
6. Установите приложение Remote для вашего смартфона
Если ваш дом похож на мой, пульт дистанционного управления будет постоянной проблемой. Каждый день происходит одно из двух: либо люди сражаются из-за этого, либо он теряется на спинке дивана.
Решение? Установите официальный Android TV пульт на свой смартфон. Приложение разработано Google и предлагает все те же функции, что и обычный пульт. Он доступен как для Android, так и для iOS, но пользователи сообщают, что в версии Apple есть много ошибок.
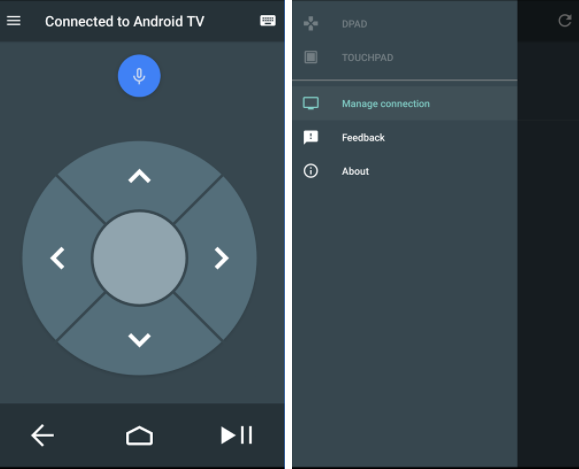
Лучше всего, приложение позволяет переключаться между D-Pad режим и Сенсорная панель Режим. На практике это означает, что вы можете использовать свой телефон для управления экранной мышью. Это означает, что вам не нужно полагаться на игровой контроллер для не телевизионных приложений.
Скачать: Android TV Remote (Android) (бесплатно)
Скачать: Android TV Remote (iOS) (бесплатно)
7. Расширьте свое хранилище
Некоторые Android TV боксы исключительно дешевы. Конечно, они не предлагают такой же плавный опыт, как модели высшего класса, но их более чем достаточно для большинства пользователей.
Но есть проблема. У дешевых коробок обычно недостаточно места для хранения. Например, Mi Box, который продается за 69 долларов на веб-сайте компании, сделал Android TV более доступным, чем когда-либо. Но он предлагает только 8 ГБ пространства.
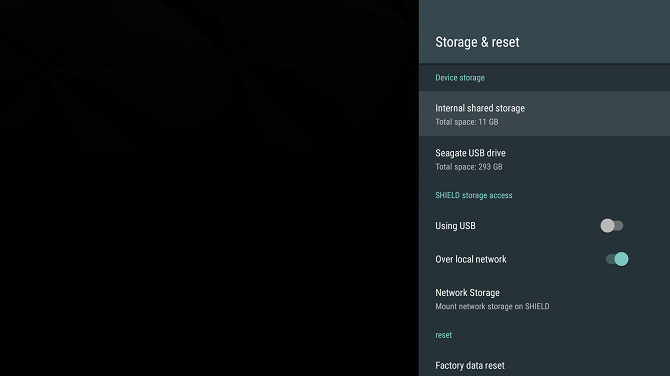
К счастью, вы можете добавить внешнюю память на ваше устройство Android TV с помощью функции под названием Приемлемое хранение.
Для его настройки вам понадобится внешнее USB-устройство хранения данных или карта microSD. Затем отправляйтесь в Настройки> Хранение и сброс и выберите устройство хранения. Далее нажмите Установить как внутреннее хранилище, тогда выбирай Формат завершить процесс. Ваше устройство теперь будет обрабатывать ваше внешнее хранилище так же, как и внутреннее хранилище. Просто помните, чтобы не удалять USB-устройство или карту microSD.
Какие твои любимые трюки?
В этой статье мы показали вам семь трюков для Android TV. Если вы научитесь использовать их все, вы будете на пути к тому, чтобы стать опытным пользователем Android TV.
Как заставить ваш Android TV работать на вас? Какие функции должны знать все новые пользователи? Как всегда, вы можете оставить все свои предложения и мысли в комментариях ниже. И не забудьте поделиться этой статьей с другими пользователями Android TV в социальных сетях.