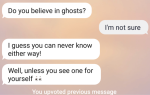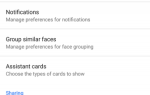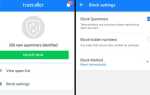Диск Google установлен на каждом телефоне Android, и заманчиво просто использовать его в качестве основного сервиса облачного хранения. Но это гораздо больше, чем это. Вы можете использовать его для резервного копирования, как компаньон Google Фото, для обмена файлами и многое другое.
Вот наш выбор из восьми основных функций в Google Диске, о которых вы должны знать.
1. Сделайте резервную копию вашего телефона
Одной из вещей, которой до сих пор не хватает в Android, является полная, комплексная система резервного копирования. Самое близкое, что у нас есть, это Google Drive. Он может выполнять резервное копирование настроек системы и приложения, а также некоторых данных, чтобы вы могли быстро восстановить его после сброса настроек или при обновлении до нового устройства.
Чтобы использовать его, откройте диск и перейдите к Настройки> Резервное копирование сброс, затем выберите Резервное копирование моих данных и установите его На. Если у вас есть несколько учетных записей Google, выберите ту, которую хотите использовать, и вам также следует убедиться, что Автоматическое восстановление активирован
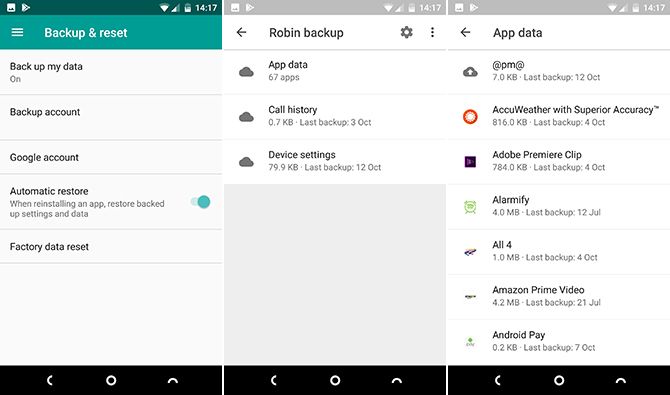
Для просмотра резервной копии выберите Резервные копии из меню боковой панели Drive. Нажмите, чтобы увидеть, какие приложения включены. Вы не можете получить доступ к отдельным файлам в резервных копиях.
Недостатком использования Drive для резервного копирования является то, что он работает только со сторонними приложениями, где разработчик решил его поддерживать. Чтобы убедиться, что вы полностью защищены, ознакомьтесь с некоторыми другими вариантами резервного копирования вашего телефона Android.
,
2. Сканирование фотографий и документов
С Google Drive вы можете полностью погрузиться в безбумажный мир. В приложении есть сканер документов
с поддержкой оптического распознавания текста, которая делает полученные файлы полностью доступными для поиска
Чтобы начать сканирование, коснитесь + значок в правом нижнем углу и выберите сканирование. Теперь сфотографируйте документ. Программное обеспечение будет пытаться выровнять изображение, а также обрезать любые нежелательные элементы по краям.
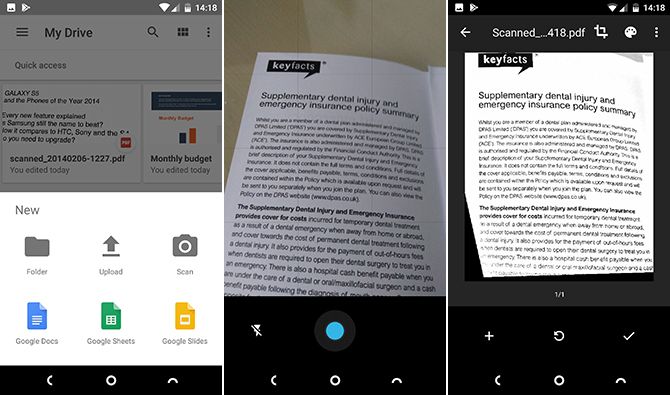
Выберите урожай инструмент, чтобы отрегулировать урожай, если вам нужно, и использовать цвет инструмент для сохранения изображения в виде цветного или черно-белого документа. Наконец, нажмите проверять кнопка, чтобы сохранить его.
Если вы сканируете много документов, вы можете добавить ярлык на домашний экран для быстрого доступа. Ярлык доступен в виде виджета.
Процесс добавления виджетов отличается в зависимости от того, какой телефон или лаунчер
вы используете Обычно вы долго нажимаете на пустое место на главном экране, выберите Виджеты, затем найдите параметры для Drive. Нажмите и удерживайте Сканирование диска виджет, и перетащите его на место на главном экране.
3. Интеграция с Google Фото
Вы можете заставить Google Диск и Google Фото работать вместе без проблем, хотя и немного запутанно.
Чтобы начать, откройте Drive и перейдите к Настройки> Авто Добавить. Это создает папку на вашем диске с именем Google Photos и содержит все изображения, которые вы получили в приложении Google Photos
,
Что сбивает с толку, так это то, что любые изменения, сделанные вами в Google Фото, не будут отображаться на изображениях на диске. Тем не менее, если вы удалите изображение из любого из них, оно исчезнет из обоих мест.
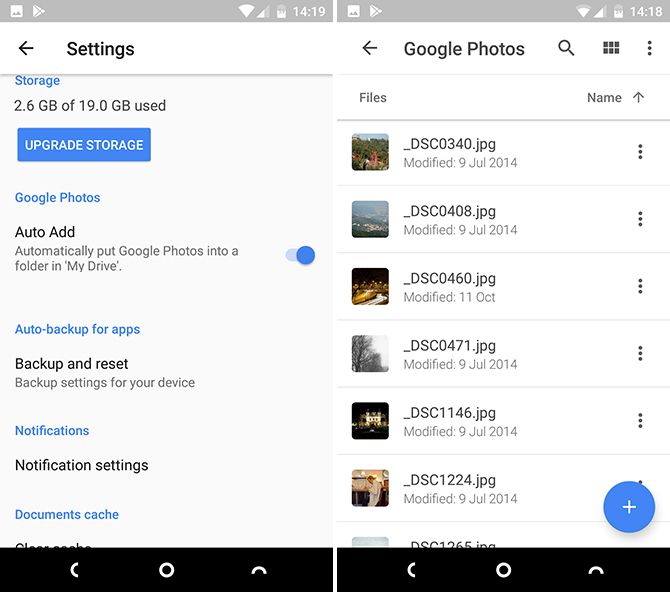
Так какой смысл иметь отдельную папку Google Фото?
Думайте о Google Фото как о мобильном приложении, а папка «Фото» — как о настольном компьютере. Папка работает лучше всего, когда вы установите ее для синхронизации с вашим рабочим столом
, Это автоматически дает вам локальную копию снимков, сделанных вами на вашем телефоне, а также помогает упорядочить все снимки независимо от того, с какой камеры вы их сняли.
Скопируйте все фотографии, которые вы делаете с помощью специальной камеры, в папку «Фото» на рабочем столе, и они будут синхронизированы с Диском. Jpegs автоматически появится в приложении Google Photos; неподдерживаемые файлы RAW
не будет, но они будут надежно сохранены и сохранены в том же месте, что и остальные ваши снимки.
4. Сделайте файлы общедоступными
Google Drive не является сервисом обмена файлами
, но могут быть случаи, когда вам нужно сделать файл общедоступным.
Чтобы сделать это в приложении, нажмите кнопку меню рядом с файлом или папкой, затем выберите Поделиться ссылкой. Ссылка будет скопирована в ваш буфер обмена, и вы сможете опубликовать ее в Интернете, или в виде сообщения Slack, или в электронном письме вместо вложения. Тот, кто имеет доступ к ссылке, может увидеть файл.
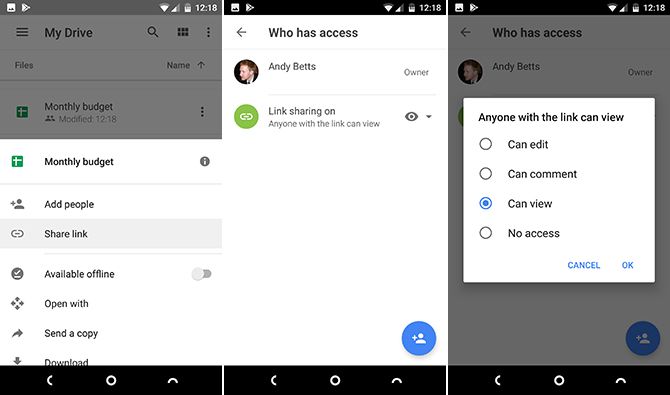
По умолчанию для общего файла установлено значение «Только просмотр». Если вы хотите, чтобы люди могли его редактировать, например, если вы собираете данные для исследовательских целей, перейдите на Добавить людей и нажмите зеленый значок ссылки под У кого есть доступ. На следующем экране нажмите глаз значок рядом с Обмен ссылками на. Теперь вы можете изменить разрешение на Комментарий или же редактировать.
Чтобы отключить общий доступ к этому файлу, установите для него значение Нет доступа.
5. Откройте файлы в другом приложении
Там, где это возможно, открытие файла на Google Диске откроет его на самом Диске или в приложении по умолчанию для этого типа файлов. Это касается всех распространенных файлов, включая офисные файлы, PDF-файлы, изображения и многое другое. Но на вашем телефоне могут быть и другие приложения, которые тоже могут обрабатывать эти файлы.
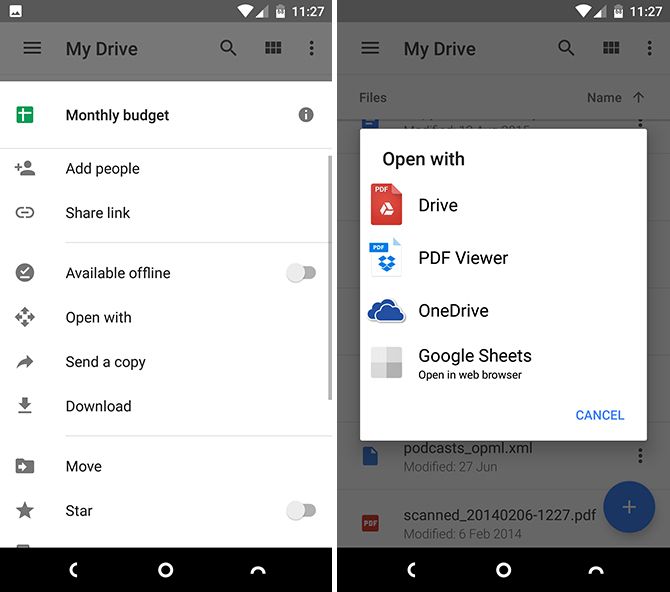
Просто нажмите кнопку меню из трех точек рядом с именем файла, затем выберите Открыть с. Теперь вы увидите все имеющиеся у вас приложения, способные работать с этим типом файла, поэтому вы можете выбрать его из списка. Если других приложений нет, оно автоматически откроется в приложении по умолчанию
по-прежнему.
6. Добавить ярлыки на главный экран
Если вы являетесь опытным пользователем Drive, у вас, вероятно, будет по крайней мере несколько файлов, к которым вы регулярно обращаетесь, например, PDF-файл, который вы читаете, электронная таблица, которую нужно обновить, или общий файл, над которым вы работаете. Чтобы избавить вас от необходимости открывать приложение Drive и переходить к этому файлу, вы можете сохранить ярлык для него на главном экране.
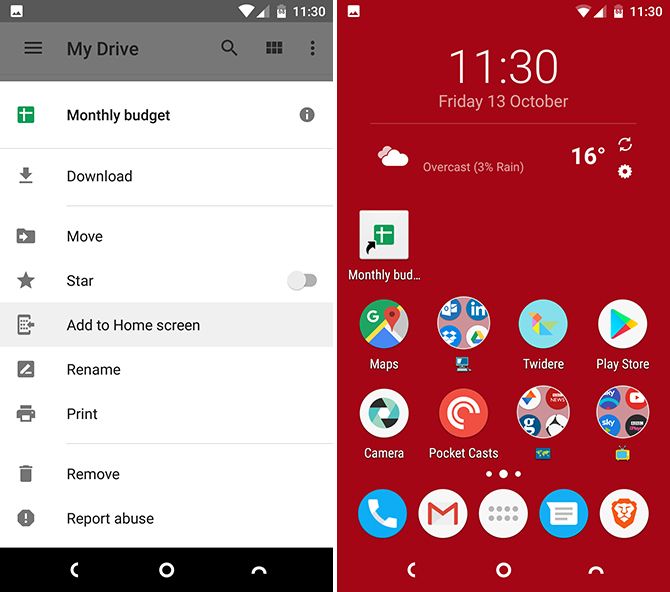
Нажмите кнопку меню рядом с именем файла и выберите Добавить на домашний экран. Ярлык будет создан в первом пустом месте на главном экране. Вы можете перетащить его на место или переместить в папку
, как и любой другой значок.
7. Сохраните общие файлы и папки
Возможность обмена документами и совместной работы — одна из лучших частей Google Диска. Но через некоторое время отслеживание файлов и папок, к которым вам предоставлен доступ, может быть затруднено. По умолчанию все они отображаются как часть большого списка в вашем Поделился со мной папка. Лучший способ оставаться организованным — переместить файлы в одну из ваших собственных папок.
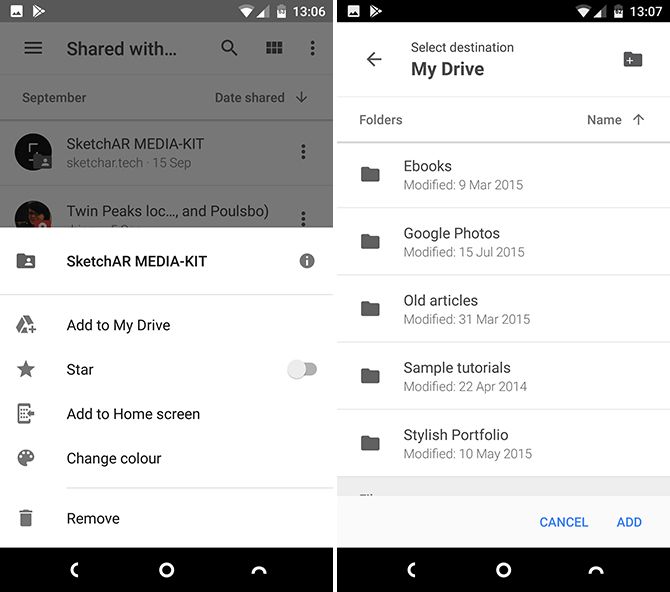
Нажмите кнопку меню из трех точек рядом с общим файлом или папкой. Далее выберите Добавить в мой диск, затем выберите папку для сохранения и нажмите добавлять. Вы можете создать новую папку со значком в правом верхнем углу.
Общие папки доступны только до тех пор, пока человек поделится ими с вами. После того, как они аннулируют общий доступ или полностью удаляют файлы, вы больше не сможете получить к ним доступ.
8. Улучшения интерфейса
На Google Диске довольно просто ориентироваться, но есть еще несколько способов быстрее обойти приложение.
- Перетащите. Необычно для мобильного приложения, Google Drive поддерживает перетаскивание. Просто нажмите и удерживайте файл, затем перетащите его в папку и отпустите. Это самый быстрый способ перемещения файлов.
- Звезды. Простой способ запомнить важные файлы. Нажмите кнопку меню рядом с файлом или папкой, затем нажмите опцию «Звездочка» в открывшемся списке. Теперь сдвиньте боковую панель и выберите Помечено. Все ваши предметы здесь.
- Цвета. Вы можете выделить папки (но не файлы), назначив им цвет. Нажмите кнопку меню и выберите «Изменить цвет», затем выберите один из доступных параметров.
- Просмотры. На главном экране или внутри любой папки вы можете переключаться между видом списка и видом сетки. Последний показывает миниатюру предварительного просмотра файла, и особенно хорошо подходит для изображений. Активируйте его кнопкой View в правом верхнем углу.
- Долгое нажатие меню. Длительное нажатие на любой файл или папку открывает маленькое меню, которое позволяет вам сделать их доступными в автономном режиме, загрузить их, поделиться ими или получить доступ к дополнительным параметрам меню. Нажмите на дополнительные файлы, чтобы применить команды оптом. Проведите пальцем, чтобы закрыть меню.
Как вы используете диск?
Google Drive — это больше, чем просто хранилище файлов или быстрый способ обмена данными между компьютерами или коллегами. Это мощное приложение с гораздо большим количеством возможностей, чем может показаться на первый взгляд.
Как вы используете Google Drive? У вас есть любимые функции, которые мы не перечислили здесь? Поделитесь своими советами с нами в комментариях ниже.