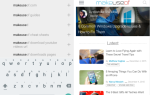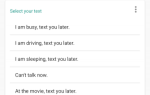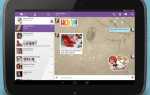Tasker — удивительно мощное приложение для автоматизации Android. Это позволяет автоматизировать настройки, действия и другие аспекты вашего телефона без необходимости рутировать его.
Многие люди избегают приложения Tasker, потому что оно имеет репутацию слишком сложного. Но, как вы увидите ниже, настройка полезных методов автоматизации для вашего устройства Android вовсе не должна быть сложной.
Скачать: Tasker (3 доллара)
1. Тихий режим, когда лицом вниз
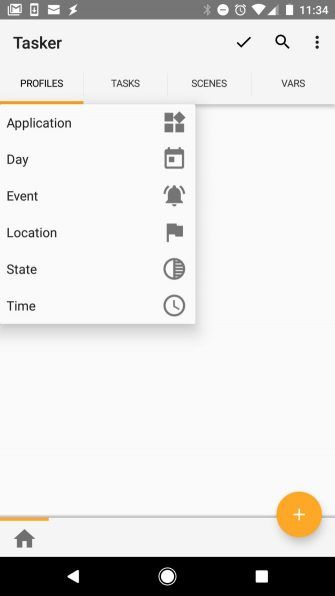
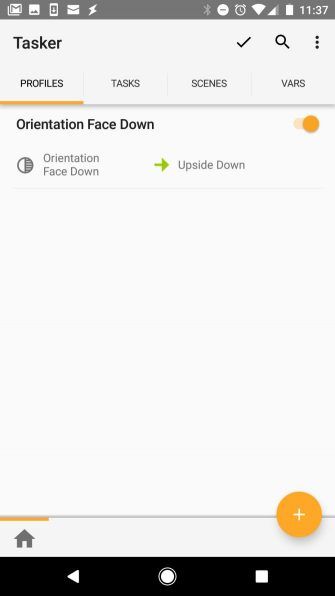
Когда вы находитесь в темном месте, например в кинотеатре, ваш телефон раздражает, заставляя замолчать. Простое решение состоит в том, чтобы настроить Tasker так, чтобы ваш телефон отключался всякий раз, когда вы устанавливаете его лицом вниз.
Вот как это настроить в Tasker. Во-первых, вам нужно настроить профиль, когда ваш телефон находится в горизонтальной ориентации:
- Откройте Tasker, перейдите к профили и нажмите плюс символ для добавления нового профиля.
- Выбрать государственный, нажмите на датчик, а затем выберите ориентация.
- Под ориентация, нажмите Лицом вниз. Затем нажмите на < значок в верхнем левом углу экрана, чтобы вернуться к профили Вкладка.
Далее вам нужно настроить задачу, которая будет выполняться, когда ваш телефон будет помещен лицом вниз.
- Под Новое задание, нажмите на плюс символ и дать задачу имя.
- В Задача Править нажмите кнопку плюс символ для входа в аудио категория действия.
- выберите вибрировать как Аудио Действие, а также вибрировать для Режим.
- Нажмите < символ, чтобы вернуться к Профиль Вкладка.
Проверьте, что ваш новый Лицом вниз профиль включен. Теперь ваш телефон перейдет в беззвучный режим (только вибрация), когда вы положите его на любую поверхность лицом вниз.
2. Запустите приложения в порядке
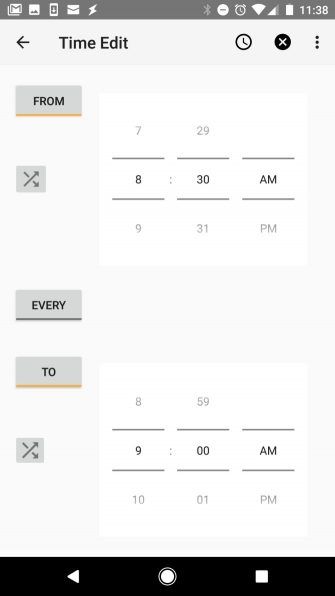
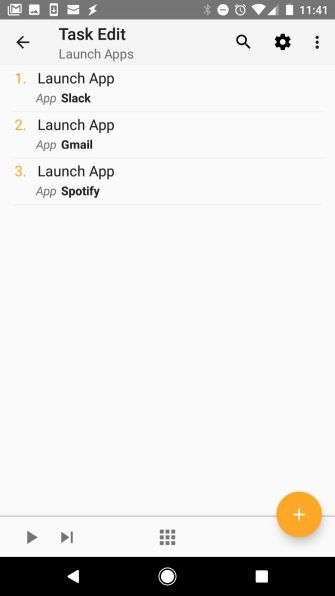
Утром вы можете наслаждаться кофе и просматривать социальные приложения. В обед вы можете прочитать ваши любимые новостные приложения. Почему бы не открыть все эти приложения автоматически в определенное время дня?
Настроить эту автоматизацию Tasker легко. Сначала создайте профиль на основе времени:
- Запустите Tasker, перейдите к профили и нажмите плюс символ для добавления нового профиля.
- Выбрать Время, и установите время, когда вы хотите, чтобы приложения открывались.
Совет: Вы можете использовать Повторение Установите флажок, чтобы регулярно открывать приложение через заданный интервал времени. Это отличный способ не забывать регистрировать упражнения или потребление калорий в своих приложениях для здоровья.
Далее настройте задачу:
- Под Новое задание, нажмите на плюс символ и дать задачу имя.
- В Задача Править нажмите кнопку плюс символ выберите Приложение, а затем нажмите Запустить приложение.
- Выберите первое приложение, которое вы хотите запустить в установленное время.
- Повторите шаг 3, чтобы добавить дополнительные приложения, которые вы хотите открыть автоматически.
Затем, когда вы установите, Tasker запустит настроенные вами приложения.
3. Создайте «Режим чтения» (экран всегда включен)
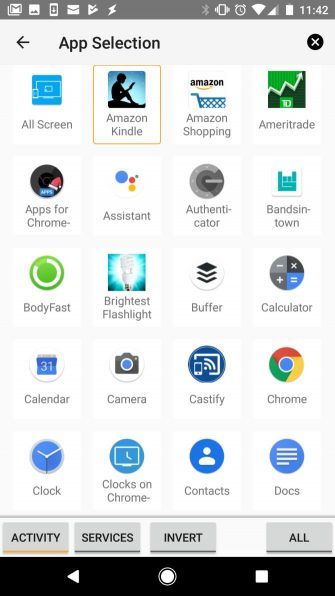
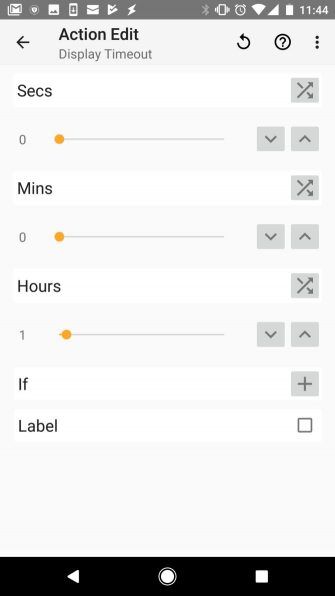
The Kindle — отличное устройство для чтения, но вы также можете читать на своем телефоне с помощью лучших программ для чтения электронных книг на Android.
, При этом общая проблема заключается в том, что время ожидания вашего экрана может истечь во время чтения.
Tasker может справиться с этим, автоматически настраивая параметры отображения, когда вы используете определенное приложение (например, Amazon Kindle) для чтения книг.
Вот как это настроить с помощью Tasker. Сначала создайте профиль для вашего «режима чтения:»
- Запустите Tasker, перейдите к профили и нажмите плюс символ для добавления нового профиля.
- Выбрать заявка.
- Выберите приложения, которые вы используете для чтения электронных книг. Это может быть Amazon Kindle, PDF-приложения или аналогичные.
Далее настройте параметры дисплея:
- Под Новое задание, нажмите на плюс символ и дать задачу имя.
- В Задача Править выберите режим плюс символ выберите дисплей, а затем выберите Тайм-аут дисплея.
- Установите время ожидания дисплея на ваше предпочтительное значение в секундах, минутах и часах.
Если для тайм-аута отображения задано большое значение, рекомендуется добавить в этот профиль дополнительную задачу (просто добавьте Выход задание в профиле выше). Сделать Выход Задача установить настройки дисплея обратно на тайм-аут по умолчанию.
Таким образом, когда вы выходите из приложения для чтения, вы можете быть уверены, что время ожидания вашего дисплея снова будет работать как обычно.
4. Уменьшить яркость экрана ночью
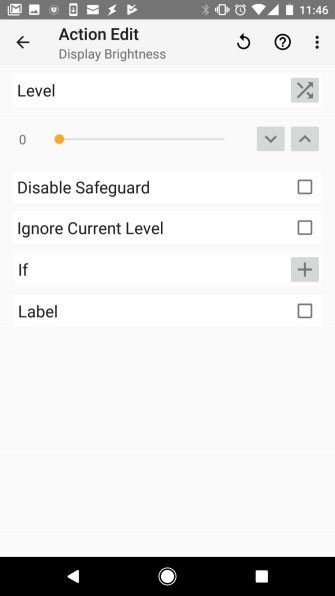
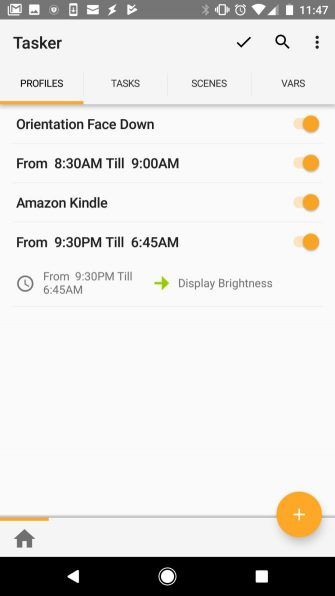
Многие приложения автоматически уменьшают яркость экрана в определенное время суток. Но зачем устанавливать дополнительные приложения, если Tasker может выполнить эту работу за вас?
Вот как вы настраиваете автоматизацию яркости экрана в Tasker. Сначала создайте профиль для вашего «ночного режима:»
- Запустите Tasker, перейдите к профили вкладку и нажмите плюс символ для добавления нового профиля.
- Выбрать Время.
- Установите таймфрейм, когда вы хотите автоматически уменьшить яркость экрана.
Далее задайте задачу по уменьшению яркости экрана поздно ночью:
- Под Новое задание, нажмите на плюс символ и название задачи.
- В Задача Править выберите режим плюс символ, выберите дисплей, а затем нажмите Яркость дисплея.
- Установите уровень яркости (0 является самым низким значением).
Теперь Tasker будет автоматически уменьшать яркость экрана в течение установленного вами периода времени.
Совет: Вы можете добавить аналогичный профиль в то время суток, когда вы находитесь на улице и вам нужен более высокий уровень яркости. Просто повторите описанные выше шаги, но установите период времени, в течение которого вы находитесь на улице, и установите более высокую яркость экрана.
5. Включите Wi-Fi в точках доступа Wi-Fi
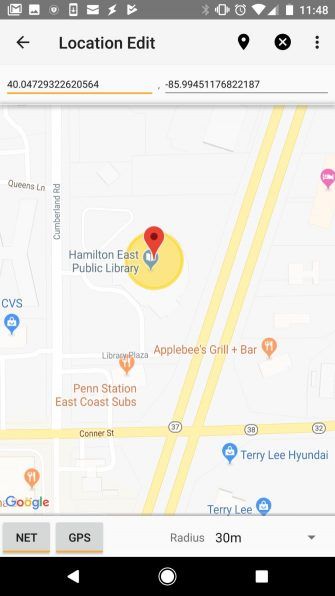
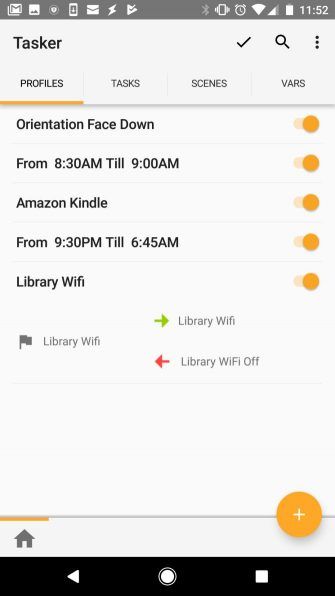
Если вы часто посещаете популярные бесплатные точки доступа Wi-Fi
Как и в кофейнях или в вашей местной библиотеке, вы можете сэкономить время (и использование данных в своем тарифном плане сотовой связи), автоматически включив Wi-Fi при посещении этих мест.
В этом случае вы настроите Tasker на включение Wi-Fi в определенном месте:
- Запустите Tasker, перейдите к профили вкладку и нажмите плюс символ для добавления нового профиля.
- Выбрать Место нахождения.
- Прокрутите карту и увеличьте местоположение (как в вашей местной библиотеке).
- Длительно нажмите на карту, чтобы установить маркер местоположения.
Затем настройте задачу включения Wi-Fi, пока вы там находитесь:
- Вернуться к профили и дать местоположение имя.
- Выбрать Новое задание и назовите задачу.
- В Задача Править режим, нажмите плюс символ выберите Сеть, а затем нажмите Wi-Fi.
- + Изменить Задавать в На.
- Вернуться к профили долгое нажатие на задачу и выберите Добавить задачу выхода. Затем нажмите на Новое задание. Назовите задачу.
- Нажмите символ плюс, выберите Сеть, нажмите Wi-Fi, и обеспечить Задавать является от.
Теперь, когда вы вернетесь к профили На вкладке вы увидите расположение, в котором задана задача включить Wi-Fi при прибытии и отключить Wi-Fi при выходе.
6. Отправка текстовых сообщений при низком заряде батареи
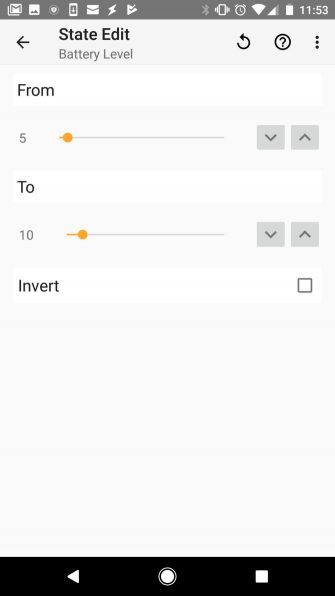
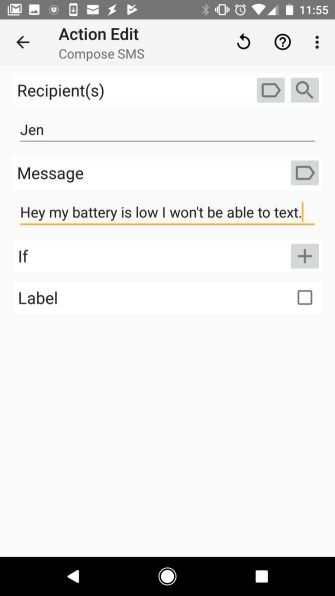
Если вы когда-нибудь оказались с мертвым телефоном и не могли общаться, вам понравится эта автоматизация. Вы можете настроить Tasker на автоматическое отправление текстовых сообщений при критически низком заряде батареи.
Чтобы настроить эту автоматизацию Tasker, создайте другую Профиль и дать ему имя как Сообщения о низком заряде батареи. Затем:
- выберите государственный.
- Выбрать Мощность, и нажмите Уровень заряда батареи.
- Установите уровень заряда батареи, при котором вы хотите автоматически отправлять текстовые сообщения.
- Добавьте новое задание и назовите его.
- Нажмите плюс, затем выберите Телефон, и выбрать Составить смс.
- Введите получателей, которым вы хотите отправить текст, и введите сообщение «низкий заряд батареи», которое вы хотите отправить.
Вернуться к вашему профили страница, и все готово.
7. Безопасные конкретные приложения
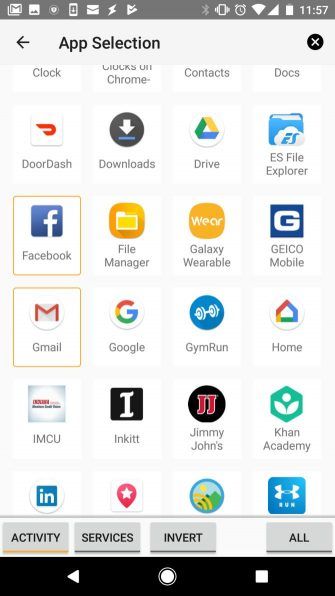
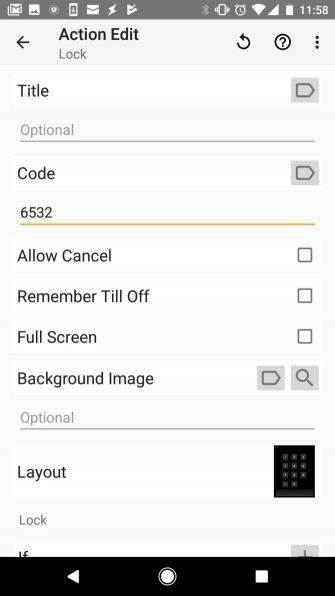
Если вы оставите свой телефон без пароля, кто-то может просто поднять его и вторгнуться в вашу личную жизнь. Они могут открывать Facebook, WhatsApp или другие приложения, в которые вы вошли, и просматривать ваши личные разговоры.
Добавьте дополнительную безопасность в свой телефон, запустив Tasker для блокировки определенных приложений:
- Создать новый Профиль, и выберите заявка.
- Выберите все приложения, которые вы хотите заблокировать.
- Вернуться к профили и добавьте новую задачу и назовите ее.
- Выбрать дисплей, затем нажмите Замок.
- Введите код, который вы хотите использовать для блокировки этих приложений.
Теперь, когда эти конкретные приложения открыты, вам нужно будет ввести пароль для их запуска.
8. Читайте сообщения во время вождения
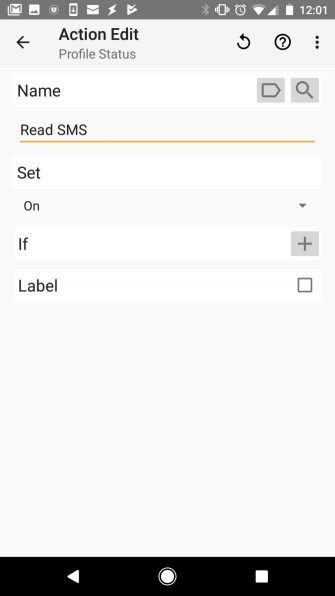
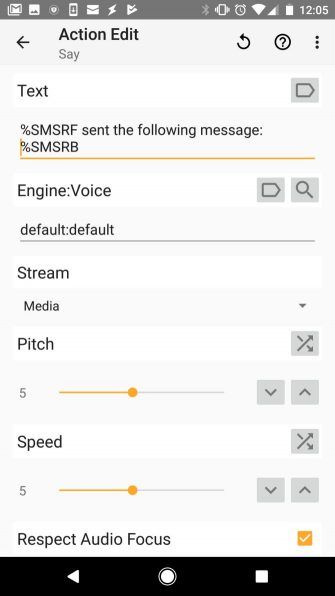
Слишком часто можно увидеть, как водители проверяют свои сообщения во время вождения. Но это чрезвычайно опасно. Повысьте безопасность, попросив Tasker проверять и читать вслух сообщения во время вождения.
Чтобы настроить эту автоматизацию, сначала необходимо, чтобы Tasker читал SMS-сообщения, когда телефон подключен:
- Создайте новый профиль и выберите государственный.
- выберите аппаратные средства, Выбрать Купированный, и под Тип, выбирать Автомобиль.
- Вернуться к профили вкладка и нажмите плюс добавить новое задание и назвать его.
- выберите Tasker, нажмите Статус профиля, и под название, Выбрать Читать смс.
- + Изменить Задавать в На.
Теперь вы должны убедиться, что это отключено, когда вы отсоединяете свой телефон:
- Длительное нажатие Читать смс задание, которое вы только что создали, и выберите Выход из задачи.
- Добавить новую задачу, нажав плюс и выбрать Tasker, затем Статус профиля.
- Под название, выбирать Читать смс и изменить Задавать в от.
Наконец, вам нужно создать другой профиль, который будет срабатывать при поступлении любого нового текстового сообщения. Этот профиль будет настраивать фразу, которая читает ваш текст:
- в профили вкладка, создайте другой профиль.
- Выбрать Событие, затем нажмите Телефон, Полученный текст. Под Тип, нажмите любой.
- Вернуться на профили вкладка, добавьте новую задачу, нажав плюс.
- Под Фильтр вкладка, тип Сказать а затем нажмите Сказать.
- Введите «% SMSRF отправил следующее SMS:% SMSRB» в появившемся текстовом поле.
Вернуться в профили На вкладке вы можете назвать этот последний профиль, и все готово.
Это немного более продвинутая автоматизация. Но, как вы можете видеть, даже для продвинутой автоматизации требуется всего несколько профилей и задач для выполнения очень мощных действий.
Автоматизация вашего телефона с помощью Tasker
Как видите, Tasker не так сложен, как думают многие. Просто создав несколько профилей и задач, вы сможете превратить свой телефон в действительно замечательное устройство.
Если вам все еще не нравится идея использования Tasker, существует множество автоматических настроек Android, которые вы можете настроить
,