На вашем компьютере включен Центр обновления Windows? Если вы не знаете ответ на этот вопрос, вы должны — Центр обновления Windows постоянно обновляет Windows, Internet Explorer и Microsoft Office с последними обновлениями безопасности и исправлениями ошибок.
обеспечение вашего компьютера максимально безопасным. Однако Центр обновления Windows также может вызывать проблемы, особенно из-за необходимости перезагрузки, когда вы пытаетесь использовать компьютер, и автоматического перезапуска компьютера в одночасье.
Хотя Центр обновления Windows может быть неприятным, он обеспечивает безопасность компьютера и его стоит использовать. Это также можно сделать менее неприятным с помощью нескольких быстрых изменений настроек.
Доступ к Центру обновления Windows
Чтобы открыть инструмент панели управления Центром обновления Windows, нажмите клавишу Windows на компьютере, введите «Обновление» без кавычек и нажмите появившийся ярлык Центра обновления Windows. В Windows 8 вам нужно будет выбрать параметр «Настройки», прежде чем вы увидите ярлык Центра обновления Windows.
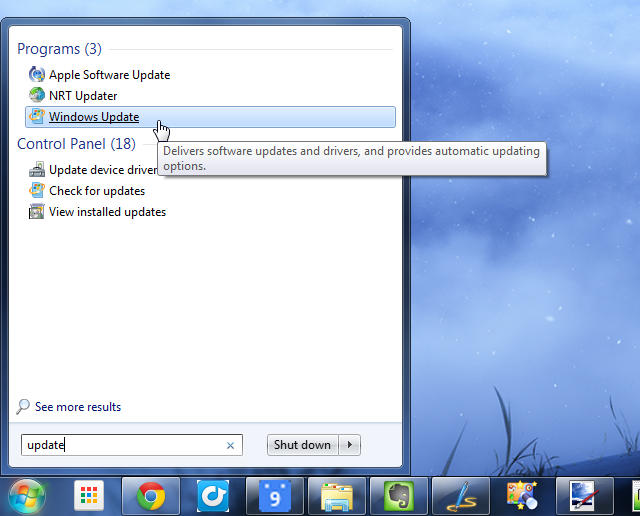
Если вы установили, что обновления не должны выполняться автоматически, вы можете щелкнуть ссылку «Проверить обновления» на левой панели, чтобы проверить наличие новых обновлений, и нажать кнопку «Установить обновления», чтобы установить все доступные обновления.
Microsoft выпускает большинство обновлений Windows Update в «вторник исправлений» — второй вторник каждого месяца. Это позволяет системным администраторам планировать обновления сразу. Однако, если уязвимость безопасности используется в дикой природе, важные исправления безопасности могут быть выпущены немедленно. Патчи для Windows могут появляться в любой точке месяца.
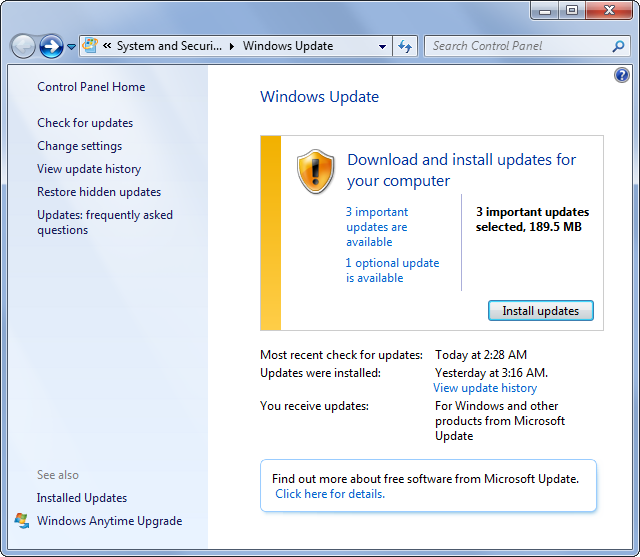
Включить автоматическое обновление
Чтобы включить автоматическое обновление, нажмите ссылку «Изменить параметры» в левой панели окна Центра обновления Windows. Выберите один из следующих вариантов:
- Установите обновления автоматически: Windows будет автоматически проверять, загружать и устанавливать обновления в любое время. Вы автоматически обновите свой компьютер, не требуя от вас никакого внимания, но Windows начнет беспокоить вас перезагрузить компьютер после установки обновлений. Если вы хотите оставить свой компьютер включенным на ночь, вы можете обнаружить, что он был автоматически перезагружен, пока вас не было.
- Загрузите обновления, но позвольте мне выбрать, когда их устанавливать: Windows проверит наличие новых обновлений и загрузит их в фоновом режиме, отображая уведомление в системном трее при обнаружении новых обновлений. Когда вы будете готовы к обновлению, вы можете щелкнуть значок на панели задач, установить обновления и перезагрузить компьютер. Windows не будет устанавливать обновления, пока вы не скажете об этом, поэтому вы можете выбрать этот вариант и устанавливать обновления только тогда, когда вы готовы к перезагрузке.
- Проверьте наличие обновлений, но позвольте мне выбрать, загружать ли и устанавливать их: Windows будет только проверять наличие обновлений и отображать уведомления в системном трее. Это может быть полезно, если вы хотите сэкономить пропускную способность и загружать обновления только тогда, когда вы подключены к конкретному соединению — например, это может помешать Windows автоматически загружать обновления по привязанному интернет-соединению
и использовать ваши мобильные данные.
- Никогда не проверять обновления: Windows не будет автоматически проверять наличие обновлений, заставляя вас вручную проверять наличие обновлений или вообще не обновлять Windows. Вам не следует использовать эту опцию, так как вы пропустите важные обновления безопасности.
Отсюда вы также можете выбрать, хотите ли вы получать рекомендуемые обновления (обновления, которые не являются критичными для безопасности), обновлять другие продукты Microsoft в дополнение к самой Windows или просматривать уведомления о новом программном обеспечении Microsoft, например Bing Desktop.
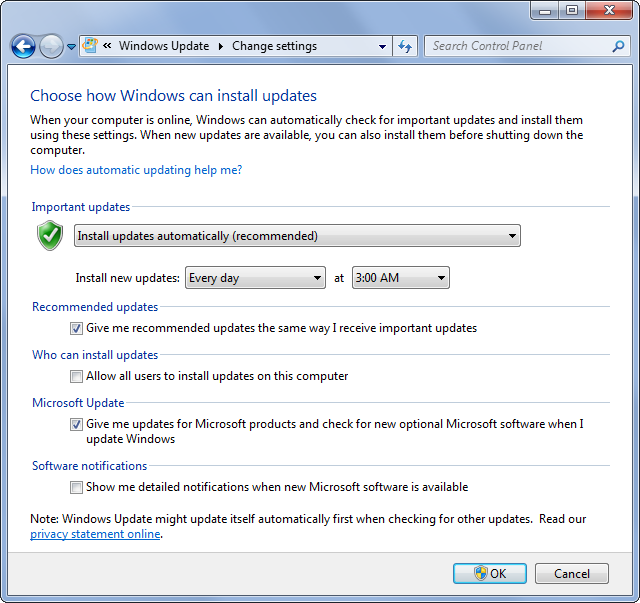
Не позволяйте Центру обновления Windows загружать вас и перезагружать компьютер
В Windows 7 и более ранних версиях Windows Windows начнет раздражать вас после установки большинства обновлений. Он появится и сообщит вам, что перезагружает ваш компьютер через пятнадцать минут, если вы не отложите завершение работы. Еще более неприятно, вы можете отложить отключение только на срок до четырех часов одновременно. Если вам нужно использовать компьютер весь день без перезагрузки, вам придется постоянно нажимать кнопку «Отложить». Если вы отойдете от своего компьютера или оставите его работать на ночь, Windows может автоматически перезагрузить компьютер, прекратив все, что он делал.
Чтобы это исправить, вы можете изменить значение раздела реестра NoAutoRebootWithLoggedOnUsers, чтобы Windows не перезагружалась, если пользователь вошел в систему. Мы рассмотрели это, когда рассмотрели примеры полезных взломов реестра.
, Вы также можете просто настроить Windows на «Загрузка обновлений, но позвольте мне выбрать, когда устанавливать их», и устанавливать обновления только тогда, когда вы готовы к перезагрузке.
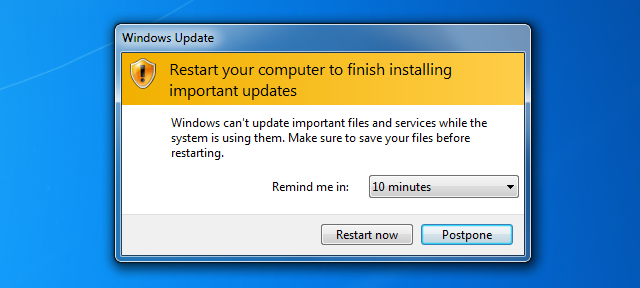
Windows 8 улучшает ситуацию, предоставляя вам трехдневный льготный период для перезагрузки компьютера, хотя эта информация больше не отображается на рабочем столе
, После установки обновлений вы увидите на экране приветствия уведомление с просьбой перезагрузиться. Если вы хотите видеть уведомление в стиле Windows 7 на рабочем столе Windows 8, вы можете установить бесплатную утилиту уведомления Центра обновления Windows. Если вы не перезагрузите компьютер через три дня после установки обновлений, начнутся неприятные и автоматические перезагрузки.
Вы также можете изменить тот же ключ реестра или настроить Windows 8 на установку обновлений только тогда, когда вы решите эту проблему, только в Windows 7.
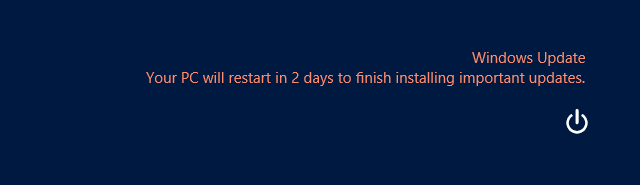
Контроль Что обновлено
Если вы обновляете вручную, вы можете щелкнуть текст «обновления доступны» в окне Центра обновления Windows и посмотреть, какие обновления будут применены. Нажмите каждое обновление, чтобы просмотреть дополнительную информацию, если хотите. Снимите флажок с обновления, и оно не будет установлено. Чтобы Windows игнорировала обновление в будущем, просто щелкните правой кнопкой мыши это конкретное обновление и выберите «Скрыть обновление».
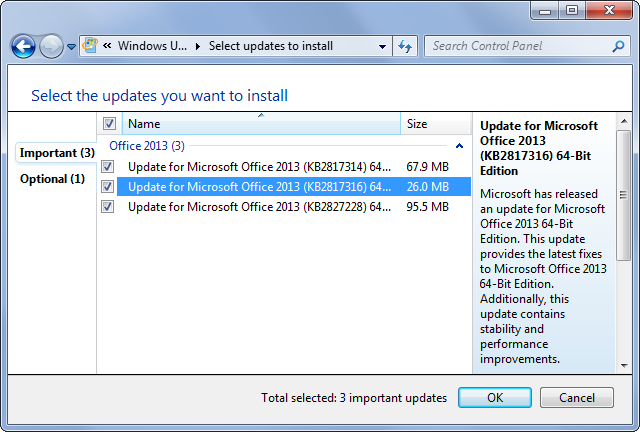
Устранение неполадок Центра обновления Windows
В большинстве случаев Центр обновления Windows не требует устранения неполадок. Если у вас возникли проблемы, убедитесь, что ваш компьютер правильно подключен к Интернету и имеет свободное место на диске.
, Если вы столкнулись с нечетной проблемой, и Windows отказывается устанавливать обновления
, вы можете перезагрузить компьютер и повторить попытку.
В некоторых редких случаях Windows может установить обновление, которое вызывает необычную, редкую проблему с программным или аппаратным обеспечением вашего компьютера. Вы можете исследовать проблему и обнаружить, что виновато обновление Windows.
Если вы заметили это, вы можете удалить обновления с панели управления Windows. Откройте стандартное удаление или измените окно программы, в котором перечислены все установленные вами приложения. На боковой панели нажмите Просмотр установленных обновлений. Найдите обновление, которое необходимо удалить, и удалите его, как и любую другую программу.
Затем вы можете снова открыть Центр обновления Windows, проверить наличие обновлений и скрыть обновление, чтобы предотвратить его установку в будущем.
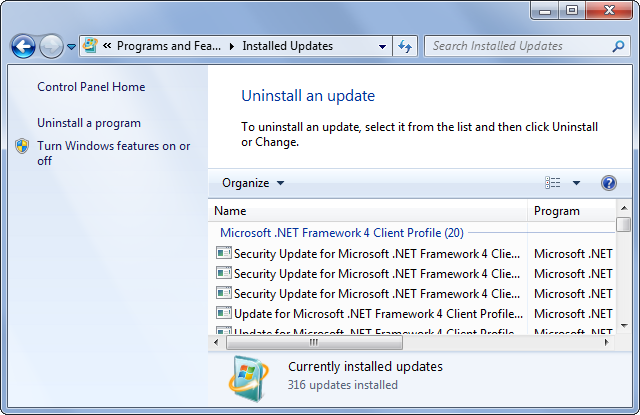
Если вы пользователь Windows, вам, вероятно, придется автоматически устанавливать Windows или, по крайней мере, автоматически загружать обновления. Опция «автоматически загружать обновления» дает вам хорошее сочетание автоматизации и ручного управления, автоматически загружая обновления и позволяя вам выбрать, когда пройти процесс перезагрузки.
Что бы вы ни делали, не отключайте Центр обновления Windows полностью — важно иметь последние обновления, чтобы оставаться в безопасности в Интернете.
У вас есть другие советы по обновлению Windows? Мы пропустили что-то, что каждый должен знать? Оставьте комментарий ниже!
Изображение предоставлено: comedy_nose на Flickr





