Вы, наверное, знаете, что телефоны Samsung поставляются с множеством функций. Иногда они дублируют то, что Google уже связывает с каждым телефоном Android (например, Bixby на Galaxy S8).
), но это не значит, что все они бесполезны.
Ниже приведены некоторые из замечательных функций, которые должен попробовать каждый, у кого есть смартфон Samsung Android. Некоторые из них будут работать только на телефонах Samsung под управлением Android 7.0 Nougat
, но другие доступны и на телефонах с Android 6.0 Marshmallow.
Если вам интересно, мы также уже рассмотрели некоторые из менее известных функций
из того, что раньше было известно как Samsung TouchWiz (теперь называется Samsung Experience).
Все эти функции были опробованы и протестированы на Galaxy S6 под управлением Android 7.0 Nougat. К сожалению, не все телефоны Samsung имеют одинаковый пользовательский интерфейс, поэтому есть вероятность, что действия по их включению могут отличаться в зависимости от вашего устройства.
1. Одноручный режим
Телефоны стали больше, чем когда-либо, и сегодня 5,5-дюймовый экран считается нормальным. Новейшая Galaxy S8 имеет высокий экран (благодаря соотношению сторон 18,5: 9) размером 5,8 дюйма, в то время как у большей Galaxy S8 + колоссальный 6,2-дюймовый дисплей. Хорошо, что Samsung какое-то время включал режим одной рукой в большинстве своих телефонов.
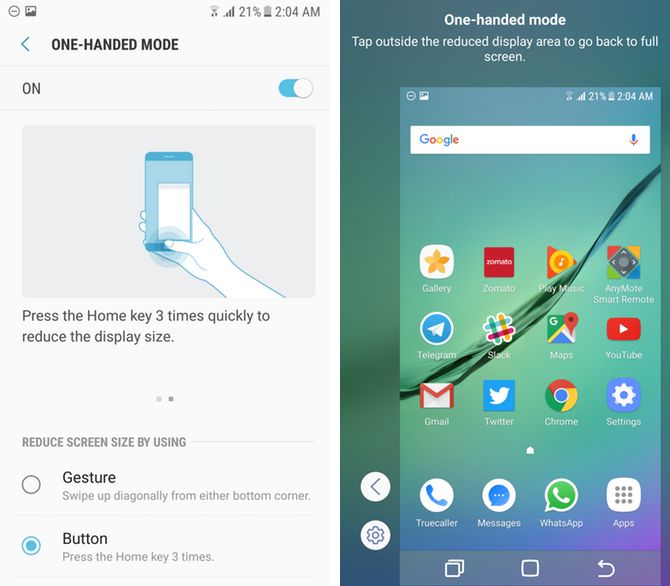
Чтобы включить режим одной рукой, Настройки> Расширенные функции> Режим одной рукой. Теперь, нажав кнопку «Домой» три раза подряд, вы уменьшите размер экрана примерно до 70 процентов.
Это значительно облегчает доступ к верхней части интерфейса с телефоном в одной руке и особенно полезно, когда вы лежите в постели. Щелкнув по стрелке в углу экрана, вы попадете на ту сторону, которую предпочитаете. Вы даже можете иметь на экране кнопки «Последние», «Домой» и «Назад», если хотите.
Этот режим одной рукой также намного лучше, чем Reachability на iPhone, потому что для этого вам нужно дважды нажимать на кнопку домой кнопки для каждого действия. Вы можете исправить ввод одной рукой
на iPhone, хотя.
2. Smart Capture (длинные скриншоты и многое другое)
Вы когда-нибудь сталкивались с ситуацией, когда вы хотите сделать снимок экрана на экране, но он просто не помещается в кадр? Таким образом, вы просто делаете два снимка экрана, надеясь, что люди получат то, что вы пытаетесь передать? У телефонов Samsung эта функция уже называется Smart Capture. Он делает много вещей, одна из которых — делать длинные скриншоты.
Чтобы включить Smart Capture, перейдите на Настройки> Расширенные функции> Умный захват. Чтобы использовать Smart Capture, нажмите и удерживайте кнопки питания и домой (питание и громкость вниз, если вы используете Galaxy S8), и в течение пары секунд вы увидите кнопку под названием Захват свитка внизу. Нажмите его один раз, и интерфейс прокрутится вниз и сделает более длинный снимок экрана. Продолжайте нажимать на него, чтобы сделать снимок экрана так долго, как вы этого хотите — не существует никаких ограничений относительно того, как долго снимок экрана может быть.
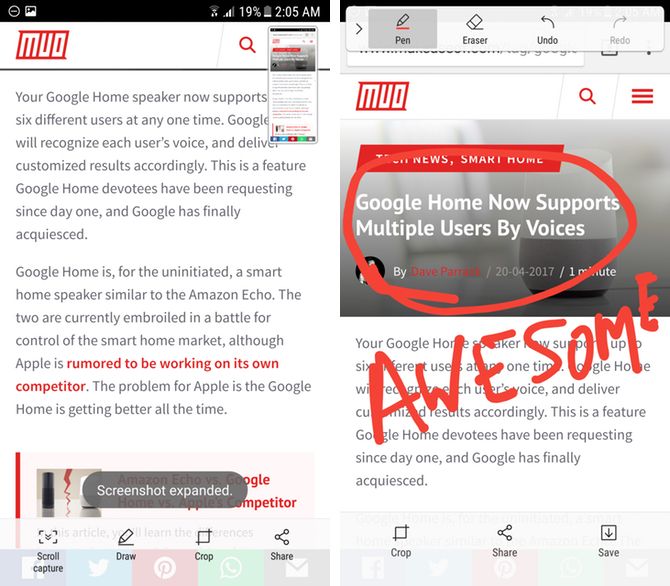
Помимо захвата прокрутки, вы также можете нажать на Рисовать набросать скриншот или урожай сделать немного обрезку. И если вы нажмете на Draw, вы можете нажать Ручка Кнопка, чтобы изменить на различные типы пишущего оборудования или изменить цвет.
3. App Power Monitor
Функция доза
Впервые появившийся в Android 6.0 Marshmallow и улучшенный в 7.0 Nougat, предотвращает ненужную разрядку аккумулятора приложениями в фоновом режиме.
Тем не менее, у Samsung есть своя Монитор питания приложения это может помешать любому приложению работать в фоновом режиме. Он отслеживает, какие приложения вы используете регулярно, и автоматически переводит приложения, которые не используются в течение трех дней, в «спящий режим». Это состояние сна означает, что приложение не сможет работать в фоновом режиме или отправлять какие-либо уведомления, но возобновит работу после его открытия.
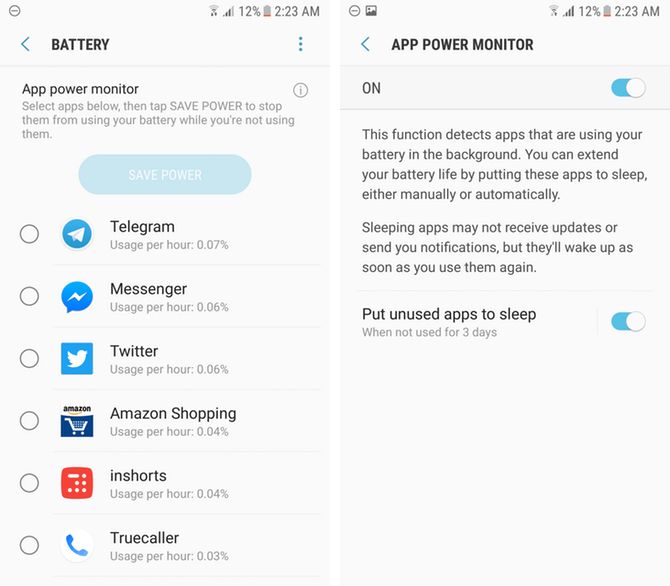
Чтобы управлять этой функцией, перейдите на Настройки> Обслуживание устройства> Аккумулятор. Прокручивая вниз, вы увидите список всех приложений, которые защищены от App Power Monitor, хотя вы можете вручную перевести любое из них в спящий режим.
Вы также можете остановить автоматический перевод приложений в это состояние, щелкнув трехточечное меню и выбрав Расширенные настройки> Монитор питания приложения, и выключение Положите неиспользуемые приложения спать. Также здесь вы можете полностью отключить эту функцию, если хотите.
4. Синий светофильтр
Вы, наверное, видели, что экраны iPhone становятся желтыми после захода солнца. Это должно помочь вам лучше спать
уменьшая количество синего света, излучаемого вашим экраном. Эта концепция была популяризирована приложением под названием f.lux задолго до того, как Apple внедрила его на всех устройствах iOS и Mac, но теперь оно завоевало популярность.
Реализация Samsung называется просто Синий светофильтр.
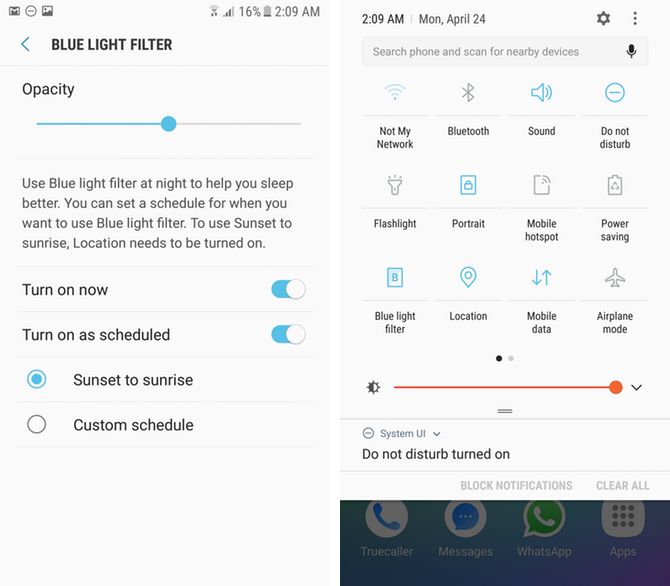
Чтобы включить это, перейдите на Настройки> Дисплей> Фильтр синего света. Здесь вы можете настроить его на автоматическое включение и выключение от заката до восхода солнца или даже выбирать собственные параметры времени. Перемещая ползунок под помутнение, Вы также можете выбрать желаемый цвет экрана (это хорошо, так как не всем нравится экран, который обесцвечивается).
И наконец, если вы хотите включить или отключить его в любой момент, переключатель будет доступен, если дважды нажать на панель уведомлений.
5. Диктофон (режим интервью, речь в текст и т. Д.)
Среди десятков или более предустановленных приложений, которые поставляются с каждым телефоном Samsung, есть диктофон.
Поначалу это может показаться не очень особенным, и есть несколько хороших сторонних разработчиков.
тоже — но у него есть некоторые функции, которые могут вас заинтересовать, если вы часто используете диктофоны.
Когда вы откроете приложение, вы увидите Опрос а также Речи в текст Режимы рядом со стандартным режимом. Режим интервью использует второй микрофон на верхней части телефона, чтобы лучше записывать разговоры двух человек. Мы записали одноминутный разговор с музыкой, играющей на заднем плане в стандартном режиме и режиме интервью, и запись интервью была определенно более понятной.
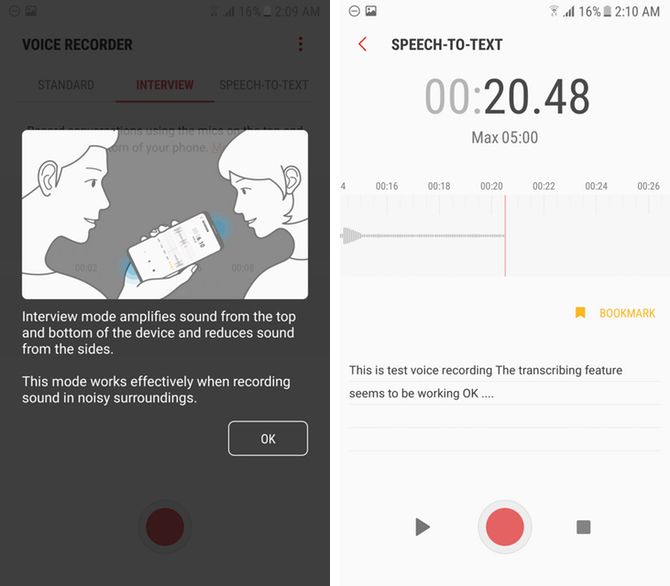
Далее, есть режим преобразования речи в текст, который — до пяти минут — может преобразовывать записанный звук в текст. Похоже, что он использует Google для преобразования текста в текст, и если вы говорите медленно, он транскрибирует довольно хорошо. Хотя, конечно, это не совсем без ошибок. Каждые несколько предложений могут содержать несколько слов с ошибками.
И, наконец, если вы нажмете на трехточечное меню и перейдете в «Настройки», вы можете записывать звук в стереофоническом режиме или настроить приложение на блокировку вызовов при включенной записи.
Бонус: конвертер часовых поясов
Зайдите в приложение Часы, затем Мировое время, ударь трехточечное меню и выбрать Преобразователь часового пояса. Здесь вы можете выбрать любое местное время, чтобы увидеть, какое время будет в городах, которые вы добавили к мировым часам.
Какая ваша любимая функция Samsung?
В устройствах Samsung есть много интересных функций, но их обычно так много, что люди чувствуют себя подавленными. Надеюсь, вы сможете воспользоваться некоторыми из них сейчас.
Какие из этих функций вы нашли наиболее полезными? Есть ли другие, которые вы используете, о которых мы не упомянули? Дайте нам знать об этом в комментариях!



![Attention Grabber Note Widget поможет вам обратить внимание на неуловимые заметки на главном экране [Android 2.2+]](https://helpexe.ru/wp-content/cache/thumb/06/ffccc13f3a10f06_150x95.jpg)

