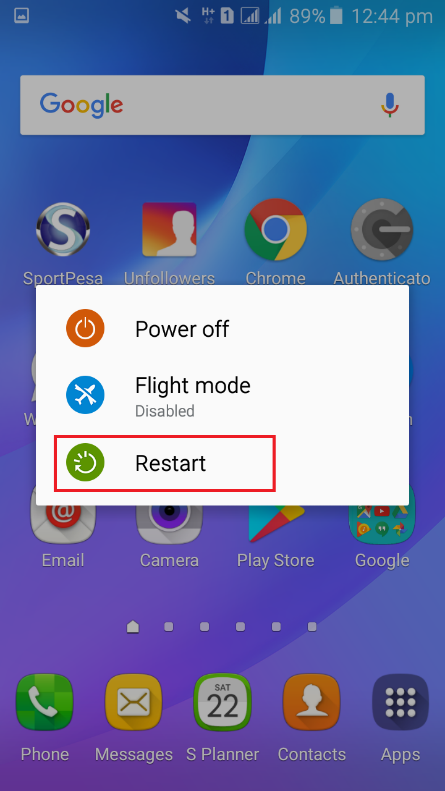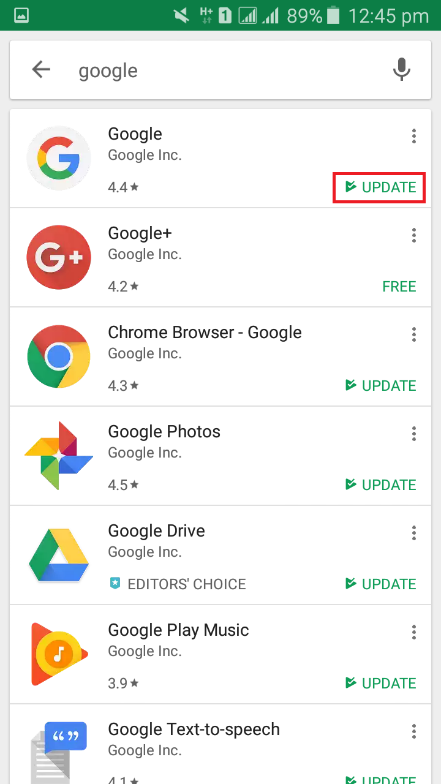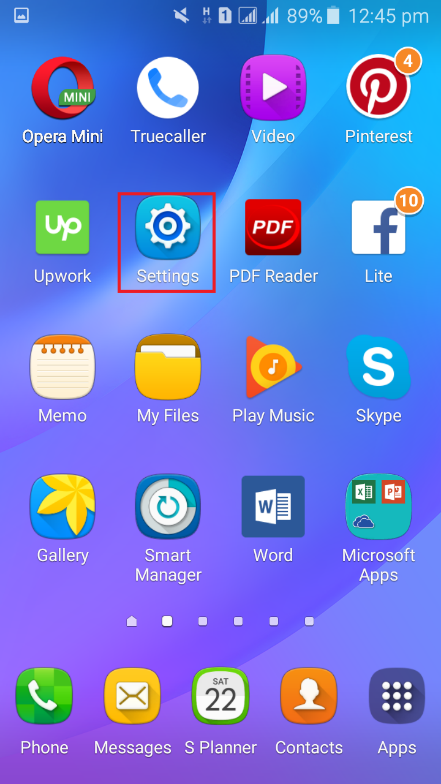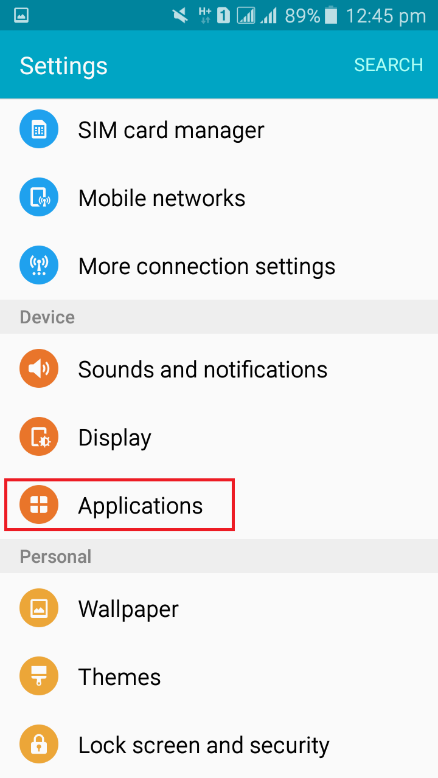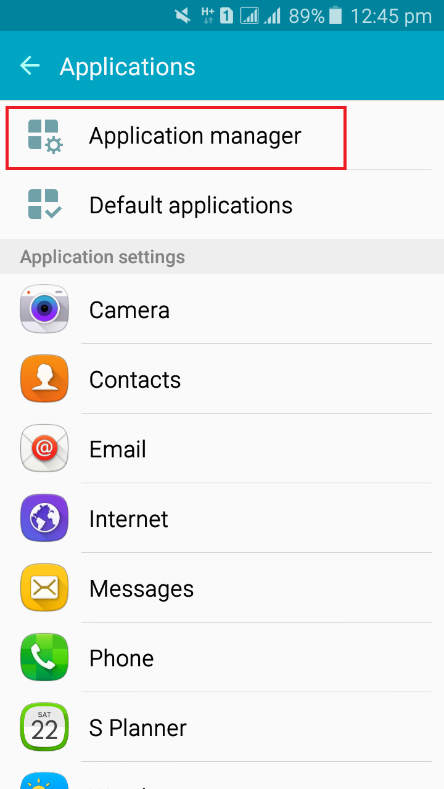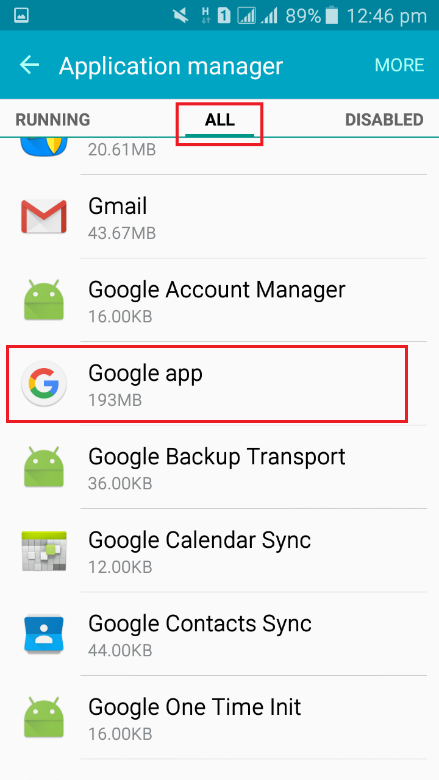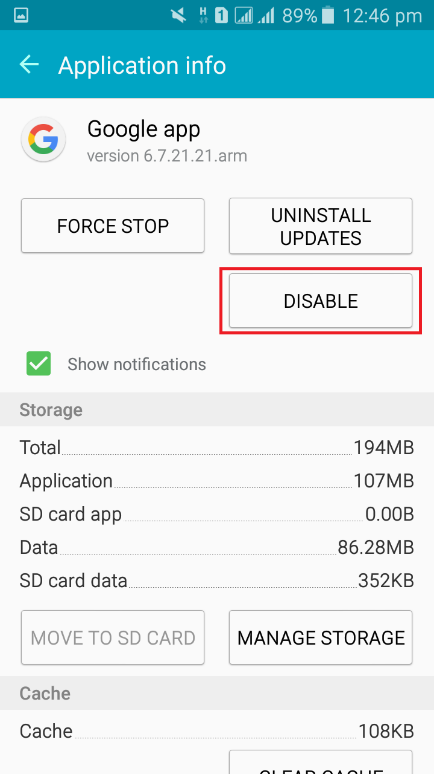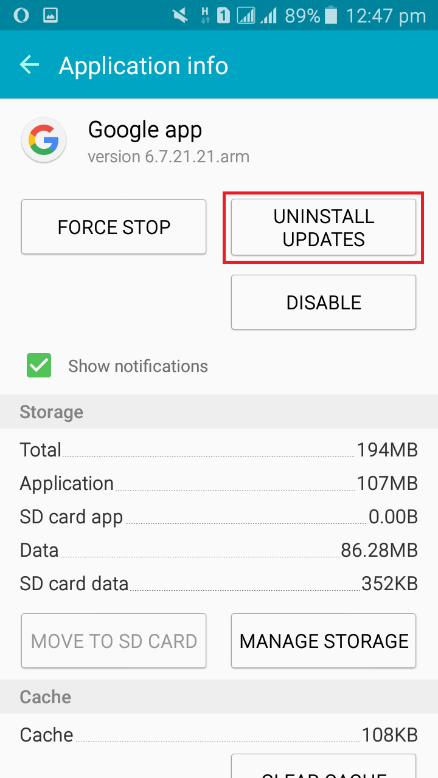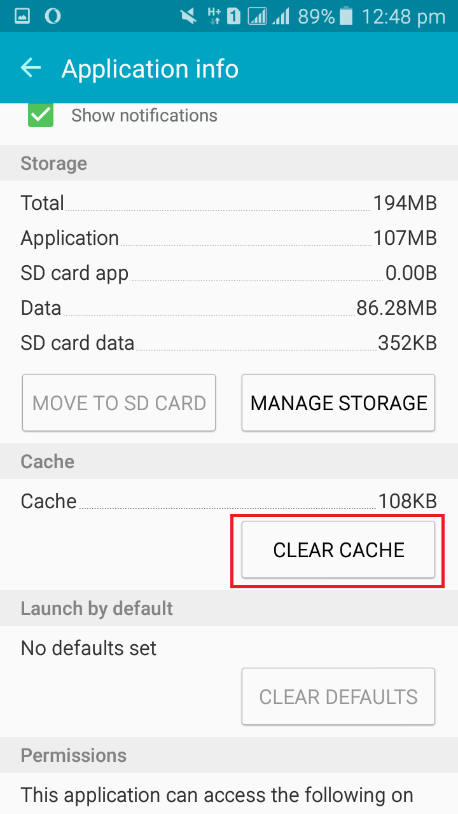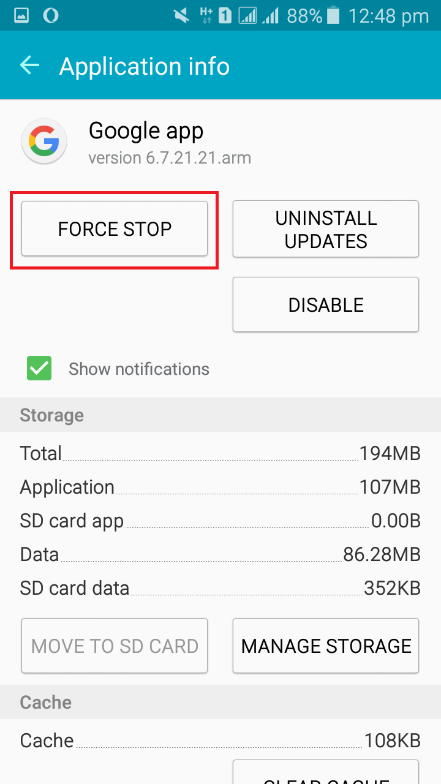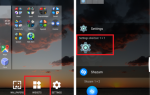Вы не один раз пытались использовать определенное приложение или виджет на своем телефоне, и это не работает. Эта проблема встречается во многих устройствах Android. Это может быть вызвано помехами для других приложений, простыми обновлениями, сделанными разработчиками, накоплением данных в кэш-памяти или другими проблемами. Одним конкретным виджетом, который подвержен таким проблемам, является виджет поиска Google. Несколько пользователей Android сообщали о случаях, когда виджет не отображал типизированный поиск и даже не работал вообще. Это может быть очень сложно. Мы все любим Google, потому что он дает нам опыт личного помощника в наших карманах. Мы можем искать что угодно, получать ответы на сложные вопросы и узнавать много нового о мире.
Некоторые из сообщений об ошибках, которые вы можете получить: «К сожалению, поиск Google перестал работать» и «Запрос не был выполнен, потому что не было подключения». Иногда вы можете ввести свой запрос и вообще не получать ответа. Альтернативой, которую предоставляют телефоны Android, является нажатие и удерживание кнопки «Домой» для доступа к виджету поиска Google. Однако, если это не работает, вам, возможно, придется изменить некоторые настройки, чтобы все заработало. Вот несколько шагов, которые вы можете попробовать, чтобы решить эту проблему.
Шаг 1. Перезагрузите устройство Android
Перезагрузка, как правило, решает множество проблем на телефонах Android. Иногда ваше устройство накапливает пакеты данных и кэширует данные, что препятствует бесперебойной работе приложений.
- Нажмите левую софт-клавишу на вашем телефоне
- Закройте все свои приложения
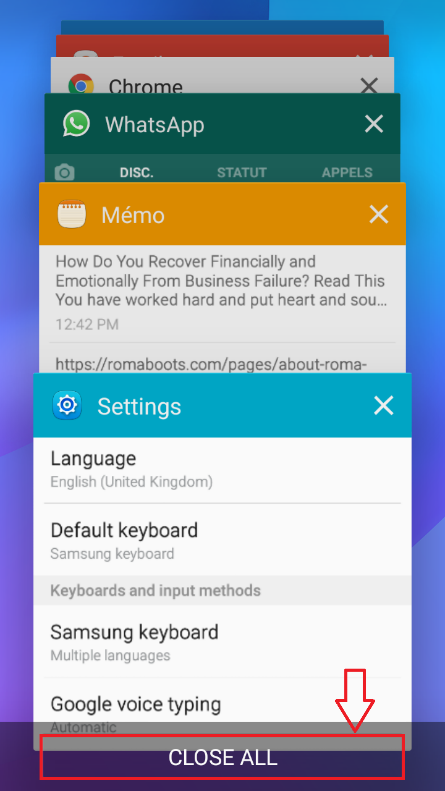
- Удерживайте кнопку питания, чтобы перезагрузить телефон

- Попробуйте использовать виджет поиска Google, чтобы увидеть, устранена ли проблема
Шаг 2. Обновите приложение Google
- Обновите последнюю версию своего приложения Google, посетив Play Store.

- Попробуйте выполнить поиск после обновления, чтобы увидеть, работает ли виджет теперь правильно
Шаг 3. Включите Google App в своих настройках
- Перейти к вашим настройкам

- Прокрутите вниз до Приложения

- Нажмите Диспетчер приложений

- Прокрутите до вкладки «Все» и переходите вниз, пока не дойдете до приложения Google. Нажмите здесь.

- Если в параметре, показанном ниже, указано «ОТКЛЮЧЕНО», нажмите на него, чтобы снова включить приложение Google.

- Попробуйте выполнить поиск в виджете поиска Google, чтобы увидеть, была ли проблема устранена.
Шаг 4. Удалите обновления в Google App
Шаги, используемые для доступа к Google в последующих шагах, аналогичны тем, которые упоминались в шаге 3.
- Перейти к вашим настройкам
- Нажмите на Приложения> Диспетчер приложений.
- Перейдите на вкладку «Все» и прокрутите вниз до Google Search.
- Нажмите УДАЛИТЬ ОБНОВЛЕНИЯ

- Попробуйте поработать с виджетом поиска Google, чтобы увидеть, работает ли он.
Шаг 5. Очистите кеш Google App
- Перейти к вашим настройкам
- Нажмите на Приложения> Диспетчер приложений> Все
- Выберите приложение Google
- В разделе «Кэш» нажмите «Очистить кэш»

- Попробуйте выполнить поиск в своем виджете Google, чтобы увидеть, работает ли он сейчас.
Шаг 6. Перезапустите приложение Google.
- Перейдите в настройки
- Нажмите на Приложение> Диспетчер приложений> Все
- Прокрутите список вниз, пока не найдете поиск Google
- Нажмите FORCE STOP, затем Ok.

- Теперь попробуйте выполнить поиск на вашем виджете Google, чтобы увидеть, появятся ли какие-либо результаты.
Некоторые пользователи могут обнаружить, что Поиск Google не указан среди других приложений в диспетчере приложений. Если это так, удалите Google и переустановите его. Это может просто сделать трюк. Убедитесь, что с вашим интернет-соединением все в порядке, выполняя эти шаги. Если ничего не работает, вы всегда можете получить доступ к поисковой системе Google, используя предпочитаемый вами веб-браузер.