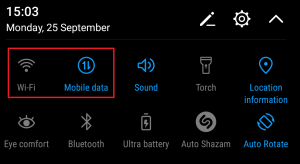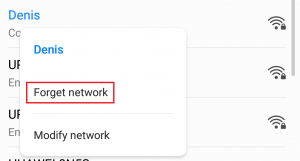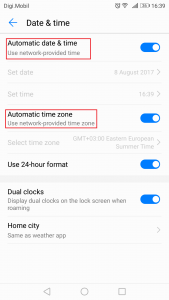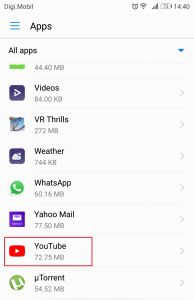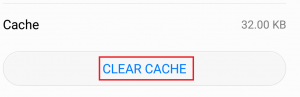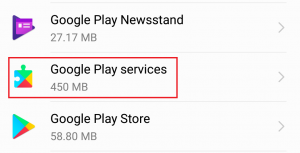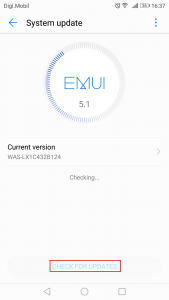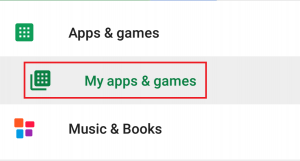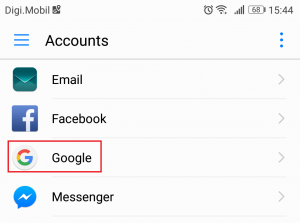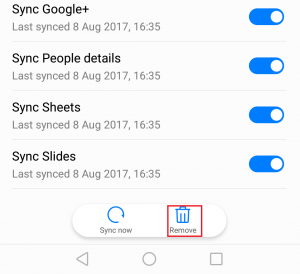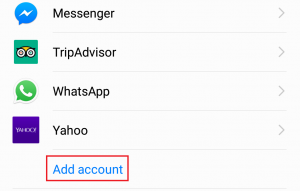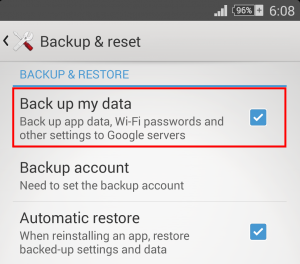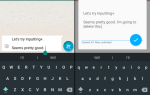YouTube стал нашим основным источником видео контента. Платформа является настолько стабильной, насколько это возможно, и с тех пор, как она была приобретена Google, практически не существует никаких проблем на стороне сервера.
Несмотря на это, многие пользователи, особенно пользователи Android, сообщили, что их видео на YouTube просто не загружаются. Иногда они видят сообщение как «Соединение с сервером потеряно. Нажмите, чтобы повторить попытку» или же «Была проблема во время игры», и иногда видео кажутся бесконечными.
Я не знаю о вас, но для меня Youtube — это приложение, без которого я просто не могу обойтись. К сожалению, не существует фиксированного решения, которое бы волшебным образом заставляло приложение YouTube снова загружать видео. Если вы хотите снова загружать видео на YouTube, вам нужно приложить некоторые усилия.
Поскольку существует множество потенциальных виновников, которые будут влиять на функциональность YouTube, мы собираемся решить эту проблему методом проб и ошибок. Прежде чем мы перейдем к исправлению, вот некоторые виновники, которые лишат вас возможности загружать видео YouTube на Android:
- Неверное время и дата
- Накопление кэша в приложении YouTube
- Глюк сервисов Google Play
- Сбил гугл аккаунт
- Неисправная сеть Wi-Fi
- Устаревшее приложение YouTube
- Устаревшая версия Android OS
- Конфликт программного обеспечения
Теперь, когда мы знаем причины, давайте перейдем к исправлению. Обязательно следуйте приведенным ниже методам, чтобы найти решение, которое решит вашу проблему. Давай начнем!
Способ 1. Устранение неполадок с интернет-соединением
В большинстве случаев исправить это так же просто, как сбросить интернет-соединение. Если у вас есть Интернет-провайдер это работает с динамическими IP, вы можете время от времени сталкиваться с проблемами буферизации. Быстрый способ проверить эту теорию — отключить соединение Wi-Fi, переключиться на мобильные данные и посмотреть, загружаются ли видео. Но даже если следующие шаги решат вашу проблему, вам все равно придется повторять их время от времени. Вот что вам нужно сделать:
- Выключи свой Wi-Fi подключения и включить Мобильные данные.

- Подождите, пока мобильное соединение для передачи данных не вступит во владение, затем попытайтесь загрузить видео в приложение YouTube. Это загружается правильно?
- Если вы можете воспроизводить видео на мобильных данных, перейдите на Настройки> WiFi и нажмите и удерживайте в сети Wi-Fi, к которой вы ранее подключались.
- Нажмите на Забыть сеть из недавно появившейся вкладки.

- Снова нажмите на сеть Wi-Fi и введите пароль.
- Снова откройте приложение YouTube и попробуйте воспроизвести видео.
Если проблема не устранена, возможно, стоит перезагрузить маршрутизатор. Вы можете использовать карандаш или иглу, чтобы нажать кнопку сброса, расположенную на задней панели. Но имейте в виду, что нажатие кнопки сброса вернет любые настройки, ранее установленные на панели управления маршрутизатора (это не приведет к сбросу имени и пароля сети).
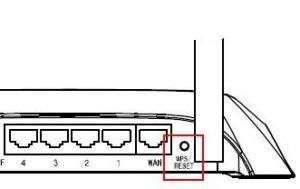
Способ 2: установка правильного времени и даты
Это имеет мало общего с реальным приложением YouTube. Эта проблема связана с вашей учетной записью Google (которую использует приложение YouTube). Многие пользователи сообщали о проблемах с функциональностью, пока «Время и дата» неправильно установлено на их устройстве. Если у вас неверная дата время, кроме приложения YouTube, вы можете столкнуться с другими странными действиями — вы можете заметить сбои синхронизации или даже проблемы при загрузке из Google Play Store.
Имея это в виду, вот как убедиться, что вы установили «Время и дата» правильно:
- Идти к Настройки> Расширенные настройки, найдите Время язык раздел и нажмите на Дата Время.
Замечания: Точный путь Время язык может отличаться от устройства к устройству. Если вы не можете найти его с помощью описанных выше шагов, выполните онлайн-поиск с «Время и дата + * YourPhoneModel *» - Как только вы открываете Дата время, удостовериться Автоматическая дата время включен.

- Прокрутите вниз и проверьте, если Автоматический часовой пояс включен. Если он отключен, нажмите на переключатель рядом с записью, чтобы включить его.
- Это может занять некоторое время, пока ваша система автоматически обновляет дату время. Вы можете принудительно обновить его, перезагрузив устройство.
Способ 3: удаление загрузчиков YouTube
Прежде чем делать что-либо еще, убедитесь, что на вашем Android нет какого-либо приложения для загрузки YouTube. Многие пользователи сообщают о конфликтах программного обеспечения между сторонними загрузчиками и стандартным приложением YouTube. Это еще чаще встречается у сторонних приложений, загружаемых из-за пределов Google Play Store.
Способ 4. Очистка кеша из приложения YouTube
Этот следующий метод имеет самые высокие шансы исправить проблему с загрузкой видео. Последние версии Android знают, как справиться с накоплением кэша, но старые версии довольно неэффективны и часто сбиваются с толку. Давайте посмотрим, так ли это, очистив кеш из приложения YouTube:
- Идти к Настройки> Приложения (Приложения> Диспетчер приложений) и убедитесь, что вы выбрали Все приложения фильтр.
- Прокрутите вниз и нажмите на YouTube приложение.

- Нажмите на Место хранения и выберите Очистить кэш.

- Перезагрузите устройство и посмотрите, загружает ли YouTube видео.
Способ 5: очистка кеша от Google Play Services
Если описанный выше метод оказался неудачным, попробуйте очистить кеш из Служб Google Play. Если проблема связана с вашей учетной записью Google, это устранит проблему в большинстве случаев. Вот что вам нужно сделать:
- Идти к Настройки> Приложения (Приложения> Диспетчер приложений) и убедитесь, что вы выбрали Все приложения фильтр.
- Прокрутите вниз и нажмите на Сервисы Google Play.

- Нажмите на Место хранения и выберите Очистить кэш.

- Перезагрузите устройство и посмотрите, загружает ли YouTube видео.
Способ 6: обновление ОС Android и приложения YouTube
Если проблема начала появляться после того, как вы проигнорировали обновление ОС, это может быть причиной. Некоторые пользователи сообщают, что проблема прекратилась после того, как им удалось обновить приложение Youtube, поэтому мы также собираемся к этому. Вот что вам нужно сделать:
- Идти к настройки и прокрутите до Обновление системы.
- Нажмите на Проверить наличие обновлений. Если у вас есть новое обновление, установите его прямо сейчас. Ваша система будет перезагружаться несколько раз, поэтому убедитесь, что у вас достаточно батареи, прежде чем пытаться это сделать.

- Как только вы убедитесь, что у вас установлена последняя версия ОС Android, откройте Google Play магазин.
- В Google Play Store проведите пальцем слева направо и нажмите на Мои приложения игры.

- Вы должны увидеть список со всеми вашими ожидающими обновлениями. Либо найдите запись приложения Youtube и коснитесь Обновить поле рядом с ним или нажмите на Обновить все.
- После того как вы обновите YouTube, откройте приложение и посмотрите, нормально ли загружаются ваши видео.
С другой стороны, если ваше устройство отказывается загружать видео YouTube после обновления приложения YouTube, попробуйте удалить обновление. Вот как:
- Идти к Настройки> Приложения (Приложения> Диспетчер приложений) и убедитесь, что у вас есть Все приложения фильтр на месте.
- Прокрутите вниз и нажмите на Приложение YouTube.

- Нажмите на Удалить обновления.
- Откройте приложение YouTube и посмотрите, загружаются ли видео.
Способ 7. Обновление учетной записи Google
Если вы зашли так далеко безрезультатно, есть большая вероятность, что ваш аккаунт Google сработал. В таком случае решение состоит в том, чтобы обновить свою учетную запись Google, удалив ее перед добавлением. Вот как:
- Идти к настройки и нажмите на Счета.
- В списке всех ваших учетных записей нажмите на Google.

- Нажмите Удалить значок и подтвердите. Если вы не видите значок сразу, нажмите значок меню (значок трех точек) и выберите Удалить учетную запись.

- Если у вас есть несколько Google учетных записей на вашем устройстве, повторите процедуру со всеми из них.
- Теперь добавьте их снова, вернувшись к Настройки> Аккаунты и нажав на Добавить аккаунт.

- Вставьте свою учетную запись Gmail и пароль, прежде чем пытаться снова загрузить видео YouTube.
Метод 8: Выполнение жесткого сброса
Если вы зашли так далеко, сброс настроек к заводским настройкам — единственный путь вперед. Это, безусловно, решит вашу проблему, но в итоге вы потеряете все свои файлы с вашего устройства. Сброс к заводским настройкам восстановит ваш телефон до заводского состояния. Это означает, что все ваши личные данные, включая видео, фотографии, контакты и музыкальные файлы, будут потеряны навсегда.
Эта процедура не затрагивает SD-карту, поэтому, если у вас есть личные вещи, не волнуйтесь, вы их не потеряете. Когда вы будете готовы, вот как сбросить настройки устройства до заводских настроек:
- Идти к Настройки> Дополнительно настройки и нажмите на Резервное копирование Сброс.
- Удостовериться Резервное копирование моих данных включен. Если это не так, включите его и дождитесь создания резервной копии.

- Прокрутите вниз и нажмите на Сброс данных.
- Нажмите на Сбросить телефон чтобы подтвердить ваш выбор.
- Процесс займет некоторое время, и ваше устройство перезагрузится в конце.
- После повторной инициализации устройства обновите приложение YouTube, и вы сможете нормально воспроизводить видео.