Многие пользователи Android часто задаются вопросом, как они могут добавлять виджеты на свой экран блокировки — эта функция была в Android 4.0, но была удалена в Lollipop. Таким образом, некоторые пользователи загружают сторонние приложения для блокировки экрана. Это подвергает пользователя серьезной угрозе безопасности, поскольку сторонние приложения на экране блокировки очень нестабильны и могут быть легко отключены без какого-либо взлома.
Экран блокировки Android по умолчанию является наиболее безопасным, но он не предлагает всех «наворотов» стороннего экрана блокировки — поэтому мы согнем его по собственному желанию!
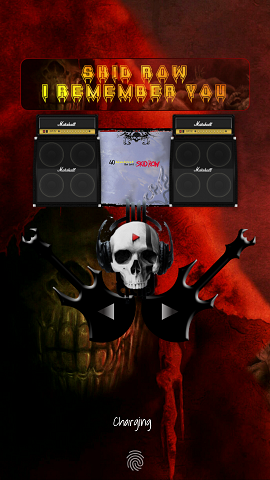
В этом руководстве я покажу вам, как добавить виджеты на стандартный экран блокировки Android, и покажу, как вы можете легко создавать свои собственные настраиваемые виджеты. Давайте испачкаем руки!
Требования:
- Рутированный телефон (поиск Appuals для корневых гидов Android)
- Xposed Framework (см. «Как полностью создать тему для Android с помощью модулей Xposed»)
- Виджеты блокировки экрана (модуль Xposed)
- KWGT Kustom Widget Maker (приложение Play Store)
- Некоторые навыки редактирования фотографий (PhotoShop, GIMP и т. Д.)
Готовим телефон
Первое, что вам нужно сделать, это установить Xposed Framework. Ссылка в требованиях приведет вас к руководству по установке Xposed с помощью Magisk Manager (безсистемный рут), но шаги могут различаться в зависимости от вашего устройства, поэтому поищите руководство Xposed Framework для вашего устройства, если вы не уверены.
Когда у вас запущен Xposed, найдите в модулях виджеты блокировки экрана или загрузите модуль непосредственно по ссылке выше и сохраните его на своем телефоне. Включите его и перезагрузите телефон.
Установите KWGT из Play Store и запустите его. KWGT — это создатель пользовательских виджетов, который работает на вашем телефоне Android, он предоставляет множество простых в использовании ресурсов и функций для создания удивительных виджетов с использованием интерфейса «перетаскивания».
В KWGT зайдите в меню настроек. Измените их по своему вкусу, но самое главное, вы хотите изменить «Предпочитаемый музыкальный проигрыватель» — я лично использую Spotify и предоставлю строковый код для отображения обложки альбома из Spotify позже в этом руководстве.
Теперь я проведу вас через создание музыкального контроллера для вашего экрана блокировки. Он будет содержать обложку альбома, исполнителя, название песни и кнопки «Следующая / Предыдущая / Воспроизведение / Пауза». Смотрите на скриншот ниже моего собственного виджета блокировки экрана, созданного с помощью KWGT.
Запустите Xposed и откройте модуль Lock Screen Widgets
Это полностью зависит от вас, но если вы хотите, чтобы виджет блокировки экрана занимал весь экран, установите следующие флажки: Скрыть часы, Скрыть дату, Скрыть владельца, Никогда не показывать следующий будильник, Скрыть строку состояния, Обновить виджеты. Нажмите Применить.
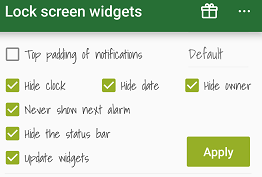
Теперь нажмите зеленый значок + в правом нижнем углу, чтобы создать новый виджет. В меню «Выбор виджета» прокрутите вниз, пока не увидите список размеров виджетов KWGT, и выберите KWGT 4 × 4 (будет использоваться весь экран, но вы можете выбрать другой размер, если вы хотите отклониться от данного руководства).
Теперь в нижней части приложения «Блокировка экранных виджетов» вы увидите серое поле с надписью «Нажмите, чтобы установить, или нажмите и удерживайте, чтобы изменить размер» — это то, что виджеты KWGT всегда отображаются так, как вы их настраивали. Давай и нажми. Вы попадете в меню настройки виджетов. Вы увидите ту же самую серую коробку, но не нажимайте ее здесь.
В разделе «Размер и гравитация» измените «Ширина» на «Соответствие родителя», а «Высота» на «Минимальная высота». Затем прокрутите вниз и включите «Сделать виджет кликабельным». Наконец, нажмите зеленую галочку.
Теперь выключите экран телефона и включите его снова, чтобы активировать экран блокировки. Вы должны увидеть ту же серую рамку с надписью «Click to Setup или Long Press to Resize» на вашем экране блокировки, так что давай, нажми и затем разблокируй свой экран. Как только вы разблокируете экран, откроется приложение KWGT для настройки виджета.
Теперь просто для удовольствия я предоставлю логотип Appuals в качестве основы для нашего графического элемента, но в идеале у вас есть собственный графический объект — вы можете создавать художественные изображения в таких программах, как PhotoShop или GIMP, просто не забудьте сохранить их в формате .PNG для прозрачности.

Также в качестве дополнительной заметки вы можете использовать свой собственный шрифт в KWGT. Просто поместите шрифты .TTF в / kustom / fonts / в хранилище вашего телефона. Что касается рисунков, вы можете поместить их в любом месте на вашем телефоне, например / Pictures / Kustom_Art / на SD-карту, если хотите.
Внутри приложения KWGT вы увидите, что два элемента виджета (Элементы) были автоматически добавлены, два отдельных текстовых элемента для времени + дата. Вы можете удалить их, но давайте продолжим и отредактируем их для нашей цели. Нажмите первый текстовый элемент, и он откроет меню конфигурации элемента.

Нажмите первый пункт меню (a-z Text), и он откроет редактор формул. Перейдите в раздел «mi», который содержит большинство формул для отображения информации о воспроизводимой в данный момент музыке.

Измените формулу на опцию «Текущий исполнитель», затем вернитесь в меню «Конфигурация элемента» и отредактируйте внешний вид текста по своему вкусу. Вы можете изменить тип шрифта, размер, положение и даже использовать изображение в качестве текстуры.
Теперь выполните эту же процедуру для второго текстового элемента на главном экране KWGT, но на этот раз в разделе «mi» в параметрах формулы измените его на «Текущий заголовок дорожки».
PS: если вы играете музыку во время настройки этого виджета, он будет обновляться по мере того, как вы будете играть с настройками, так что вы сможете просмотреть внешний вид виджета с разными длинами исполнителей и названий песен, чтобы увидеть, превышает ли размер шрифта экран ширина, когда название трека слишком длинное и т. д.
Вы также можете изменить фон окна предварительного просмотра в KWGT и установить для него обои для рабочего стола или сплошной цвет.

Теперь давайте добавим немного иллюстраций. Нажмите значок + в правом верхнем углу KWGT и выберите «Изображение», затем нажмите новое изображение в меню «Элементы». Рядом с «Bitmap», нажмите «Pick Image» и он запустит вашу галерею.
Я собираюсь с логотипом Appuals, но вы можете добавить все, что вы хотите. Вы можете изменить его размер и расположить по своему вкусу.
Теперь KWGT работает как слои в PhotoShop — на главном экране вы можете перетаскивать слои перед или позади друг друга. Итак, здесь вы можете видеть, что я поместил текст под изображением, чтобы текст появлялся над изображением.
Теперь давайте добавим обложку альбома — формула для обновления обложки альбома из Spotify не предоставляется в KWGT, поэтому я предоставляю его здесь — однако вы также можете просто использовать обычную формулу обложки альбомов в KWGT, если вы используете стандартный медиаплеер, такой как Google Play Music.
$ if (mi (state) = играет mi (package) = com.spotify.music, mi (cover)) $
Так что добавьте новый элемент Shape. Вы можете изменить форму, если хотите, но любая форма, кроме квадрата, обрезает обложку альбома.

Теперь перейдите на вкладку «FX» и измените текстуру на «Bitmap». Установите флажок рядом с «Растровое изображение — выбрать изображение», а затем нажмите значок калькулятора в правом верхнем углу. Это позволит вам добавить формулу в качестве текстуры для фигуры, и поэтому вы добавите формулу Spotify, которую я предоставил выше, или выберите «Текущее изображение обложки» на вкладке «mi», если вы используете стандартный медиаплеер.
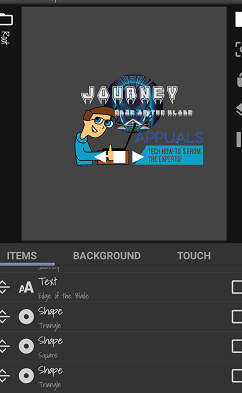
Наконец, давайте добавим наши кнопки для управления музыкой. Идите вперед и добавьте три новые фигуры — 2 треугольника и квадрат. Или вы можете добавить свои собственные рисунки, если вы создали свои собственные кнопки. Отредактируйте их внешний вид по своему вкусу, но перейдите кпотрогатьНа каждой вкладке в отдельности. Нажмите значок + в правом верхнем углу KWGT и установите сенсорные действия на Управление музыкой> Воспроизведение / Пауза, Далее и Назад соответственно.

Идите вперед и настройте все, что вы хотите, или начните с нуля, теперь, когда у вас есть базовое представление о том, что делать. Но сначала давайте посмотрим, как выглядит наш виджет на экране блокировки Android!





