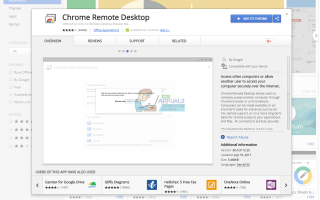Если вы технический специалист, это будет звучать знакомо для вас. Вы находитесь в пути или проводите важную встречу, и вам необходимо получить доступ к некоторым файлам на настольном компьютере. Однако ваш компьютер находится далеко от вас, и у вас нет шансов получить с него данные. Что ты можешь сделать?
Давайте будем честными, в этой ситуации вы ничего не можете сделать, кроме как добраться до дома и получить данные. Но у вас, вероятно, не хватает времени для этой поездки, поэтому вы застряли. Если вы однажды пережили этот сценарий, есть большие шансы, что он повторится снова, так что лучше подготовьтесь и предотвратите его. Здесь я покажу вам, как.
Вы, наверное, слышали о функции удаленного рабочего стола для компьютеров. Это позволяет вам получить доступ к вашему компьютеру с другого компьютера через подключение к Интернету. Теперь еще лучше, с правильной настройкой, вы можете получить доступ к вашему компьютеру с вашего устройства Android из любой точки мира. Процедура короткая, простая и не требует рутованного устройства.
Это самый простой способ использования устройства Android в качестве клиента удаленного рабочего стола.
Настройка вашего компьютера
Самое первое, что вам нужно сделать при настройке подключения удаленного рабочего стола к вашему устройству Android, — это настроить компьютер. Для этой цели я предлагаю использовать Chrome Remote Desktop от Google.
Chrome Remote Desktop не является новым приложением на рынке, но является наиболее удобным и простым в использовании. Это позволит вам получить доступ к вашему настольному компьютеру в течение нескольких секунд. Это приложение является расширением для браузера Google Chrome. Для этого вам также нужно установить Chrome.
Теперь давайте начнем с установки расширения. Вы можете бесплатно загрузить его в Интернет-магазине Chrome или просто нажмите на эту ссылку Удаленный рабочий стол Chrome.
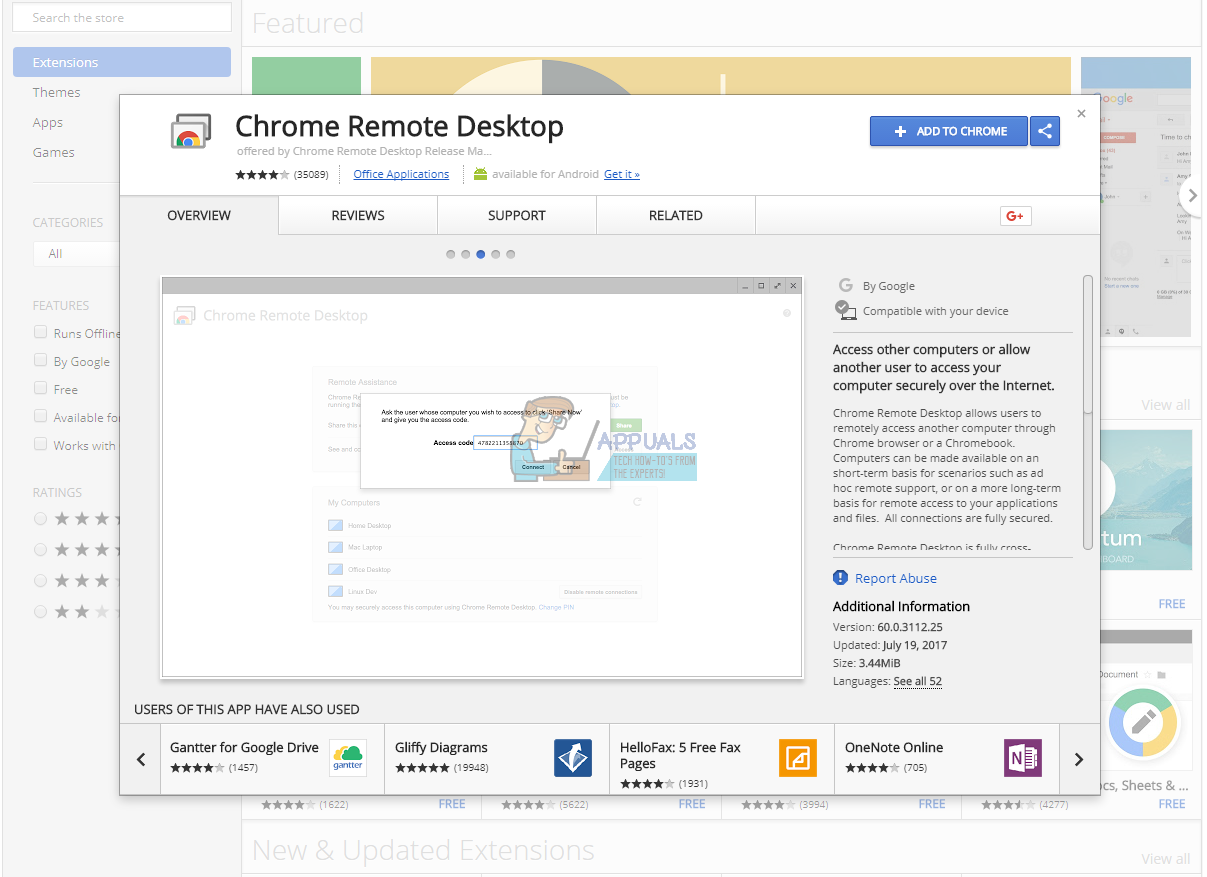
Сначала нажмите кнопку «Добавить в Chrome», а после завершения установки нажмите кнопку «Запустить приложение».
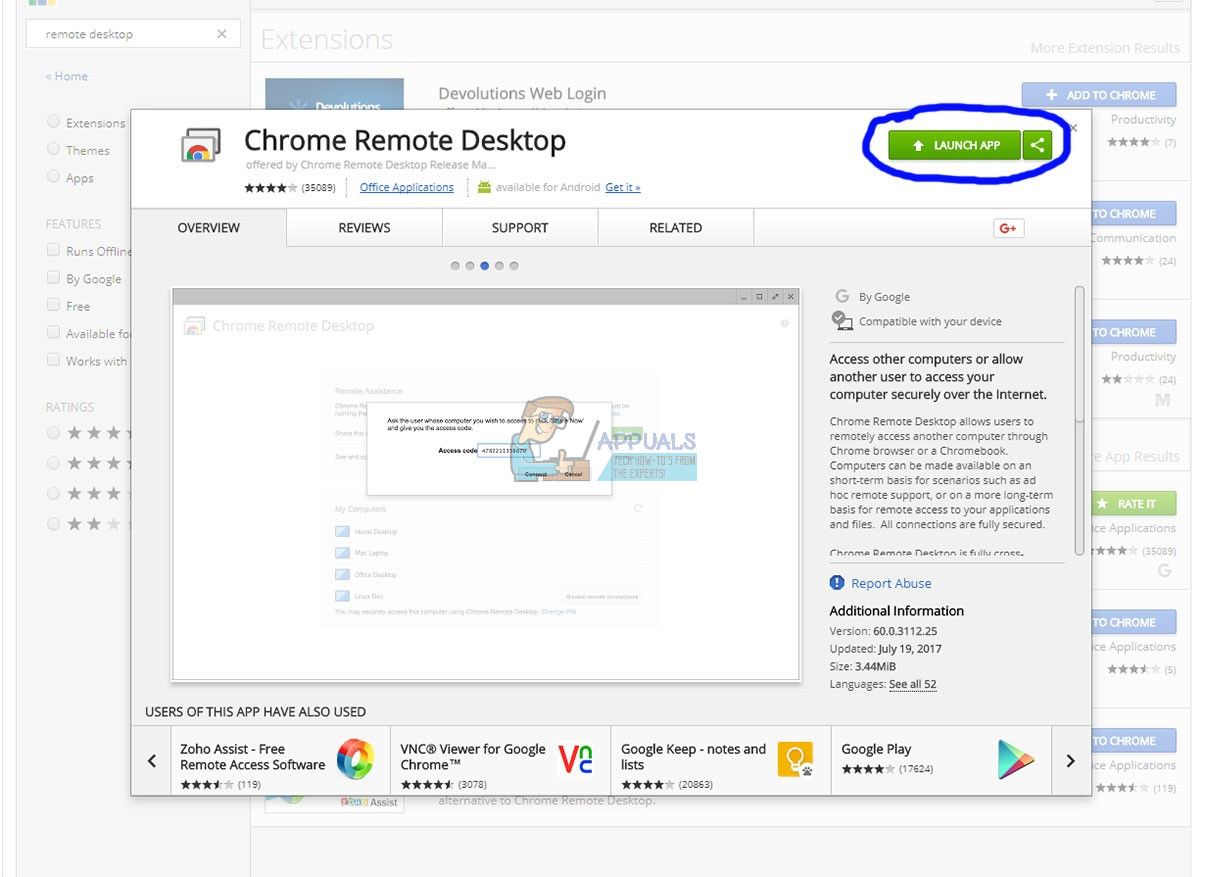
Теперь открылось новое окно. В разделе «Мои компьютеры» нажмите кнопку «Начать».
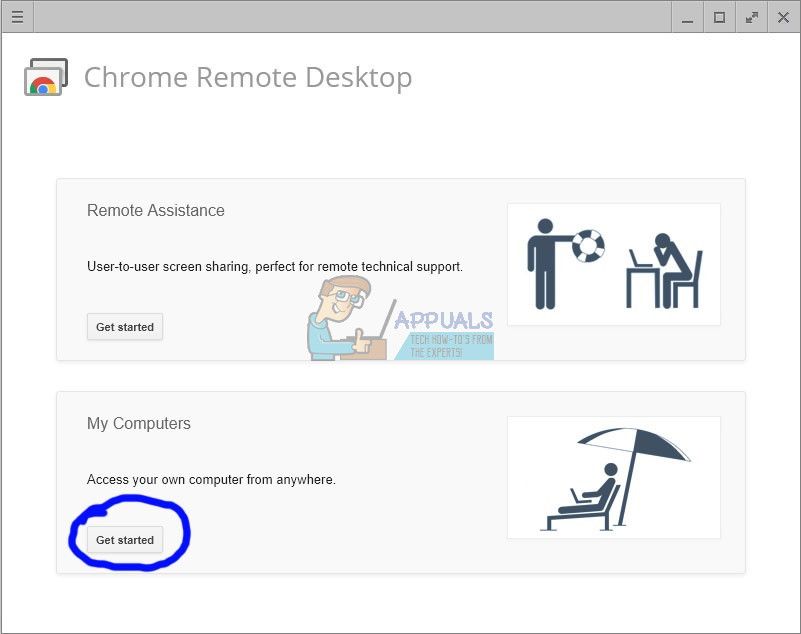
Затем нажмите кнопку «Включить удаленные подключения» и введите свой пин-код. Подождите пару секунд и нажмите кнопку ОК.
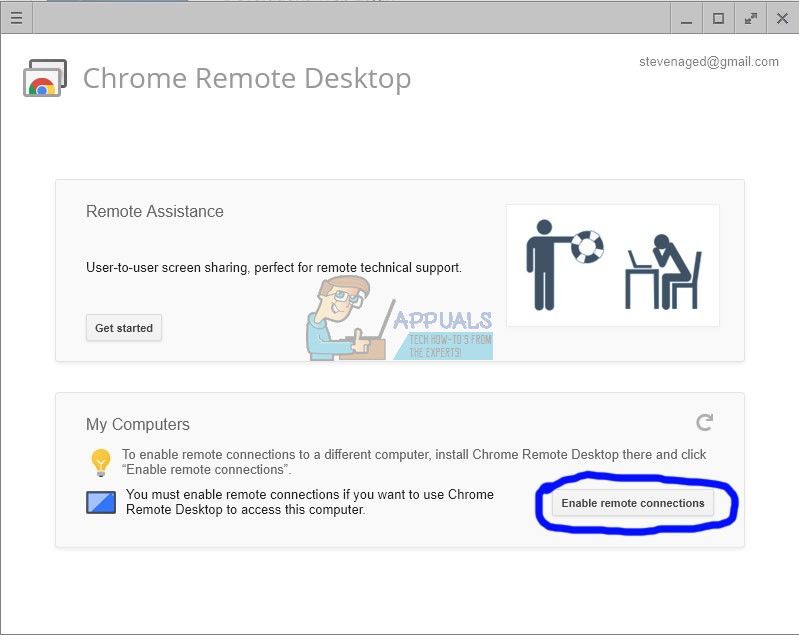
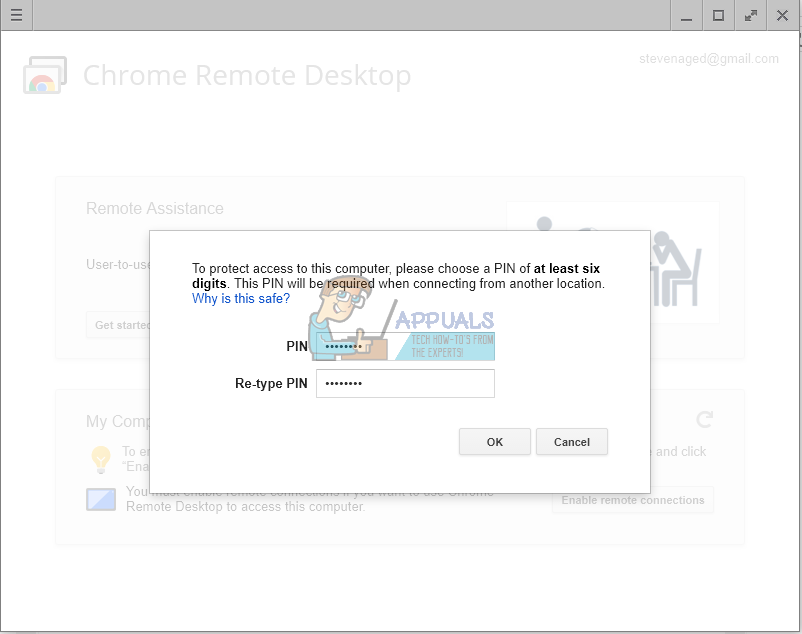
Вот и все, ваш компьютер готов к работе. Теперь пришло время настроить ваше устройство Android.
Настройка вашего Android устройства
Настройка вашего Android устройства, если мы можем назвать этот простой шаг «настройка», это не более чем установка простого приложения из Play Store. Просто откройте Play Store и введите Chrome Remote Desktop в строке поиска или нажмите следующую ссылку Chrome Remote Desktop для Android.
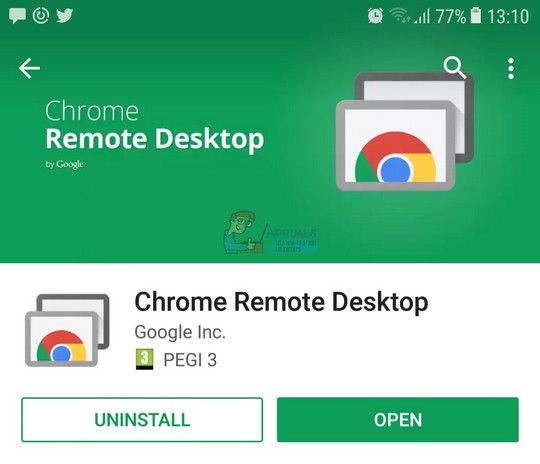
После того, как ваше приложение установлено, откройте его и подождите пару секунд. Ваш компьютер должен появиться, это означает, что связь установлена.
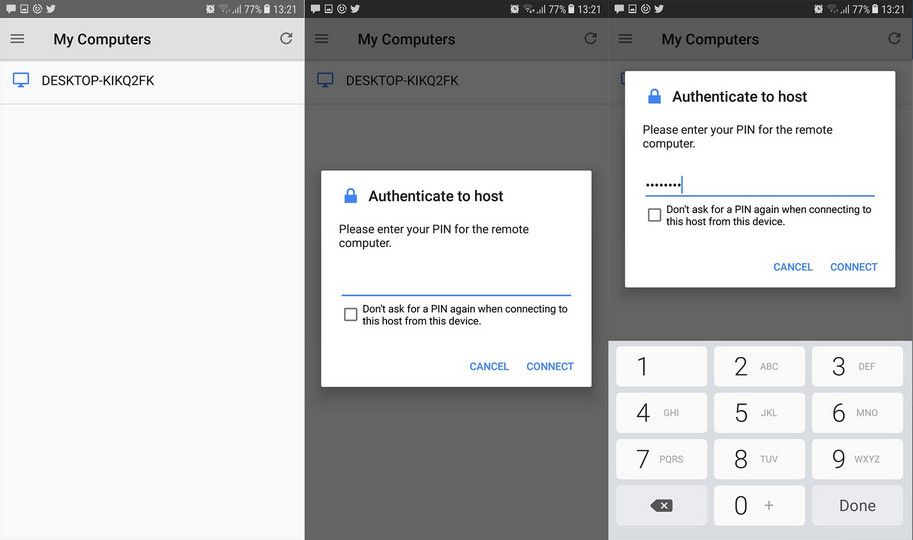
Нажмите на имя вашего компьютера, и приложение попросит вас написать тот же пин-код, который вы использовали в настольном приложении. После того, как вы ввели пин-код, нажмите «Подключить», и в течение менее 5 секунд у вас будет рабочий стол компьютера на экране Android. С этого экрана вы можете открывать свои документы, презентации, рисунки и делать практически все, что захотите.
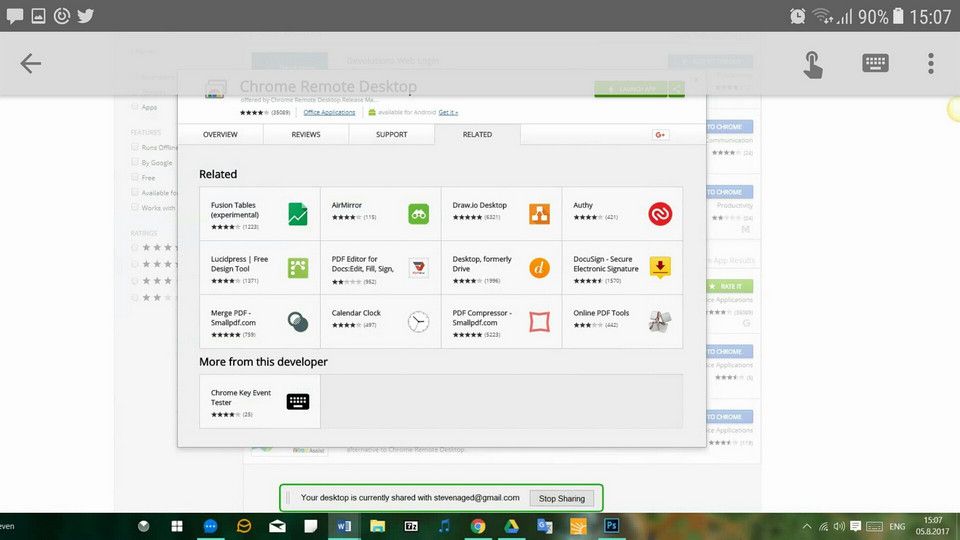
Заворачивать
В целом, эта настройка удаленного рабочего стола не будет тратить больше 5 минут вашего времени, но в нужный момент она действительно может стать спасением. Сделай это сейчас, и потом не пожалеешь.
Существуют и другие подобные настройки удаленного рабочего стола, но, по моему опыту, этот самый простой и он выполняет свою работу. Если у вас есть какие-либо предложения, не стесняйтесь поделиться своими мыслями с нами.