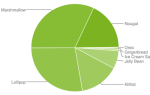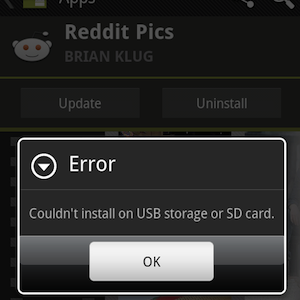 Любители Android знают, как это происходит. Телефон работает прекрасно, пока однажды он просто … не делает
Любители Android знают, как это происходит. Телефон работает прекрасно, пока однажды он просто … не делает
, Появляются ошибки, и вы покидаете интернет-форумы, пытаясь найти решение, которое будет работать для вас. Сегодня мы сделали это для вас и собрали список всех надежных исправлений, которые вы можете попробовать.
Вы, вероятно, читаете это, потому что вы увидели всплывающее сообщение об ошибке, когда пытались установить обновления приложения: «Ошибка установки: невозможно установить на USB-накопитель или SD-карту» или, возможно, «Ошибка -18 Неизвестна ». Эта ошибка, по-видимому, возникает, когда вы начали устанавливать приложение, а затем потеряли доступ в Интернет. Один временный маленький файл остался на вашей SD-карте и не был удален. К счастью, это довольно легко исправить.
Обратите внимание, что вы можете получить похожее сообщение, если ваша SD-карта заполнена, поэтому убедитесь, что это не ваша проблема, прежде чем продолжить чтение.
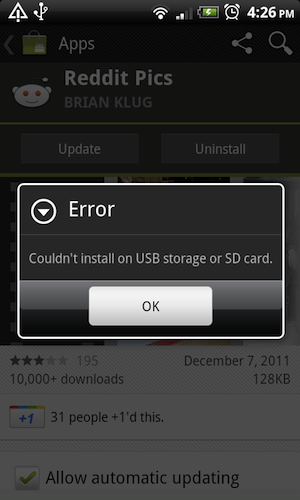
Нетехническое временное исправление
Если у вас нет каких-либо технических навыков (или у вас нет свободного времени), то этого хака хватит на некоторое время. Все, что вам нужно сделать, это перенести это приложение обратно на телефон, прежде чем пытаться обновить. После обновления вы можете переместить его обратно на SD-карту и использовать как обычно.
The Rooted Phone Fix
Этот метод будет работать, только если у вас есть рутированный телефон. С помощью приложения для управления файлами, такого как Astro или Root Explorer, перейдите к /sdcard/.android_secure или / mnt / secure / asec / и удалите файл с именем smdl2tmp1.asec из папки. Это будет невидимым на нерутированных телефонах.
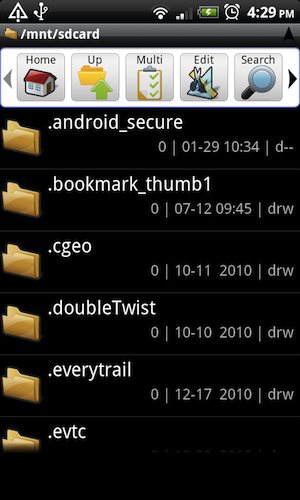
Исправление Windows
Настройте телефон для подключения к USB-диску при подключении к ПК. Также можно отключить SD-карту от телефона и вставить карту в устройство чтения SD-карт, подключенное к вашему компьютеру.
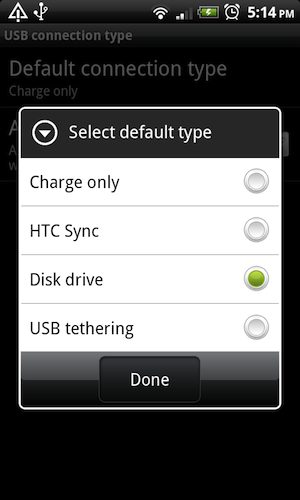
Убедитесь, что ваш файловый менеджер настроен на просмотр скрытых файлов. На компьютере с Windows вы должны нажать CTRL-H. Затем перейдите на свою SD-карту и удалите файл smdl2tmp1.asec из папки /sdcard/.android_secure или / mnt / secure / asec /.
Исправление Mac Finder
Шаги для исправления Mac Finder такие же, как и для исправления Windows, однако просмотр скрытых файлов немного отличается.
Для просмотра скрытых файлов пользователям Mac потребуется использовать терминал (находится в разделе «Приложения»> «Утилиты») для запуска быстрой команды.
В любом месте вашей файловой системы введите это, чтобы просмотреть скрытые файлы:
defaults write com.apple.Finder AppleShowAllFiles YES
Тогда вам нужно будет перезапустить Finder. Нажмите CMD-OPTION-ESC, чтобы вызвать диалоговое окно «Принудительное завершение работы приложений», выделите Finder и нажмите «Перезагрузить».
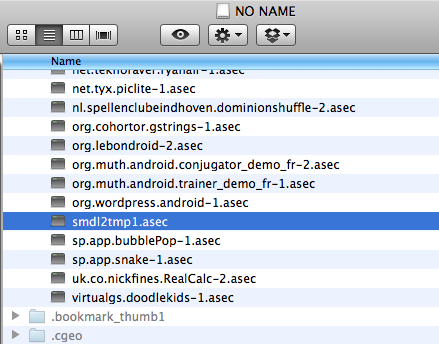
Чтобы восстановить это и снова скрыть скрытые файлы, используйте эту команду в терминале и перезапустите Finder снова:
defaults write com.apple.Finder AppleShowAllFiles NO
Исправление терминала Unix / Mac
Шаги для исправления командной строки Unix (также Mac Terminal) в основном те же, что и для исправления Windows, но вам нужно либо узнать имя вашей SD-карты, либо иметь возможность перейти к файлу, следуя инструкциям нос, чтобы понять, как называется SD-карта.
Если вы не меняли его, ваша SD-карта, вероятно, называется «Без имени», но вы можете проверить файловый менеджер с графическим интерфейсом, чтобы проверить, как она называется.
Учитывая два возможных местоположения файла, вы сможете избавиться от него с помощью одной из следующих команд:
rm /Volumes/NO\ NAME/.android_secure/smdl2tmp1.asec rm /Volumes/NO\ NAME/mnt/secure/asec/smdl2tmp1.asec
Очевидно, что если ваша SD-карта не называется «Без имени», вам нужно заменить эту часть команды, чтобы обратные косые черты шли раньше пробелов.
Больше чтения с Android
Вот еще несколько замечательных постов, которые вам могут понравиться:
- Нежная тревога — Фантастический способ постепенно просыпаться каждое утро
- управлять Поделитесь своими файлами с File Expert [Android]
Вы исправили подобные ошибки на вашем Android? Что ты сделал?

![Как исправить ошибки установки обновлений на вашем телефоне [Android]](https://helpexe.ru/wp-content/cache/thumb/fc/74f6137424165fc_320x200.png)