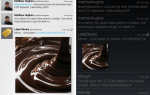Получаете ли вы сообщение «Процесс com.android.calendar» перестал работать при попытке открыть приложение-календарь по умолчанию для Android? Вот решение.
Хотя эта проблема может часто случаться с любым приложением, это конкретное руководство покажет вам, как решить конкретный com.android.calendar, переставший работать сбой на вашем устройстве Android.
Метод 1: Force Stop
Это быстрый и чистый метод, который часто можно использовать для исправления некорректно работающих приложений после новой установки. Этот метод не будет исправлять сломанное приложение каждый раз, но всегда стоит попробовать, прежде чем связываться с более сложными методами.
Следуйте приведенным ниже инструкциям, чтобы принудительно остановить приложение календаря, и если оно сработает после этого, вы можете прекратить чтение здесь. В противном случае перейдите к способу 2.

- Откройте приложение «Настройки»
- Нажмите на приложение
- Поиск и открыть «Календарь»
- На странице информации о приложении нажмите «принудительная остановка»
- Подождите 10 секунд, затем вернитесь на главный экран
- Попытаться откройте приложение Календарь
- Если это работает, поздравляю, если нет, переходите к методу 2
Метод 2: Очистить данные
Одна из причин, по которой сообщение com.android.calendar перестало работать, может появиться в том, что данные на вашем смартфоне не синхронизированы с данными, доступными в облаке. Надеемся, что это будет исправлено в будущем, но сейчас это исправление поможет вам вернуться к использованию календарного приложения Google.
Хотя вам потребуется очистить данные для этого метода, вы сможете восстановить их путем синхронизации с облаком. Внимательно следуйте приведенным ниже инструкциям, чтобы обеспечить безопасное восстановление данных.
- Перейдите в настройки
- Перейти в приложения
- Ищи ‘Календарь’
- Однажды найденный, нажмите на «Календарь»
- Нажмите «Хранение»
- Нажмите «Очистить данные»
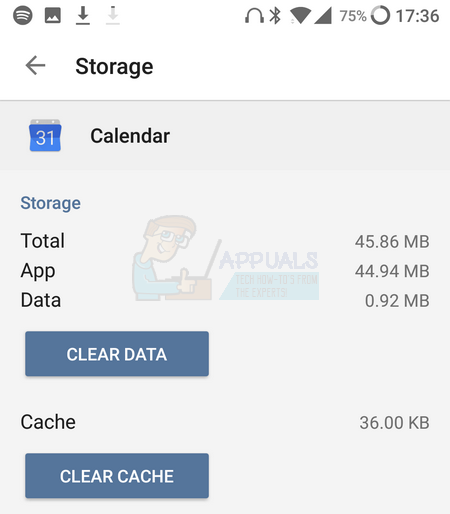
После того, как вы это сделаете, локальные данные для вашего приложения календаря будут удалены — вы сможете использовать свой календарь без появления всплывающего окна, но вы должны выполнить следующие шаги, чтобы восстановить потерянные данные.
- Перейдите в настройки
- Перейти в приложения
- Перейти к «аккаунтам»
- Нажмите Google
- Нажмите на учетную запись, которую вы используете для приложения календаря (пропустите этот шаг, если вы не уверены)
- Нажмите кнопку меню в правом верхнем углу дисплея
- Нажмите «Синхронизировать сейчас»
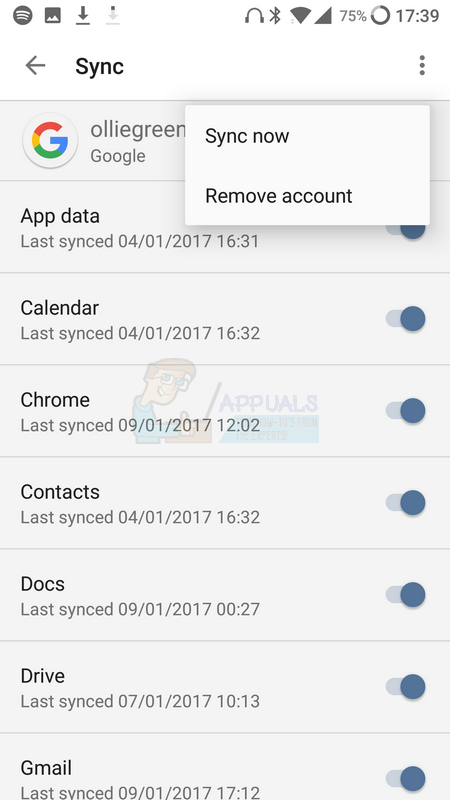
Способ 3: удалить обновления
Это еще один метод, который часто полезен для разрешения поврежденных приложений после обновления до новой версии Android, хотя иногда он может работать и в других случаях.
Для этого метода вам потребуется удалить обновления вашего календарного приложения и проверить, работает ли приложение. Если приложение по-прежнему не работает, вы можете попытаться переустановить обновления из Google Play Store.
Повторно установив обновления, ваше устройство может получить обновление, указанное для недавно обновленной операционной системы.
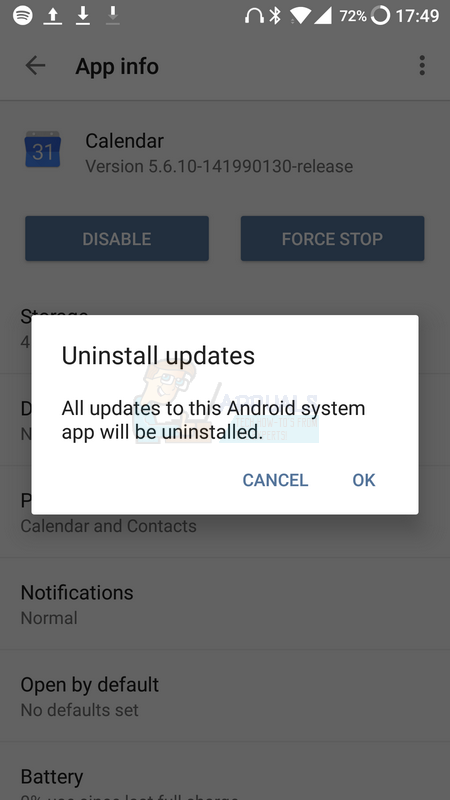
- Перейдите в настройки
- Перейти в приложения
- Поиск и Откройте «Календарь»
- Нажмите кнопку меню в верхнем правом углу дисплея
- Нажмите Удалить обновления
- Нажмите ОК на экранные подсказки
Если вы недавно не устанавливали новое обновление ОС, попробуйте использовать приложение календаря. Если приложение все еще не работает, или если вы недавно обновили свою ОС, посетите Google Play Store, затем следуйте инструкциям ниже.
- Поиск по календарю в магазине Play
- Нажмите на приложение «Календарь Google» от Google Inc.
- Нажмите кнопку Обновить
- Дождитесь установки обновлений и попробуйте приложение снова
Остановил ли какой-либо из этих методов сообщение о том, что процесс com.android.calendar перестал работать? Надеюсь, мы помогли решить проблему.