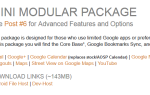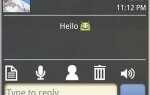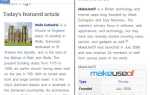Потоковые устройства становятся все более популярными, так как все больше пользователей отключаются от традиционных телевизионных сетей и предпочитают смотреть контент непосредственно из приложений и Интернета.
Хотя вначале некоторые утверждали, что с потоковым устройством вы не достигнете такого же качества, как с телевизионной приставкой, такие продукты, как Chromecast Ultra (с потоковой передачей в 4K), доказывают, что это уже не так.
Удобство потоковой передачи видео и музыки с телефона, а также простота установки делают Chromecast Ultra отличным вариантом для тех, кто хочет отключиться от традиционных приставок.
Добавьте к этому многие другие вещи, которые вы можете сделать с устройством, включая зеркальное отображение экрана, игры и кастинг фотографий, и у вас есть веские основания для того, чтобы инвестировать в него.
Так что, если вы решите отказаться от традиционных сетей и купить Chromecast Ultra, как бы вы его настроили? И какие основные вещи вы можете сделать с этим?
Вы можете узнать все это и многое другое в нашем подробном руководстве по настройке Chromecast Ultra ниже.
Что в коробке

Chromecast Ultra поставляется с минимальным оборудованием, что является частью попыток Google сделать свои домашние устройства скромными и простыми в использовании.
В коробке вы найдете:
- Chromecast Ultra
- Кабель питания подключен к адаптеру питания через порт Ethernet
- Карты с информацией о настройке и гарантии
При минимальном аппаратном обеспечении вам понадобятся определенные предварительные условия, чтобы вы могли использовать устройство. Вам понадобится работающее соединение Wi-Fi, а также телевизор с доступным портом HDMI.
Чтобы использовать устройство в полной мере, рекомендуется также использовать его с телевизором 4K и маршрутизатором 5 ГГц.
Chromecast против Chromecast Ultra
Chromecast и Chromecast Ultra похожи по внешнему виду, настройке и функциональности. Однако основное различие между двумя устройствами заключается в разрешении контента, который они могут передавать.
Исходный контент для потоковой передачи Chromecast с максимальным разрешением 1080p (Full HD
), в то время как Chromecast Ultra может транслировать контент 4K / 2160p (Ultra HD).
Вот почему предлагается подключить Chromecast Ultra к телевизору 4K. Если у вас нет телевизора UHD, вы можете выбрать оригинальный Chromecast
вместо.
Настройка Chromecast Ultra: короткая версия
Chromecast Ultra относительно прост в настройке, даже для новичков. Весь процесс состоит всего из нескольких шагов, которые вы можете кратко изложить ниже:
- Подключите кабель питания к розетке и подключите его к Chromecast через порт micro-USB.
- Подключите Chromecast Ultra к телевизору, подключив его к порту HDMI.
- Используйте приложение Google Home или браузер Chrome для подключения к устройству.
- Следуйте инструкциям Google, чтобы настроить устройство.
Это основные схемы шагов. Тем не менее, полное руководство по настройке, приведенное ниже, проходит каждый этап гораздо более подробно.
Как настроить Chromecast Ultra: подробные шаги
За исключением процесса конфигурирования, настройка Chromecast Ultra имеет почти простую настройку.
Вы должны убедиться, что устройство имеет источник питания. Для этого подключите кабель питания к соответствующей розетке. Затем вы должны подключить его к Chromecast Ultra через порт micro-USB.
Как только это будет сделано, вы можете подключить Chromecast непосредственно к доступному порту HDMI на вашем телевизоре. Если устройство правильно подключено, вы увидите маленький белый светодиодный индикатор, который начнет мигать по краю устройства. На вашем телевизоре появится синий экран, предлагающий завершить настройку, настроив устройство.
У вас будет два варианта настройки устройства: с помощью браузера Chrome на рабочем столе или с помощью приложения Google Home.
Настройка Chromecast Ultra с помощью Google Home
Использование Google Home для настройки Chromecast Ultra, возможно, является наиболее удобным вариантом, если у вас уже есть приложение. Приложение пригодится, когда речь заходит о ежедневном управлении вашим устройством. Это означает, что даже если у вас его еще не установлено, рекомендуется попробовать.
После включения Chromecast Ultra Google Home сообщит вам об обнаружении нового устройства. Если ваше приложение не обнаружило это автоматически, вы можете просто выбрать Обнаружить, и он поднимет Chromecast. Выберите Chromecast в приложении, и он спросит вас, хотите ли вы настроить устройство. Выбрать следующий, и процесс установки начнется.
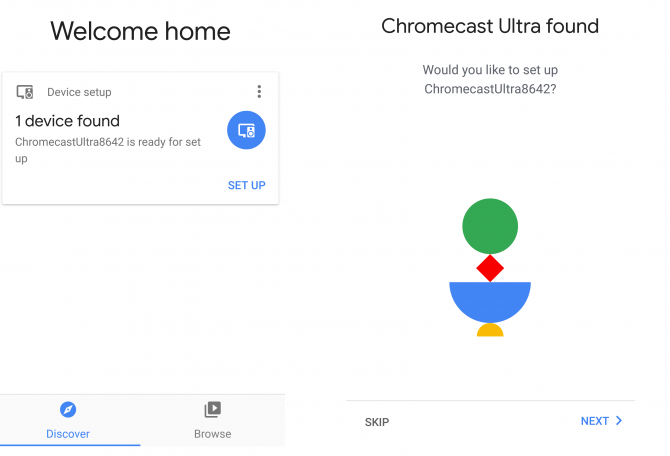
Установите соединение с Chromecast Ultra
Появится экран загрузки, чтобы уведомить вас о том, что приложение пытается подключиться к Chromecast Ultra. Иногда вам нужно подождать минуту или около того. В течение этого времени ваш телефон или планшет может отключиться от сети Wi-Fi.
Если процесс подключения, кажется, занимает слишком много времени, вы можете отменить настройку и попытаться подключиться снова.
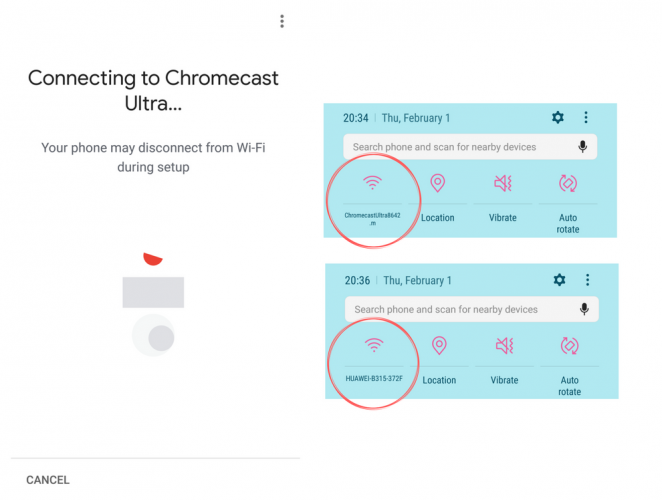
После подключения Google Home к Chromecast Ultra вам будет предложено убедиться, что код, указанный в приложении, совпадает с кодом, отображаемым на телевизоре. Это сделано для того, чтобы пользователь мог убедиться, что он подключен к правильному устройству.
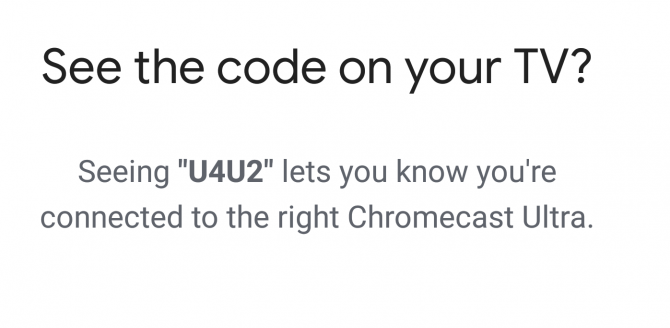
Если коды в вашем приложении и на экране телевизора совпадают, вы можете продолжить, выбрав да. Если они не совпадают, выберите нет, и приложение снова предоставит вам доступные устройства, чтобы попытаться подключиться к нужному.
Если вы импортировали Chromecast из другой страны, вы получите предупреждение о том, что он может быть несовместим с вашим маршрутизатором. Однако мы обнаружили, что маршрутизатор с частотой 2,4 ГГц работал нормально. Google, однако, предлагает 5 ГГц для лучших результатов.
Подключите Chromecast Ultra к сети Wi-Fi
После подтверждения подключения приложение «Домашняя страница» попросит вас выбрать раздел вашего дома, в котором находится устройство, и какое подключение Wi-Fi вы хотели бы использовать.
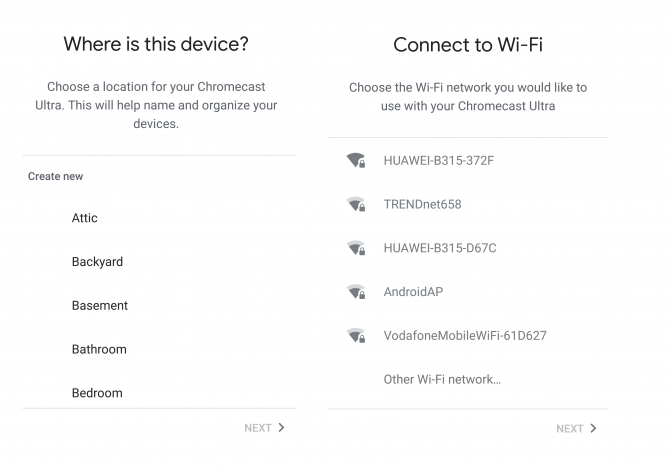
Этот шаг определяет способ, которым приложение маркирует устройство (например, телевизор в гостиной), а также сеть, к которой оно подключено. Вы не можете осуществлять потоковую передачу со своего телефона на Chromecast, если оба устройства не находятся в одной сети. Поэтому вы должны выбрать сеть, к которой подключены ваши интеллектуальные устройства, компьютеры и мобильные устройства. Это гарантирует, что они работают вместе без проблем.
Затем приложение либо попытается восстановить пароль Wi-Fi со своего телефона, либо вам придется ввести его вручную. Как только это будет сделано, приложение подключится к сети.
После этого приложение сообщит вам, что использует вашу учетную запись Google. Он также предоставит вам краткую информацию о настройках, таких как сеть Wi-Fi и название устройства.
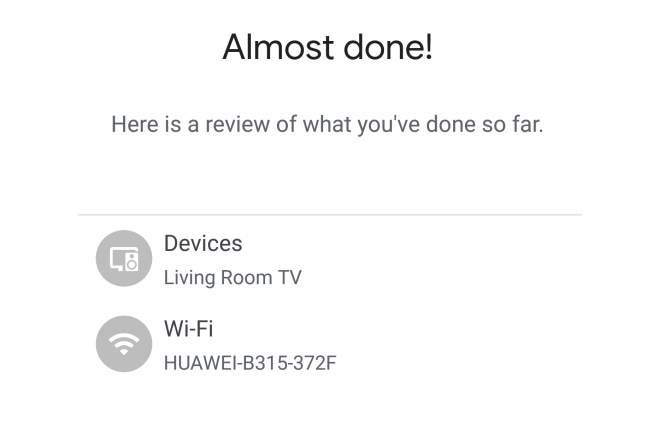
Просто выберите Продолжить, и вы получите уведомление об успешной установке. Затем вы можете выбрать, следует ли пройти учебник. Эта короткая демонстрация показывает пользователям, как использовать устройство.
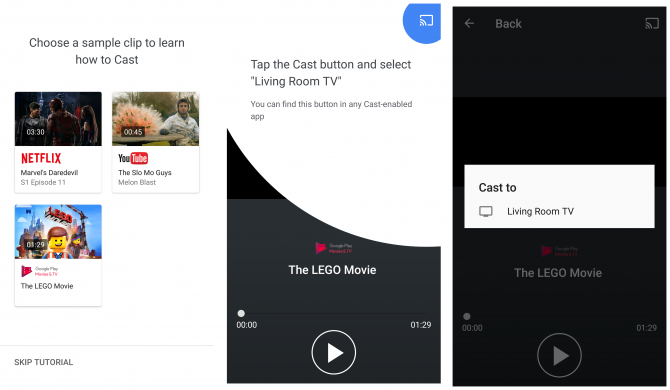
Это необязательный шаг, но он может быть очень полезен для тех, кто никогда раньше не использовал Chromecast. Кастинг с вашего устройства на Chromecast очень прост. Вам нужно всего лишь нажать кнопку «Cast» в совместимом приложении и выбрать устройство, которое вы хотите использовать.
Скачать: Google Home для Android | iOS (бесплатно)
Настройка Chromecast Ultra с помощью Chrome
Настройка Chromecast с помощью Chrome очень похожа на процесс в Google Home. На самом деле, использование Chrome — это просто другая среда для настройки устройства, а не другой процесс.
Чтобы приступить к настройке устройства, вам нужно зайти на chromecast.com/setup с настольного компьютера или ноутбука, а не с мобильного устройства, такого как телефон или планшет. На сайте выберите вариант настройки устройства с помощью компьютера.
Выбор этой опции открывает окно расширения Chrome: Chrome Media Router.
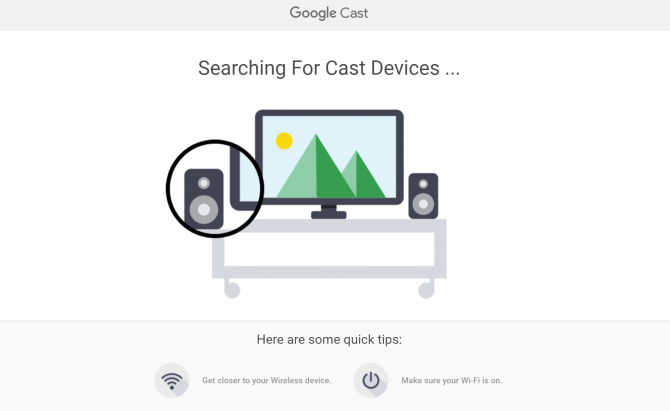
Установите соединение с Chromecast Ultra
После обнаружения браузер уведомит вас, к какому устройству вы подключились, и спросит, хотите ли вы его настроить. После того, как вы выберете эту опцию, Google попросит вас принять политику конфиденциальности компании.
Если ваш компьютер не может обнаружить Chromecast Ultra, это может быть связано с тем, что вы находитесь слишком далеко от устройства. Приближение обычно разрешает это. Вам также необходимо убедиться, что вы подключены к сети Wi-Fi.
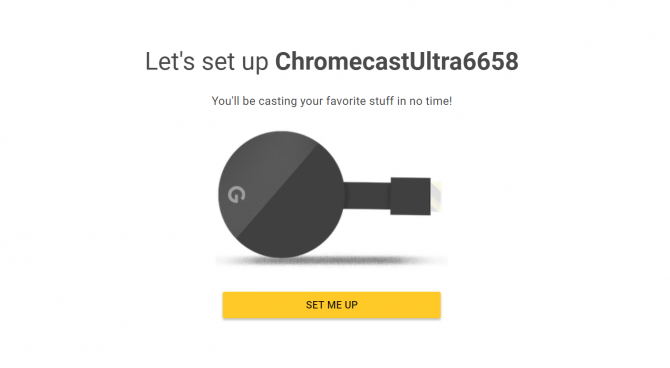
Затем появится экран с четырехзначным кодом. Вы узнаете, подключен ли ваш компьютер к правильному Chromecast, если код на экране телевизора совпадает с кодом на вашем компьютере.
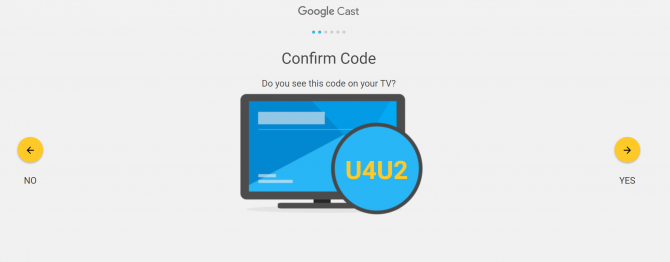
Если коды совпадают, вы можете выбрать да продолжать. Если они этого не делают, вам нужно будет выбрать нет, и ваш компьютер повторит процесс подключения.
Подключите Chromecast Ultra к сети Wi-Fi
В отличие от приложения Google Home, Chrome не сможет автоматически определить ваш пароль Wi-Fi. Вам нужно будет ввести пароль вручную.
Это приглашение появится после того, как вы сохраните имя своего Chromecast Ultra. Вместо выбора комнаты, в которой находится ваше устройство (как в приложении), вам будет предложено назвать ваше устройство. Вы можете сохранить номер модели Chromecast по умолчанию, переименовать его в соответствии с разделом вашего дома, в котором находится устройство (например, в гостиной комнате), или выбрать любое имя, которое пожелает.
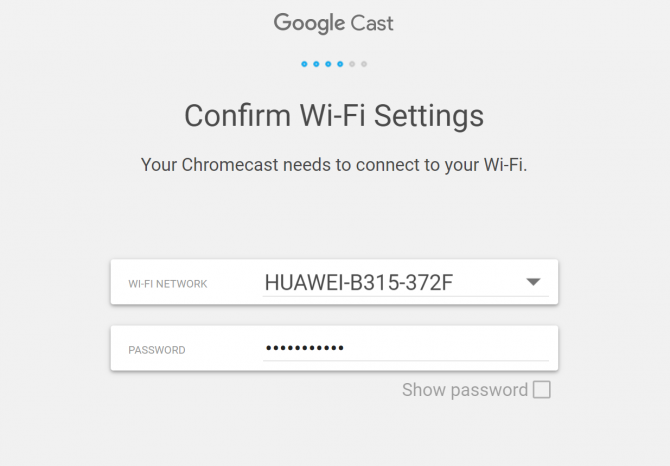
Когда вы подключаетесь к сети Wi-Fi, убедитесь, что это та же сеть, которую вы используете для устройств, с которых вы планируете потоковую передачу. Вы не можете выполнять потоковую передачу со своего телефона на Chromecast Ultra, если они находятся в разных сетях. Конечно, вы можете изменить сеть в настройках на более позднем этапе, если вы хотите переключиться.
После подключения браузер загрузит экран с указанием того, какие устройства готовы к передаче. Если вы успешно настроили Chromecast, в этом окне вы увидите его имя.
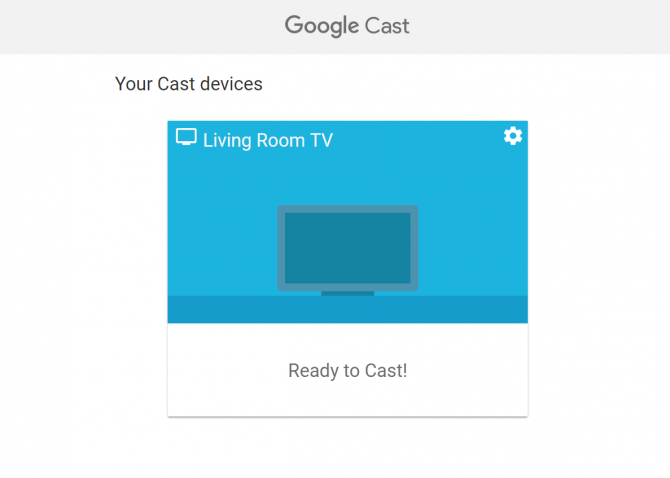
В отличие от приложения Google Home, вы не получите учебник о том, как осуществлять кастинг с различных устройств. Однако это очень простой процесс. Пока вы подключены к той же сети, что и Chromecast Ultra, в любом совместимом приложении будет отображаться кнопка Cast. Нажатие на эту кнопку позволит вам выбрать устройство, на которое вы хотите произвести трансляцию.
Это выглядит как прямоугольник с символом Wi-Fi в левом нижнем углу.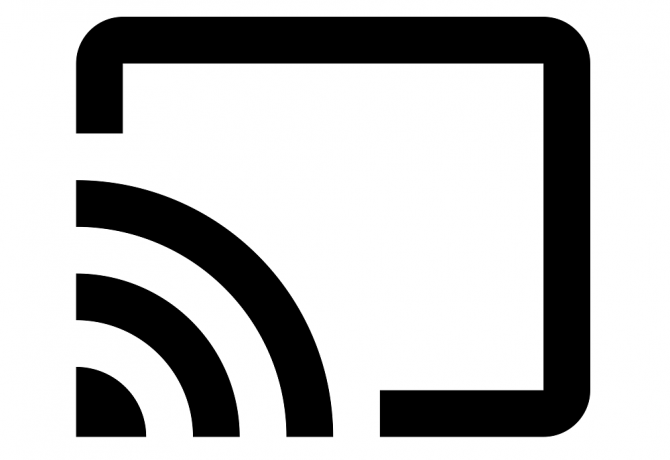
Кнопку Cast можно найти как в компьютерных, так и в мобильных приложениях, однако иногда они работают немного по-разному. Например, при просмотре YouTube из вашего браузера одновременно воспроизводится одно видео. Однако использование мобильного приложения YouTube позволяет легко ставить в очередь видео, которые будут автоматически воспроизводиться.
Скачать: Chrome (бесплатно)
Что вы можете сделать с Chromecast Ultra
Теперь, когда ваш Chromecast Ultra настроен, вам может быть интересно, что может делать устройство. Среди его наиболее распространенных функций — различные формы потоковой передачи мультимедиа, зеркальное отображение экрана и игра в игры.
Есть также множество других приемов, которые вы можете использовать с вашим Chromecast Ultra
, включая отображение заголовков новостей. Однако мы сосредоточимся на основных функциях этого руководства.
4K потоковое видео
Наиболее используемая и, пожалуй, лучшая функция Chromecast Ultra — потоковое видео 4K. Устройство совместимо с большим количеством приложений для потокового видео, включая Netflix, фильмы Google Play, Plex, BBC iPlayer, Twitch и многие другие.
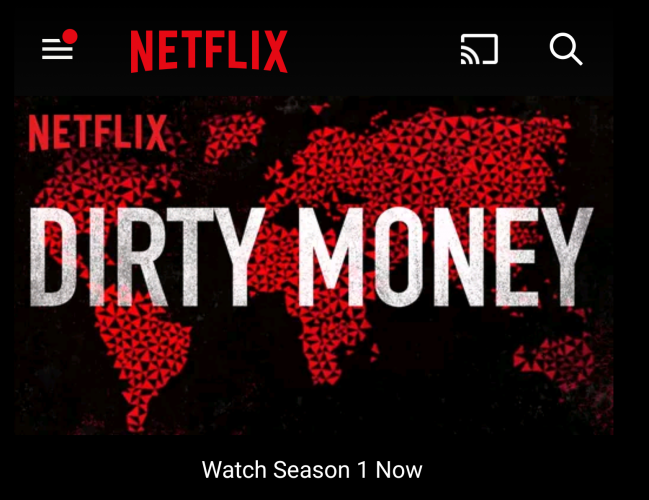
Вы можете транслировать видео со своих мобильных устройств или с компьютеров в сети Wi-Fi. Некоторые сайты имеют встроенную функцию кастинга (например, YouTube), поэтому вы можете транслировать их прямо из браузера.
Если вы хотите транслировать видеофайлы, хранящиеся на устройстве в вашей сети (вместо потоковой передачи из Интернета), вы можете использовать сторонний сервис, такой как Videostream.
Вы также можете использовать любую вкладку Chrome или весь свой рабочий стол, что позволяет создавать собственные или полноэкранные видео с сайтов, которые не имеют встроенных возможностей.
Воспроизводить музыку
У Google есть совершенно отдельное устройство Chromecast, которое вы можете использовать для музыки и звука: Chromecast Audio
, Несмотря на то, что это автономное устройство обладает более обширными аудиофункциями и функциями, вы также можете передавать потоковое аудио с помощью Chromecast Ultra.
,
Совместимые приложения включают Google Play Music, Soundcloud, Spotify, Deezer, Tidal, TuneIn Radio, Vevo и многие другие службы потоковой передачи музыки.
, У Google также есть ряд дополнительных совместимых приложений, перечисленных на их странице приложений Chromecast Ultra.
Как и в случае с видеоприложениями, вам просто нужно нажать кнопку «Cast», чтобы воспроизвести мультимедийные файлы на Chromecast.
Играть в игры
Chromecast Ultra часто упускает из виду возможность играть в игры на устройстве. Вам нужно будет загрузить игры с совместимостью с Chromecast, так как не все игры работают с устройством.
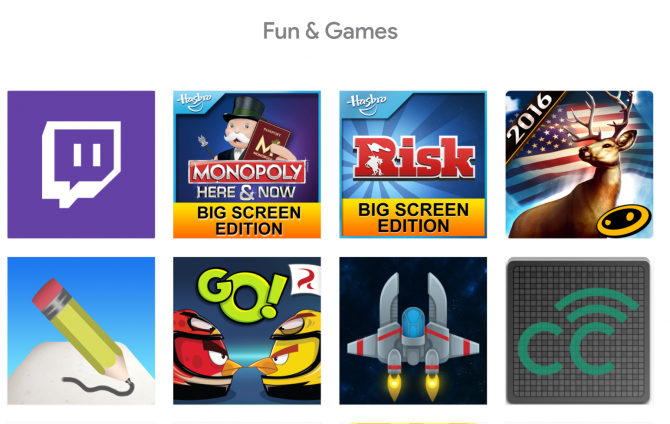
Многие из этих игр Chromecast
являются многопользовательскими или настольными играми. Tricky Titans, Angry Birds Go !, Just Dance Now и Scrabble Blitz входят в число удивительно большого количества игр, в которые можно играть на устройстве.
Интеграция с Google Home
Как и любое другое интеллектуальное устройство Google, вы можете управлять Chromecast Ultra с помощью Google Home.
спикер и гугл ассистент. Это полезно, если вы хотите полностью без помощи рук управлять вашим устройством для кастинга.
Команды, которые вы можете использовать, включают такие, как «ОК, Google, приведите YouTube к Chromecast», который откроет приложение YouTube и позволит вам выбрать видео для воспроизведения.
Команды Google Assistant
на мобильных устройствах они немного более ограничены, но могут использоваться для приостановки или остановки потоковой передачи в Chromecast. Это особенно полезно, если меню воспроизведения вашего Chromecast больше не отображается на вашем телефоне — ошибка, которая иногда возникает, если вы воспроизводите контент в течение некоторого времени, не взаимодействуя с приложением.
Зеркалирование экрана
Функция зеркального отображения экрана Chromecast очень напоминает функцию Apple Airplay. Зеркальное отображение экрана полезно, когда вы хотите отобразить что-то на большом экране (например, фотографии, окно браузера и т. Д.).
Вы также можете использовать эту функцию для показа презентаций в офисе или просто использовать ее для работы на большом дисплее без необходимости подключения компьютера с помощью кабелей.
Устранение неполадок: общие проблемы с Chromecast Ultra
Существует множество факторов, которые могут помешать настройке или использованию вашего Chromecast Ultra. На самом деле, иногда ваш Chromecast мешает вашему Wi-Fi соединению
,
Вот несколько типичных проблем, которые вы можете встретить при настройке и использовании Chromecast Ultra.
Расширение Chrome Media Router не загружается
При попытке настроить Chromecast с использованием Chrome мы столкнулись с проблемой, когда расширение Chrome Media Router просто не загружалось. Хотя браузер откроет отдельную вкладку для расширения, он просто зависнет на экране загрузки.
В нашем случае оказывается, что расширение Google Hangouts мешало расширению Chromecast. Мы временно удалили наше расширение Hangouts, чтобы обойти эту проблему.
Если вы изо всех сил пытаетесь загрузить это окно, вы можете посмотреть, какое расширение или плагин может остановить процесс загрузки.
Chromecast не отображается при попытке каста
Иногда, несмотря на то, что он уже настроен, ваш Chromecast не появляется в меню доступных устройств при попытке каста. Обычно это происходит из-за отключения Chromecast от сети Wi-Fi. Вы также могли отключить мобильное устройство от сети Wi-Fi (и вместо этого вы можете быть в сети мобильной связи или другой сети Wi-Fi).
Убедитесь, что все ваши устройства подключены к одной и той же сети Wi-Fi и что сетевое соединение работает правильно. Если ваш маршрутизатор потерял подключение к Интернету, вам может потребоваться перезагрузить его или устранить причину отключения Интернета.
Медиа не воспроизводятся после воспроизведения контента из других источников
Chromecast Ultra не является непогрешимым. Вы можете столкнуться с некоторыми сбоями при попытке перейти от трансляции мультимедиа в одном приложении к трансляции мультимедиа из другого приложения (например, переключение с Netflix на YouTube).
Обычно это можно исправить, зайдя в приложение Google Home и выбрав вручную Стоп Кастинг для вашего Chromecast. Если это не работает, вы также можете использовать настройки устройства для перезагрузки Chromecast.
Какая ваша любимая функция Chromecast Ultra?
Теперь, когда вы знаете, что нужно для настройки Chromecast Ultra, а также о некоторых возможностях устройства, вы можете почувствовать привлекательность вложения в него. Тем не менее, есть еще несколько вещей, которые устройство может сделать
,
Какая ваша любимая особенность Chromecast Ultra? Вы предпочитаете другие потоковые устройства? Дайте нам знать в комментариях ниже.