Google Chromecast Audio может не иметь такой же роскошной цены, как устройства вроде Sonos и Bose, но для многих это самый простой и экономичный способ.
превратить старые «тупые» Hi-Fi системы в интеллектуальные колонки, подключенные к Wi-Fi
,
Всего за 35 долларов вы можете управлять музыкой вокруг вашего дома со своего телефона, создавать комнаты и «зоны» колонок, а также слушать Spotify и другие услуги потоковой передачи музыки по запросу.
одним нажатием кнопки.
Если вы только что приветствовали новый Chromecast Audio в своей жизни, вы попали по адресу. Поскольку само устройство не имеет экрана, не сразу понятно, как вы должны начать работать. Более досадно, что некоторые из лучших функций гаджета скрыты в прилагаемом приложении для смартфона.
В этом руководстве мы расскажем все, что вам нужно знать о настройке Chromecast Audio, а затем познакомим вас с некоторыми возможностями устройства.
Краткое изложение шагов
Если у вас нет времени на чтение всего этого руководства, вы можете начать работу в считанные секунды, выполнив следующие действия:
- Подключите аудио-ключ Chromecast к вашему Hi-Fi.
- Настройте ключ с помощью приложения Google Home или Google Chrome.
- Установите несколько Chromecast Audio-совместимых приложений.
- Создайте свои колонки.
- Настройте гостевой режим.
В оставшейся части этой статьи мы рассмотрим каждый из вышеперечисленных этапов более подробно и подробно рассмотрим каждый из них.
Что в коробке?
Итак, вы были в магазинах и купили свой новый Chromecast Audio. Теперь вы вернулись домой и открыли его впервые. Что вы можете ожидать найти в коробке?
Вы должны найти пять вещей:
- Аудио-ключ Chromecast
- Кабель динамика с 3,5-миллиметровым разъемом для наушников на каждом конце
- USB-кабель питания с разъемом micro-USB и стандартным разъемом USB
- USB-розетка для подключения к вашему устройству
- Сопутствующая литература по устройствам
Замечания: Chromecast Audio поддерживает подключения RCA и TOSLINK, но соответствующие кабели для наушников в комплект не входят. Вам нужно будет купить их отдельно.
, Mac, или Linux, или с помощью приложения на Android или iOS.
Мы собираемся объяснить процесс на всех трех платформах.
Настройка Chromecast Audio в браузере
Во-первых, вам нужна копия браузера Chrome, установленного в вашей системе. Поскольку Chromecast Audio является продуктом Google, он легко интегрируется с веб-браузером компании.
После запуска и запуска Chrome google.com/chromecast/setup. Google попытается предложить вам установить одно из мобильных приложений, но вы можете проигнорировать его. Прокрутите страницу вниз и нажмите Настройте Chromecast с помощью этого компьютера.
Chrome автоматически выполнит поиск любых устройств Chromecast, которые необходимо настроить. Чтобы процесс работал, вы должны находиться в непосредственной близости от устройства Chromecast Audio.
Сканирование должно найти ваше устройство. Будет называться ChromecastAudio [Number]. Нажмите на Настрой меня.
Google попытается автоматически подключить ключ Chromecast к вашей сети Wi-Fi. В случае неудачи вам нужно будет ввести пароль вашей сети вручную. Обратите внимание, что ваш компьютер будет отключаться от Интернета, пока идет процесс — это ожидаемое поведение.
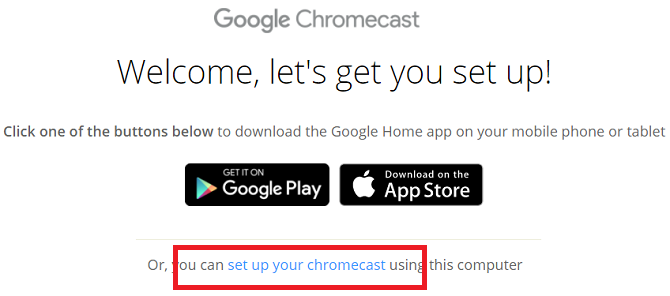
Теперь пришло время проверить, была ли установка успешной. Веб-страница предложит вам воспроизвести звук на ваших динамиках. Убедитесь, что динамики включены, уровень громкости слышен, а Hi-Fi настроен на правильный входной канал, затем нажмите кнопку Воспроизвести звук ссылка на сайт.
Если вы слышите звук, нажмите да. Если вы этого не сделаете, нажмите на нет и сайт проведет вас через некоторые шаги по устранению неполадок.
Наконец, вам нужно дать имя вашему устройству. Как правило, имеет смысл называть его названием комнаты, в которой он находится. Нажмите на Выглядит хорошо когда будешь готов.
Ваше устройство готово к использованию. Мы объясним, как воспроизводить контент позже в этой статье.
Скачать: Chrome (Windows, Mac, Linux)
Настройка Chromecast Audio на Android
Чтобы настроить Chromecast Audio с помощью устройства Android, вам необходимо получить копию Главная страница Google приложение из магазина Play. Ваше устройство также должно быть подключено к той же сети Wi-Fi, что и та, в которой вы собираетесь использовать Chromecast.
Наконец, вам нужно включить службы определения местоположения для Google Home. Идти к Настройки> Приложения> Главная> Разрешения и сдвиньте переключатель рядом с Место нахождения в На позиция.
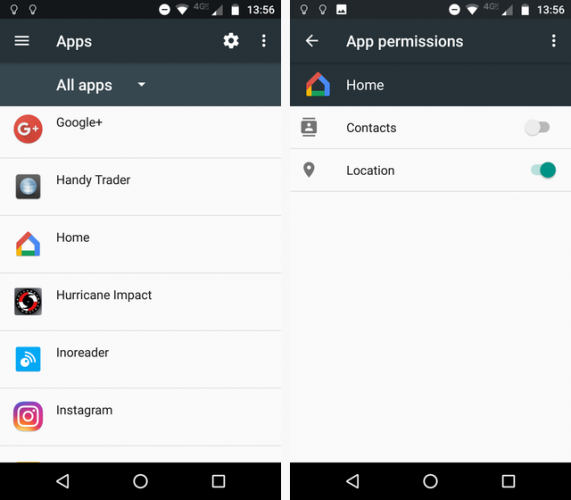
Откройте приложение и нажмите на Начать. Приложение попросит вас подтвердить данные своей учетной записи Google. Либо нажмите на существующую учетную запись, либо введите учетные данные другой учетной записи. Когда вы будете готовы, нажмите на Хорошо.
Далее приложение попросит вас разрешить доступ к местоположению. Приложение должно найти устройство Chromecast на начальном этапе настройки. Вы можете предоставить доступ из приложения. Нет необходимости возвращаться в меню настроек — просто нажмите на Хорошо.
С этого момента процесс в целом похож на использование веб-браузера. Google Home выполнит поиск устройств, затем предложит подключить его к сети Wi-Fi, воспроизвести тестовый звук и присвоит устройству имя.
Стоит отметить, что на этапе подключения к Wi-Fi приложение запросит у вас разрешение на сохранение пароля Wi-Fi для использования с будущими устройствами. Если вы купили несколько Chromecasts или планируете добавить в будущем дополнительные Chromecasts, установите флажок рядом с Используйте эту сеть Wi-Fi для настройки будущих устройств отмечен. Это сэкономит ваше время.
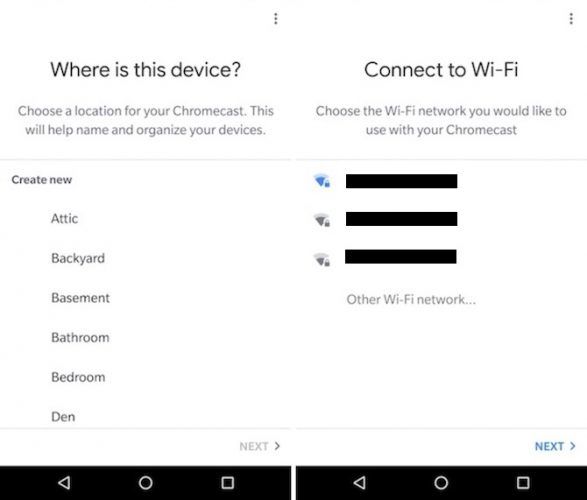
Приложение также попросит вас ввести свой адрес. Это не является необходимым шагом и не влияет на функциональность вашего Chromecast Audio. Скорее, вы можете использовать Google Now
получать новости, погоду и отчеты о трафике. Нажмите на Пропускать если вам не нужны службы Google Now.
В конце настройки вам нужно решить, хотите ли вы подписаться на советы по электронной почте от Google. Для исправности почтового ящика следует избегать постукивания по Подписывайся.
Скачать: Google Home (Android)
Настройка Chromecast Audio на iOS
Как и на устройствах Android, для настройки Chromecast Audio на iOS необходимо использовать версию приложения Google Home для App Store.
Чтобы начать процесс установки, откройте приложение, нажмите на Начать, и подтвердите данные своей учетной записи Google. Если у вас нет аккаунта Google, подключенного к вашему устройству, вам нужно будет ввести свои учетные данные.
На следующем этапе процесс отличается от Android. Вам нужно будет включить Bluetooth-соединение вашего устройства. Для этого откройте настройки приложение, нажмите на блютуз, и сдвиньте переключатель в На позиция.
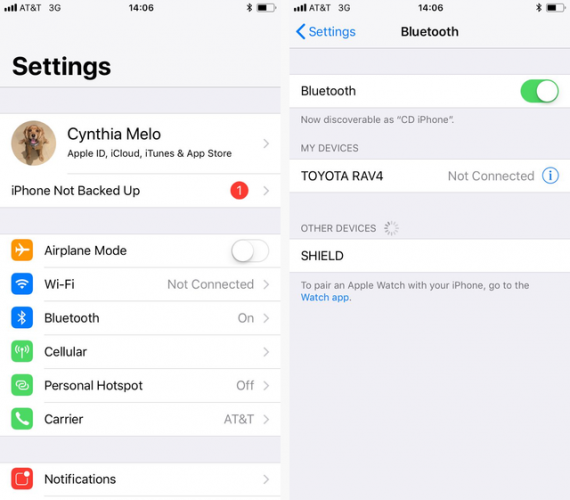
Помните, что если оставить Bluetooth включенным постоянно, аккумулятор разрядится быстрее
, поэтому обязательно выключите его, когда закончите настройку устройства.
Опять же, начиная с этого момента, процесс такой же, как Windows и Android. Приложение Google Home попросит вас подтвердить сеть Wi-Fi (или ввести новую), воспроизвести звук, чтобы проверить подключение, и дать устройству имя.
Как и у Android, у вас также будет возможность сохранить сетевой пароль для дальнейшего использования. Просто нажмите на Используйте эту сеть Wi-Fi для настройки будущих устройств во время фазы Wi-Fi процесса установки.
Скачать: Google Home (iOS)
Как передавать аудио на ваши динамики
После того, как вы успешно настроили свой динамик, пришло время прослушать аудио и наслаждаться любимой музыкой.
Вы можете воспроизводить звук из совместимых приложений для смартфонов и планшетов, а также из браузера Chrome на своем компьютере.
Как сотворить аудио с помощью мобильного устройства
Способ загрузки музыки из приложений на вашем мобильном устройстве зависит от того, какое приложение вы используете.
Чаще всего вы видите значок актера где-то на экране. Это похоже на телевизор со значком сигнала Wi-Fi в углу. Этот значок является стандартным для всех приложений Google, таких как YouTube, а также для приложений подкастов, таких как Podcast Addict.
и радио-приложения, такие как TuneIn
,
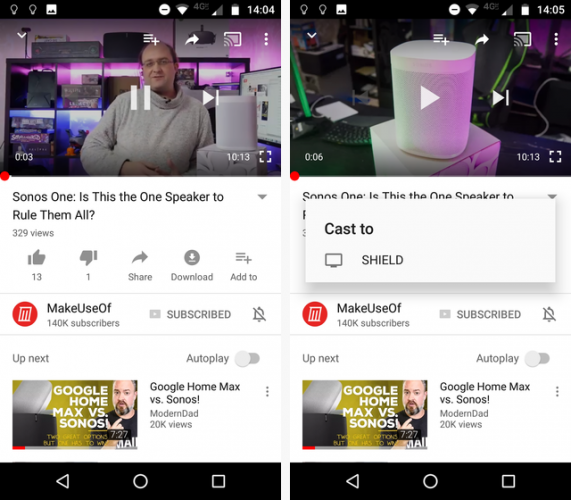
Если вы являетесь пользователем Spotify
Вы должны принять немного другой подход. Разверните текущую песню, чтобы она была в полноэкранном режиме. В нижней части экрана вы должны увидеть Доступные устройства. Нажмите на ссылку и выберите название своего динамика Chromecast Audio. Нажмите на имя динамика, чтобы начать воспроизведение.
Как создать аудио с помощью Chrome на компьютере
Вы также можете транслировать любое аудио со своего компьютера, если вы используете браузер Chrome.
Для начала откройте Chrome. Нажми на Больше значок в верхнем правом углу (три вертикальные точки), чтобы открыть меню. Далее выберите В ролях.
Новое окно появится в центре верхней части экрана. Это даст вам несколько вариантов.
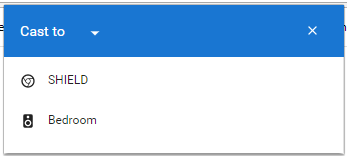
Сначала вы увидите Приведение к меню. Будут перечислены любые устройства вывода, совместимые с Chromecast. Например, на изображении выше вы можете увидеть мой ключ Chromecast Audio, а также мой Nvidia Shield
, который имеет встроенную функциональность Chromecast.
Однако, прежде чем нажать на имя вашего оратора, вы должны нажать на Приведение к. Это покажет Источник меню. Вы можете выбрать приведение с определенной вкладки, которую вы просматриваете, или с рабочего стола компьютера. Источник на рабочем столе полезен, если вы хотите передавать локально сохраненную музыку
или аудио из видео.
Какие приложения работают с Chromecast Audio?
В настоящее время существует очень мало основных аудиоприложений, которые не совместимы с Chromecast. Даже многие небольшие сторонние приложения имеют доступную функциональность.
Мы уже рассмотрели некоторые из лучших аудиоприложений для использования с Chromecast
,
Вы также найдете приложение Google Home полезным. Он может показать вам список совместимых с Chromecast приложений, которые уже есть на вашем телефоне или планшете.
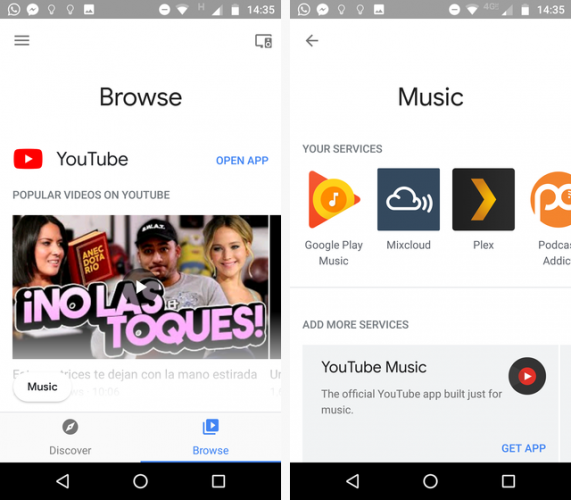
Откройте приложение и нажмите на Просматривать Вкладка в правом нижнем углу. На следующем экране нажмите на Музыка в нижнем левом углу. Откроется еще одно новое окно. Вы найдете все совместимые приложения в Ваши Услуги раздел. Нажав на логотип приложения, вы запустите его.
Google Home также отлично подходит для поиска других совместимых приложений. Нажми на Обнаружить вкладку и прокрутите предложения.
Дополнительные возможности
Аудиоустройства Chromecast предлагают две примечательные дополнительные функции, которыми вы можете воспользоваться.
Создать группы спикеров
Если у вас дома установлено несколько устройств Chromecast Audio, вы можете создавать группы динамиков. Это позволяет одновременно воспроизводить один и тот же контент на нескольких устройствах Hi-Fi.
Например, если у вас есть гостиная и кухня открытого плана, вы можете объединить колонки в обеих зонах в группу, чтобы любая музыка, которую вы играете, была идеально синхронизирована.
Чтобы настроить группу ораторов, вам потребуется приложение Google Home на Android или iOS — это невозможно с помощью веб-браузера. Также необходимо убедиться, что все устройства Chromecast Audio подключены к одной и той же сети Wi-Fi. Вы не можете синхронизировать колонки в разных сетях.
Запустите приложение Google Home и нажмите приборы ссылка в верхнем правом углу. Вы увидите список всех ключей Chromecast Audio, которые есть в вашей системе.
Чтобы создать группу, нажмите на три вертикальные точки в верхнем правом углу одной из карточек Chromecasts и выберите Создать группу.
По умолчанию группа будет называться Домашняя группа. Если вы хотите изменить его, просто введите новое имя в поле на экране.
На следующем экране вы увидите все доступные динамики, которые можно добавить в группу. Помните, что говорящий не может принадлежать более чем к одной группе одновременно. Чтобы добавить докладчика в новую группу, установите флажок рядом с его именем. Нажмите Сохранить создать группу.
Если создание группы прошло успешно, вы увидите карту для нее в списке устройств. Не беспокойтесь, если вы не видите его сразу, это может занять до 20 секунд.
Если вам нужно отредактировать группу (например, добавить / удалить колонки или изменить ее название), нажмите на вертикальные точки в верхнем правом углу карты устройства группы.
Чтобы полностью удалить группу ораторов, нажмите на точки и перейдите к Удалить группу> Удалить.
Включить гостевой режим
Аудио ключи Chromecast предлагают гостевой режим
, Это позволяет другим людям воспроизводить музыку на динамике Chromecast без подключения к сети Wi-Fi. Вы найдете это особенно полезным для вечеринок или других больших собраний.
Чтобы включить гостевой режим, откройте приложение Google Home и перейдите на Устройства> Меню> Гостевой режим. Сдвиньте переключатель в На позиция.
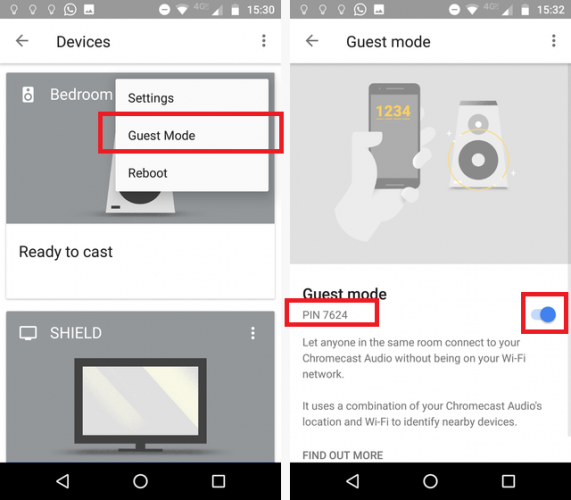
Гости могут подключиться к динамикам на своих устройствах, открыв совместимое приложение, нажав на В ролях и выберите соседние динамики.
Если соединение не удается, ваш гость должен будет ввести PIN-код. Вы можете найти PIN-код для вашего устройства, перейдя в Главная страница Google> Устройства> Меню> Гостевой режим и глядя под Вкл выкл переключения.
Поиск проблемы
Аудиоустройства Chromecast — это надежное оборудование, но иногда что-то идет не так. Вот некоторые из наиболее распространенных проблем и способы их устранения.
Пункт назначения не найден
Иногда ваше устройство Chromecast может не отображаться в списке динамиков, если вы хотите воспроизвести звук из другого приложения.
Во-первых, проверьте основы. Ваше мобильное устройство находится в той же сети, что и Chromecast? Есть ли у Chromecast источник питания? И был ли Chromecast настроен правильно?
Для более технического решения убедитесь, что Chromecast Audio использует диапазон 2,4 ГГц Wi-Fi
, Если у вас есть двухдиапазонный маршрутизатор, вы увидите обе полосы во время фазы установки.
Наконец, проверьте, могут ли другие устройства успешно работать. Это поможет определить, связана ли проблема с Chromecast или вашим мобильным устройством.
В Chrome отсутствует литая кнопка
Хотя официальным способом трансляции из браузера Chrome является использование метода, изложенного ранее в этом руководстве, также можно использовать В ролях значок на панели инструментов Chrome.
Тем не менее, некоторые пользователи имеют его, а другие нет. Так, что происходит? Ну, любой может создать свой собственный значок на панели инструментов Chromecast. Вот как.
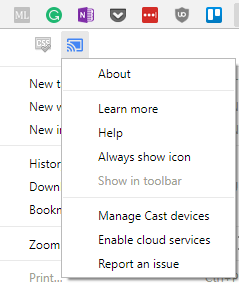
Откройте Chrome и перейдите к Подробнее> В ролях. Откроется окно кастинга, на которое мы ссылались ранее. Начните кастовать что угодно.
Теперь нажмите на Больше меню во второй раз. В самом верху меню вы увидите значки, которые обычно не помещаются на главной панели инструментов. Вам нужно найти значок кастинга.
Замечания: Если у вас не установлено много расширений или веб-приложений, возможно, вы уже видите значок Cast на панели инструментов.
Затем щелкните правой кнопкой мыши значок и выберите Всегда показывай. Как только эта опция выбрана, вы можете прекратить кастовать без исчезновения иконки. Это позволяет быстрее возобновить кастинг в будущем.
Выступающие группы не синхронизированы
Некоторые динамики могут испытывать небольшую задержку во время воспроизведения. Если в одной группе имеются громкоговорители нескольких разных производителей, задержки могут быть не одинаковыми, что приведет к небольшим, но ощутимым различиям.
Чтобы исправить задержки воспроизведения, откройте приложение Google Home и нажмите на приборы значок. Найдите карту динамика, для которой вы хотите отрегулировать задержку, нажмите на три точки. Выбрать Настройки> Групповая коррекция задержки начать вносить коррективы.
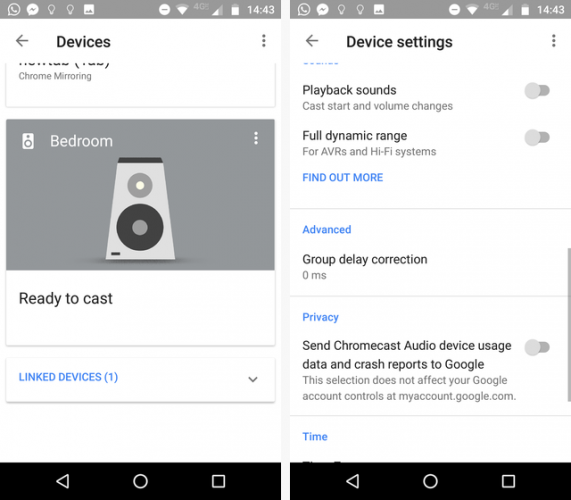
Расположитесь в таком месте, где вы сможете одновременно прослушивать звук от всех групповых динамиков, затем перемещайте ползунок, пока все не будет синхронизировано.
Больше проблем?
Если мы не рассмотрели вашу проблему, вы можете напрямую связаться с Google. Жители США могут начать чат в чате со специалистом Chromecast через веб-сайт, запросить телефонный звонок или позвонить напрямую по номеру 1-844-400-CAST. Носители английского языка за пределами США могут связаться через социальные сети и на форумах.
Ваша настройка Chromecast Audio прошла успешно?
В этом руководстве объясняется вся необходимая информация, необходимая вам для настройки и подготовки к использованию устройства Chromecast Audio.
Если вы нашли какие-либо части этого руководства запутанными или вам нужна дополнительная информация о конкретной функции или параметре, вы можете обратиться в раздел комментариев ниже.





