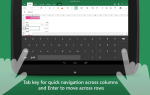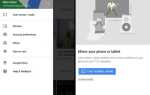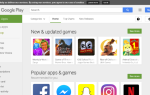Иногда вы можете захотеть увидеть экран вашего телефона Android на вашем ПК. Как ты это делаешь?
Если у вас есть рутированное устройство Android, это легко. Но если у вас нет рута, есть еще несколько простых способов, чтобы экран вашего телефона или планшета отображался на вашем ПК или Mac.
Зачем зеркалировать Android на свой ПК?
Зачем тебе зеркало своего экрана? Есть много причин. Вы можете быть разработчиком в процессе написания кода и хотите проверить свое приложение без необходимости постоянного доступа к своему телефону. Возможно, вы захотите поделиться своими фотографиями на большом экране, не загружая их. Или вам может понадобиться быстро провести презентацию, когда проектор подключен к ПК.
Самый быстрый и простой способ, как вы узнаете, не требует установки на вашем телефоне и простого приложения для вашего компьютера.
Что вам нужно
Vysor, созданный плодовитым разработчиком Android Koushik Dutta, — это самый простой способ перенести экран Android на экран вашего ПК или Mac.
Вот что вам нужно для начала:
- Скачать Vysor для Windows | macOS | Linux | Google Chrome (бесплатно)
- USB-кабель для подключения телефона к компьютеру.
- Android-смартфон или планшет с включенной отладкой по USB.
Как всегда, если ваш телефон или компьютер имеет порт USB-C, мы рекомендуем использовать надежный кабель USB-C, который не разрушит ваши устройства.
,
Включить режим отладки USB на Android
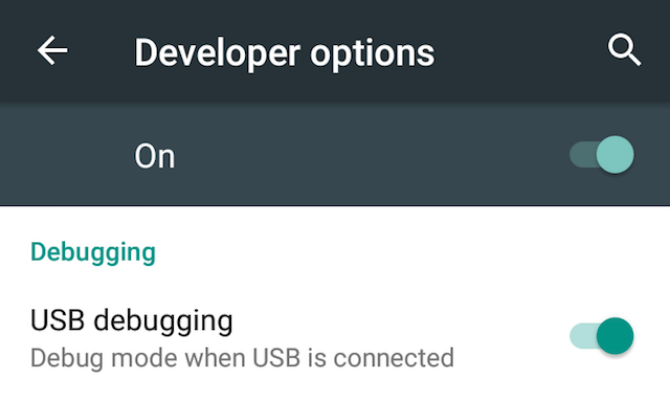
У нас есть полное объяснение, что такое режим отладки USB, но вам не нужно беспокоиться об этом здесь. Все, что вам нужно знать, это как его включить:
- Идти к настройки > О телефоне (Настройки> Система> О телефоне на Android 8 Oreo и новее).
- Прокрутите вниз и нажмите Номер сборки семь раз.
- Вернуться к настройки (Настройки> Система на Oreo и позже) и введите новый Параметры разработчика меню.
- Прокрутите вниз и включите USB отладки.
- Подтвердите действие, когда будет предложено.
Поделитесь своим экраном на ПК или Mac через USB
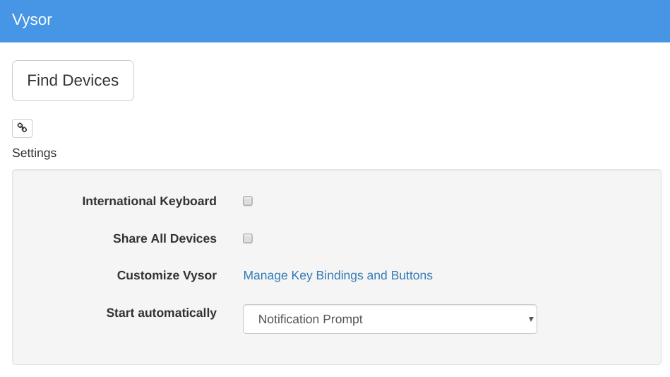
Теперь, когда у вас активирован режим отладки по USB, все остальное просто.
- Запустите Vysor, выполнив поиск на вашем компьютере (или через Chrome App Launcher, если вы там установили).
- Нажмите Найти устройства и выберите свой телефон.
- Vysor запустится, и вы увидите экран Android на вашем компьютере.
- Необязательный: Вы можете настроить телефон на автоматическое подключение при каждом подключении USB-кабеля.
С этим вы готовы к работе. Ваша мышь и клавиатура работают в Vysor, поэтому вы можете запустить любое приложение и набрать его тоже.
Существует множество приложений, у которых нет веб-клиента, поэтому это хороший способ использования физической клавиатуры для приложений телефона.
Четыре причины апелляции Высора
- Вам не нужно ничего устанавливать на свой телефон Android.
- Работает на Windows, Mac и Linux.
- Кабель USB заставляет ваш экран отражаться практически в режиме реального времени, в отличие от беспроводных решений, где наблюдается явная задержка.
- Вы можете взаимодействовать с экраном вашего телефона через компьютер.
Попробуйте и посмотрите, как вам это нравится. Если это полезно для вас, вы можете заплатить (2,50 долл. США в месяц или 10 долл. США в год) за Vysor Pro, который обеспечивает высококачественное зеркалирование, беспроводное зеркалирование и общий доступ к файлам с помощью перетаскивания.
Как поделиться своим экраном Android без проводов
Если ваш телефон работает на Android 5 Lollipop или более поздней версии, Google упростил зеркалирование экрана любого устройства. Для беспроводного кроссплатформенного решения у Koushik Dutta есть еще одно приложение.
Как настроить зеркалирование Android с помощью AllCast:
- Скачать: Приемник AllCast для Chrome (бесплатно)
- Скачать: Запись экрана и Зеркало для Android (бесплатно)
- Убедитесь, что ваш компьютер и смартфон находятся в одной сети Wi-Fi.
- Запустите AllCast Receiver через панель запуска Chrome.
- Запустите запись экрана и зеркало на вашем телефоне Android.
- В разделе «Запись экрана и зеркало» выберите Сетевое устройство это соответствует вашему ПК. Это все еще начнется с Chrome @ с последующим IP-адресом.
Точно так же, ваш экран будет беспроводным образом отражаться на вашем компьютере. Это самый простой способ поделиться своим экраном Android без лишних хлопот, и он также поддерживает другие устройства в той же сети, включая Fire TV, Apple TV, Roku и другие.
Этот метод имеет несколько недостатков:
- Вы не можете взаимодействовать с вашим экраном через компьютер. Взаимодействие ограничено вашим телефоном, но вы увидите, что происходит на большом экране. К сожалению, это означает, что не нужно печатать с клавиатуры вашего компьютера на вашем телефоне.
- К сожалению, нет способа удалить надоедливые Зеркало плавающий водяной знак. Это может быть демпфером для презентаций и слайд-шоу.
Rooted — все еще лучший вариант
По мере роста Android в него добавлено так много функций, которые действительно нужны только для продвинутых пользователей. Но если для вас важно зеркалирование экрана, я бы порекомендовал вам root, поскольку он дает вам доступ к лучшему способу зеркалирования Android на ПК.
Клиент управления Android Airdroid предлагает встроенный протокол для беспроводного зеркалирования рутированного телефона Android на компьютер под управлением Windows или macOS. Это работает и для телефонов без рутирования, но для этого требуется кабель и работает так же, как вышеупомянутый Vysor.
Но для рутированного телефона вам нужно всего лишь находиться в той же сети Wi-Fi, чтобы сразу начать зеркалирование, без водяных знаков. И вы также можете управлять телефоном, в отличие от опции AllCast выше.
Нужно сделать это на рабочем столе? Мы показали, как использовать совместное использование экрана на Mac
и как получить удаленный доступ к Windows на Mac
, тоже.