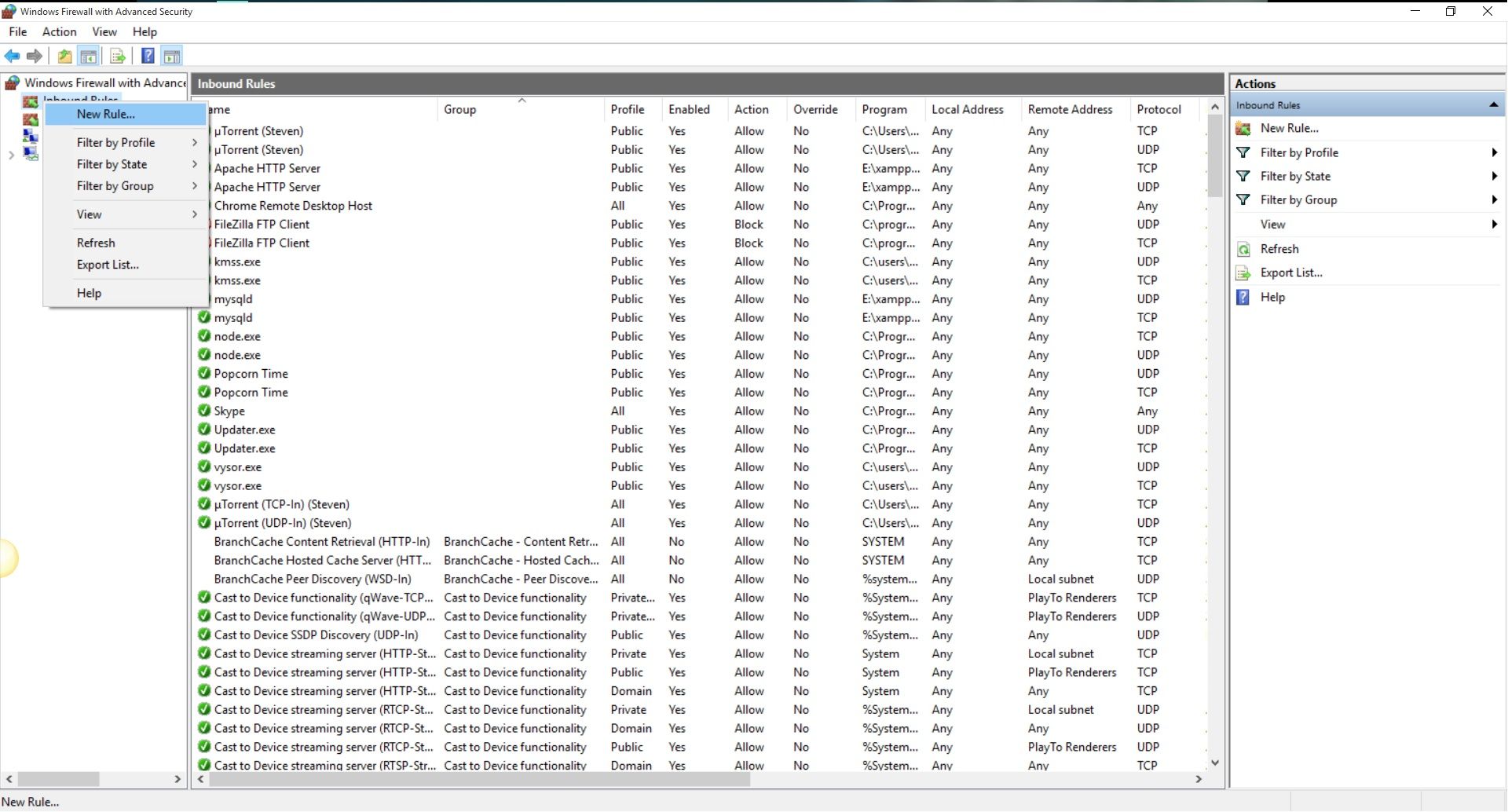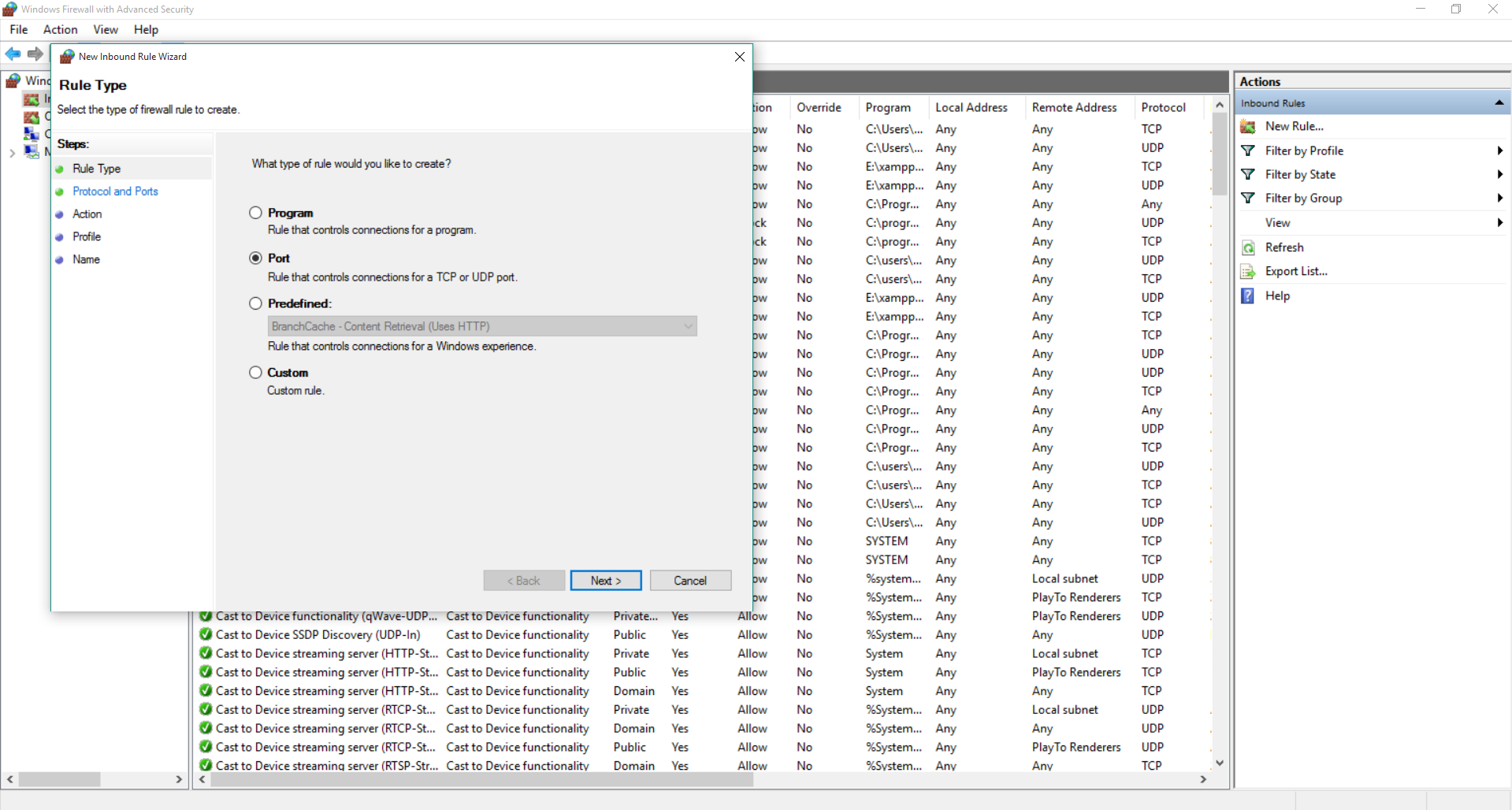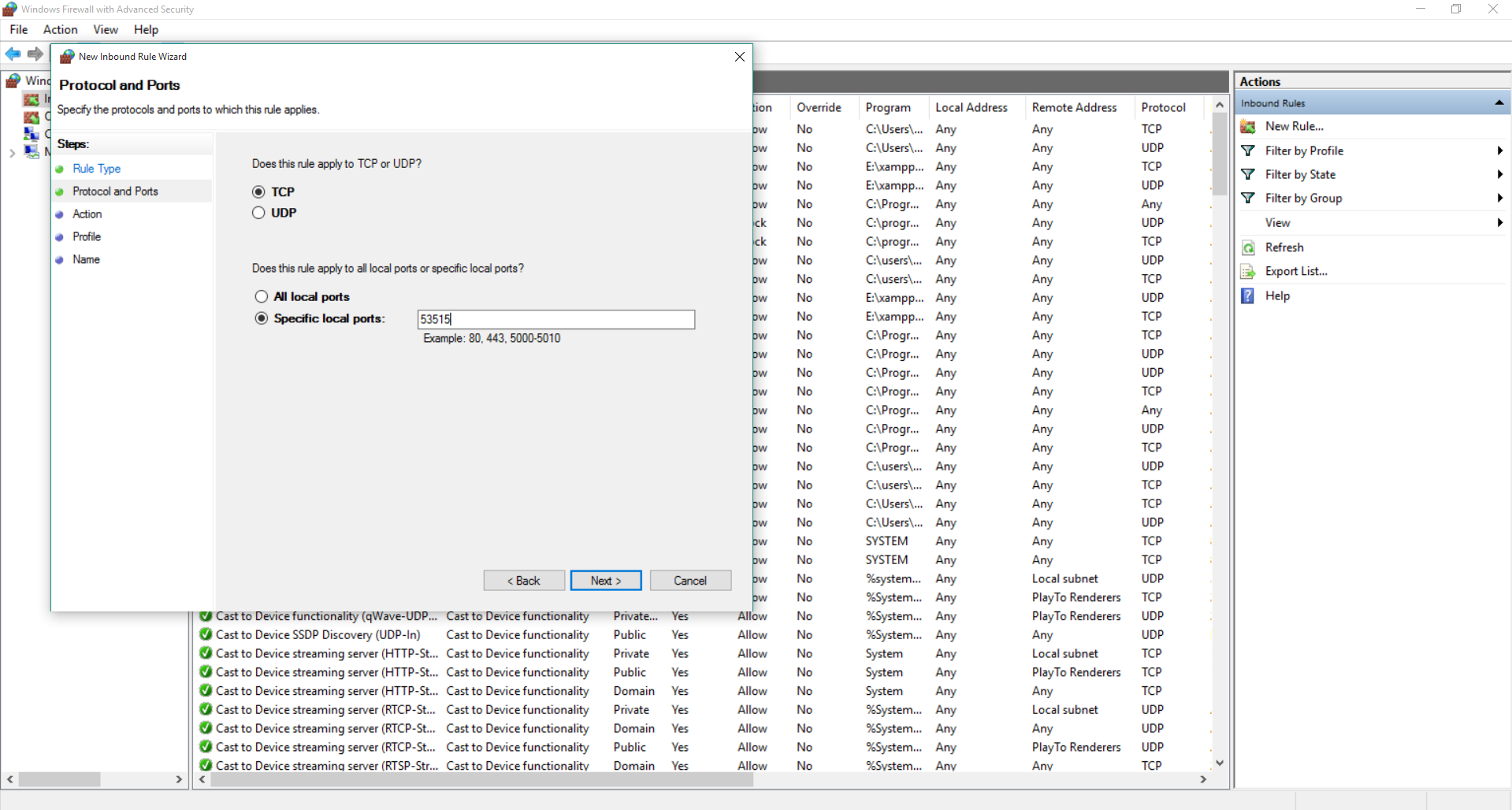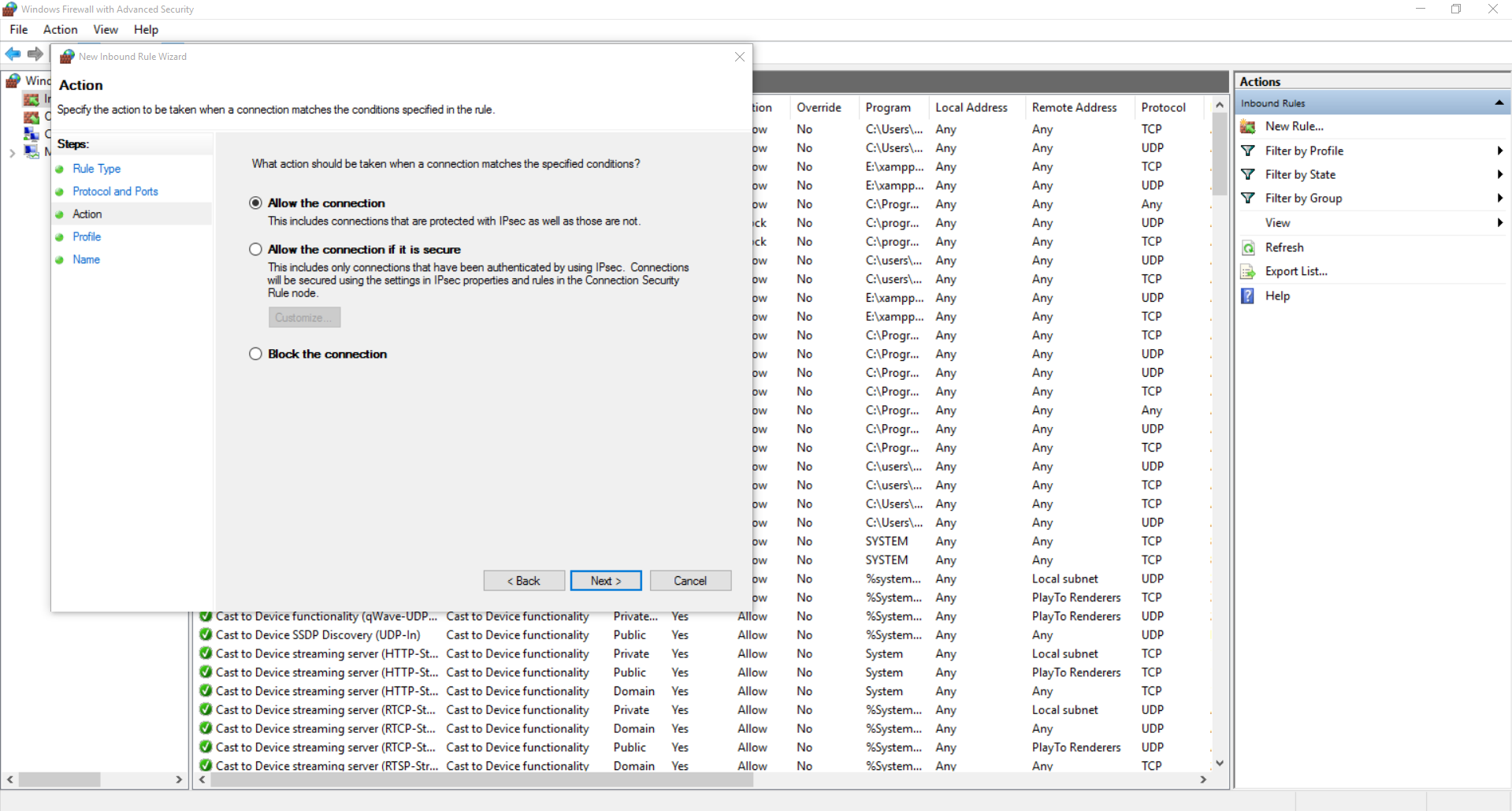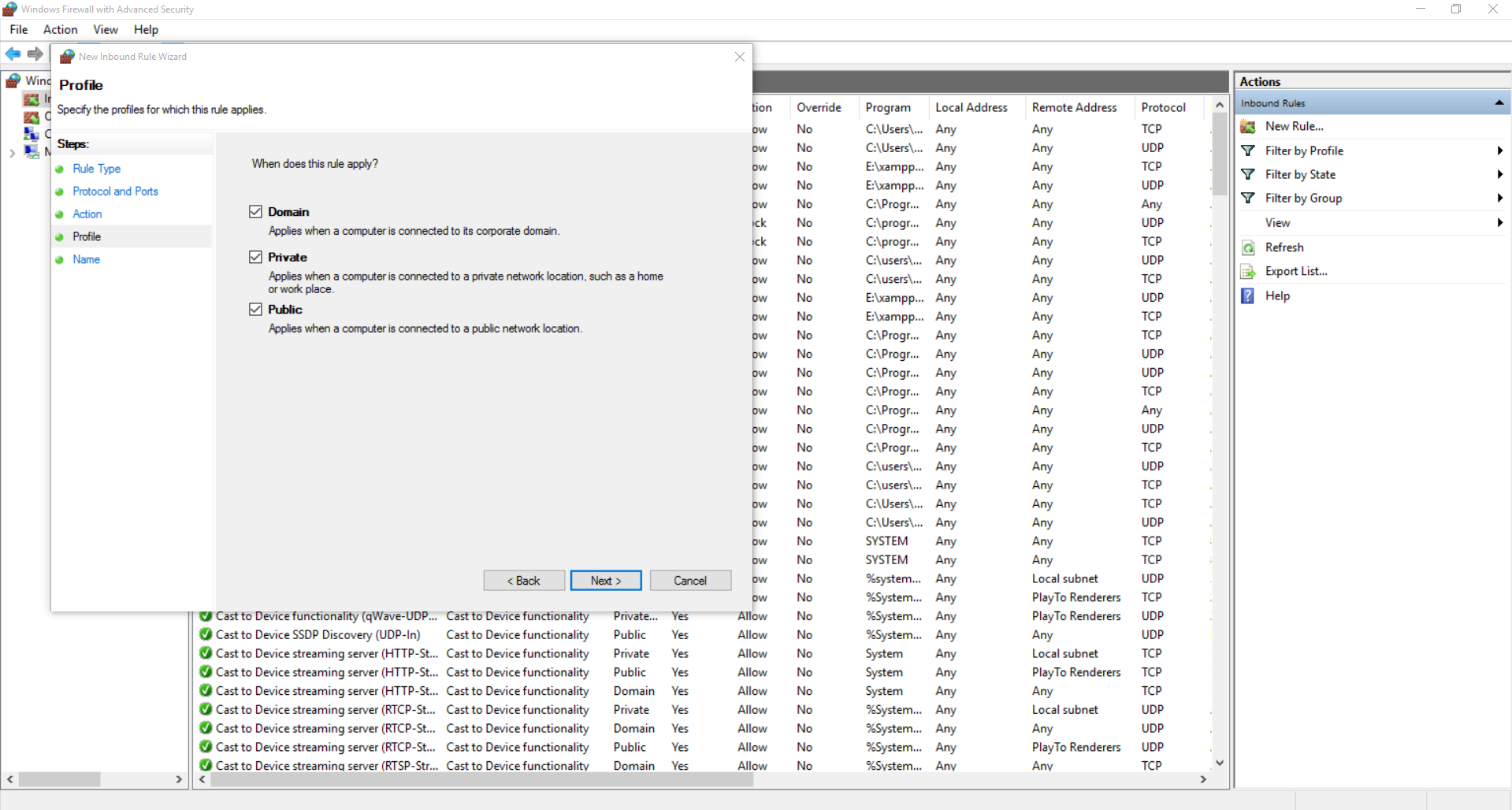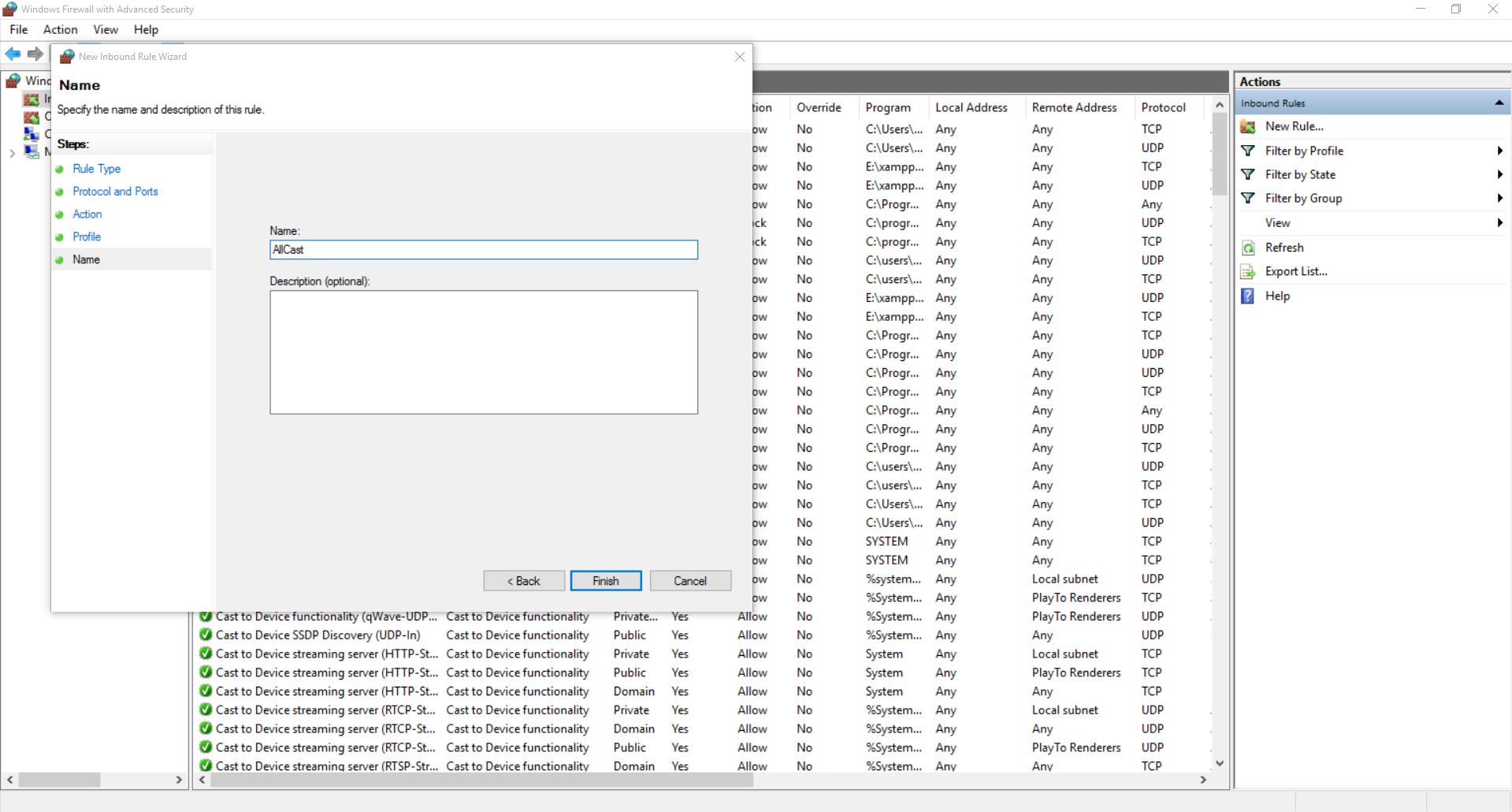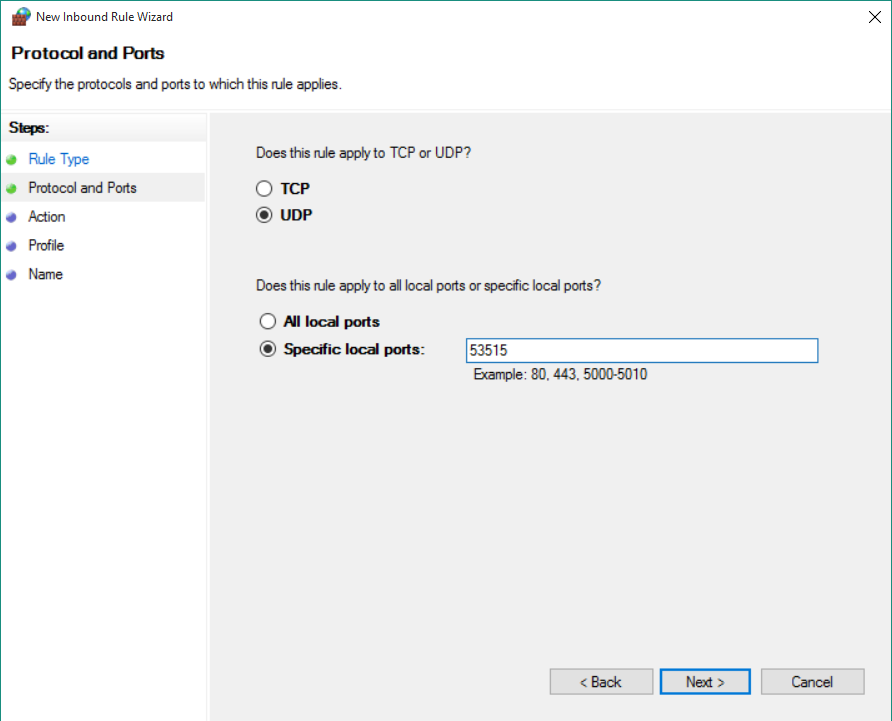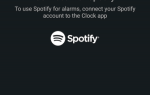Экосистема Android постоянно растет. Ежедневно в Интернете появляются сотни приложений и тонны контента. Из-за этого мы часто хотим смотреть наш любимый контент Android на большом экране. Вот почему существуют разные устройства для потоковой передачи контента Android на телевизор. Но есть ли способ трансляции экрана Android на ПК без дополнительного оборудования? Да, есть. Есть несколько способов зеркалирования экрана Android на ПК. Тем не менее, некоторые из них более надежны, чем другие, и многие требуют рутованного устройства. Итак, если у вас есть устройство без рута, эта статья как раз для вас. Без дальнейших повторов, здесь я представлю вам самый быстрый и стабильный способ, как подключить ваш экран Android к вашему ПК.
Приемник AllCast
AllCast Receiver — это приложение Chrome, которое необходимо для обеспечения возможности потоковой передачи. Поэтому для этой цели сначала необходимо установить браузер Google Chrome. Вот ссылка для скачивания, если вы еще не загрузили Google Chrome.
Теперь вы можете войти в Chrome Web Store и выполнить поиск AllCast Receiver, или просто нажмите на следующую ссылку AllCast Receiver и установите приложение. Во время установки вы можете выполнить поиск информации о приложении в разделе «Примечания брандмауэра» и скопировать номер после «портов UDP / TCP». В моем случае это 535515. Этот номер понадобится вам позже для настройки брандмауэра компьютера. ,
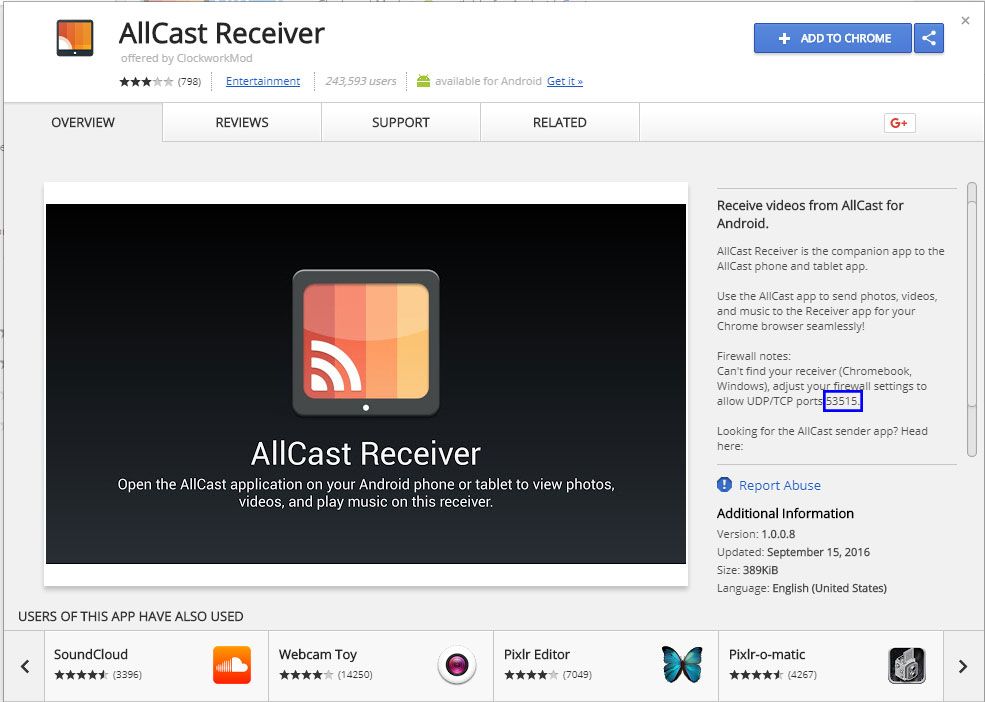
Настройка брандмауэра
Чтобы получить доступ к настройкам брандмауэра с вашего компьютера, откройте поиск и введите «Брандмауэр Windows в режиме повышенной безопасности». Теперь следуйте инструкциям по созданию нового правила для входящих подключений.
- Щелкните правой кнопкой мыши на Входящие правила и из меню выберите Новое правило.

- Выбрать порт переключиться из диалогового окна и нажать следующий.

- Выберите TCP переключитесь из следующего диалогового окна и введите номер, который вы скопировали ранее (535515).

- Выберите Разрешить соединение переключить и нажать следующий.

- В этом диалоговом окне вы можете выбрать конфиденциальность для созданного вами правила. В моем случае я проверю все коробки.

- Введите имя вашего созданного правила.

- Теперь повторите шаги с 1 по 6 с небольшой разницей в шаге. Вместо TCP выбрать UDP переключите и введите тот же номер в поле ниже. Сделайте остальные шаги, как вы делали это раньше.

После того, как вы закончили создание второго правила брандмауэра, ваш компьютер готов. Теперь вы можете запустить приложение AllCast Receiver.

Запись экрана и Зеркало
Завершающим этапом процедуры является настройка вашего устройства Android для кастинга. Для этого вам необходимо загрузить приложение Screen Recording and Mirror из магазина Google Play. В этом уроке я использую бесплатную версию приложения. Однако, если вы хотите избавиться от водяных знаков и рекламы, вы можете приобрести полную версию, вот ссылка для скачивания Screen Recording and Mirror.
Теперь откройте приложение, и вы увидите IP-адрес вашего ПК в разделе «Приведение к сетевому устройству». Нажмите на него, и начнется преобразование. Вы можете снимать видео, картинки, презентации и любой контент без заметной задержки или заикания.
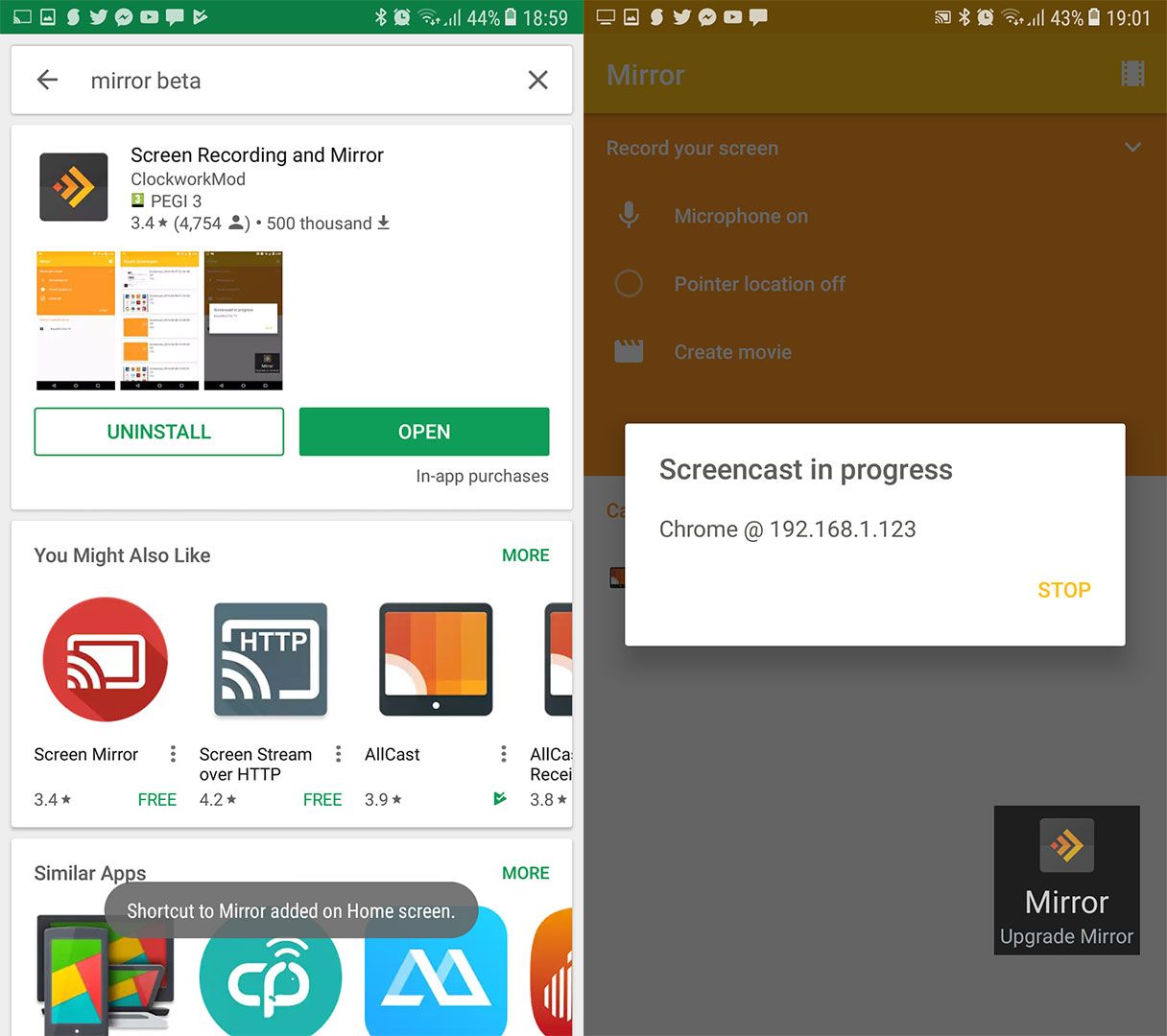
Заворачивать
Хотя вы думаете, что трансляция экрана Android на компьютер может быть не очень полезна сейчас, вы будете удивлены, как часто вы хотели бы использовать его в будущем. Хорошо, что с помощью этого метода вы даже можете управлять своим устройством с помощью мыши и клавиатуры.
Единственный недостаток приложения AllCast Receiver, которое я обнаружил, заключается в том, что оно не может отображать содержимое Android на весь экран. Да, он имеет полноэкранный режим, но контент с вашего Android по-прежнему отображается в меньшем окне. Тем не менее, я уверен, что этот недостаток будет исправлен в следующих обновлениях.
Не стесняйтесь попробовать этот метод и поделитесь, если у вас есть какой-либо другой опыт зеркалирования экрана Android на ПК.