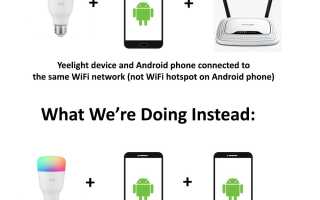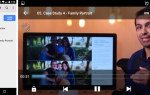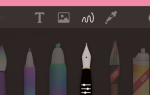Серия умных домашних осветительных приборов Yeelight от Xiaomi является отличной и доступной альтернативой более дорогому Philips Hue — лампы намного дешевле, чем лампы Philips Hue, и для них также не требуется концентратор, только сеть Wi-Fi для подключения.
Люди обычно сталкиваются с проблемой, когда они не понимают, как именно работают домашние интеллектуальные устройства, и не помогает то, что есть много обучающих видео для серии Yeelight, которые не могут должным образом объяснить вещи. Глядя на Yeelights онлайн, вы можете подумать, что вы можете просто добавить устройства в свой телефон и начать управлять ими, просто так — и это немного сложнее.
Для устройств Yeelights требуется, чтобы при добавлении в приложение Yeelight устройства Yeelight подключались к той же сети Wi-Fi, что и устройство Android, — проблема в том, что это не может быть точка доступа WiFi на устройстве Android, используемом для добавления Yeelights!
Смотрите также: Как управлять Yeelight с ПК с Windows
Так что, если вы на самом деле не являетесь владельцем домашнего маршрутизатора, и все, что у вас есть, это устройство Android или карманный Wi-Fi, мы поможем вам — в этом руководстве мы покажем вам, как добавить устройства Yeelight в Android без роутер. Затем мы покажем вам, как управлять Yeelight с точки доступа Android, обманывая Yeelight, думая, что он подключен к исходному WiFi, который использовался для добавления устройства.
Требования:
(Вам нужен только один из приведенных ниже, а не оба)
- Второе Android-устройство
- Карманное WiFi-устройство
Поскольку это действительно сложно объяснить словами, вот краткая диаграмма того, что мы делаем:
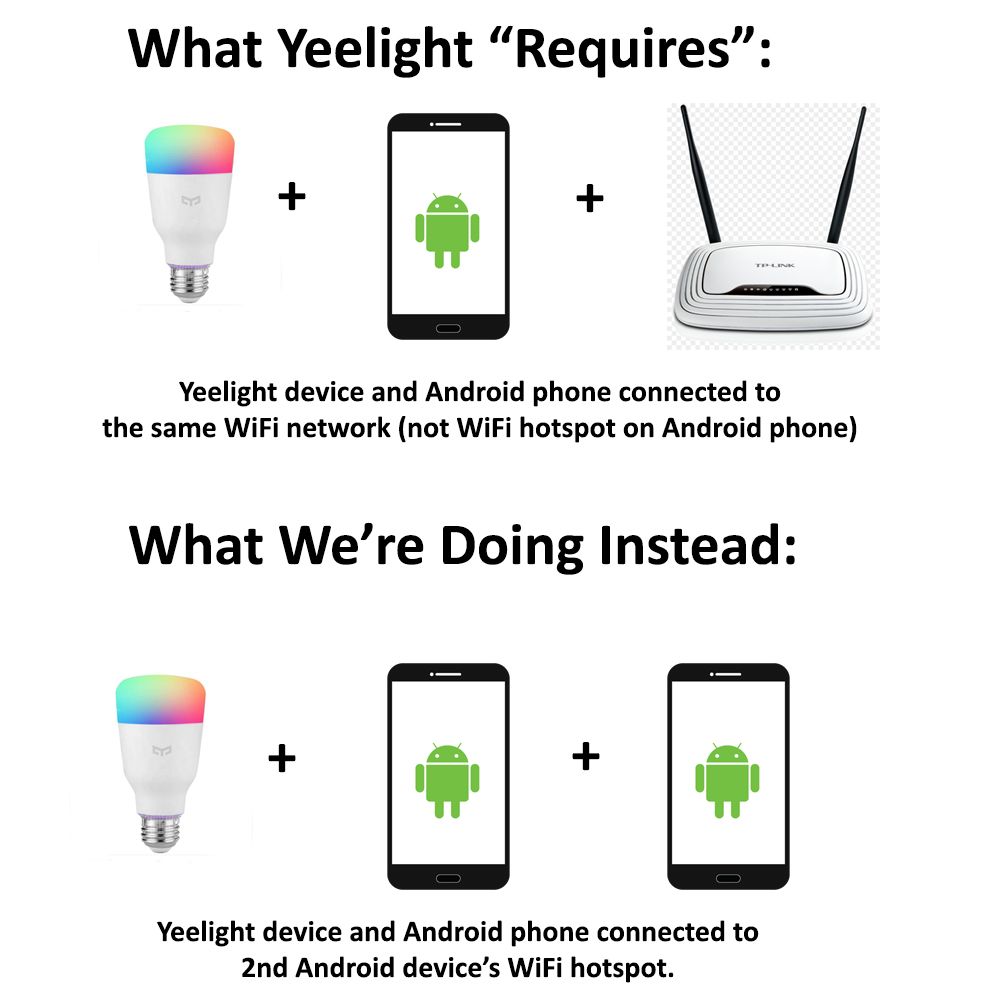
Как видно на этом рисунке, для добавления лампочек Yeelight в приложение Yeelight на вашем телефоне Android лампочки Yeelight и устройство Android должны быть подключены к внешней сети WiFi — это не позволит вам добавлять устройства к Android-приложение, если Yeelight подключен к точке доступа Android. Мы не уверены точно, почему он построен таким образом, но это так.
Поэтому мы собираемся использовать точку доступа Android на втором телефоне Android (или в мобильном карманном WiFi-устройстве) и подключить к нему Yeelight и первый телефон Android.
Тем не менее, это очень важная часть — вы ДОЛЖНЫ переименовать SSID и пароль для точки доступа WiFi, чтобы они совпадали с тем, который вы использовали на втором телефоне Android!
Таким образом, чтобы выполнить это, выполните следующие действия именно в этом порядке:
- Создайте точку доступа Wi-Fi на втором устройстве Android или в мобильном карманном Wi-Fi и дайте ему SSID / пароль, который вы не будете использовать с этого момента.
- Откройте свой WiFi на первом устройстве Android и подключитесь к точке доступа, которую вы только что создали на другом.
- Запустите приложение Yeelight на первом устройстве Android и дайте ему возможность сканировать ближайшие устройства Yeelight.
- Когда он найдет устройства Yeelight, которые вы хотите добавить, введите SSID / пароль сети WiFi на втором устройстве Android / карманном WiFi.
- После успешного добавления устройства Yeelight в приложение Yeelight, поэкспериментируйте с ним и убедитесь, что оно работает.
- Теперь отключите ваше первое устройство Android от точки доступа WiFi и создайте новую точку доступа WiFi с тем же точным SSID / паролем, который вы использовали на другом устройстве.
Теперь, когда вы открываете мобильную точку доступа на своем главном устройстве Android, лампочка Yeelight должна подключиться к ней и поверить, что она подключена к исходной сети Wi-Fi, с которой вы настраивали все это!
Теперь вы можете даже загрузить программное обеспечение Yeelight Toolbox для ПК, подключить свой компьютер / ноутбук к точке доступа Android и управлять лампами Yeelight со своего компьютера! (Вам нужно включить LAN Control, чтобы это работало).
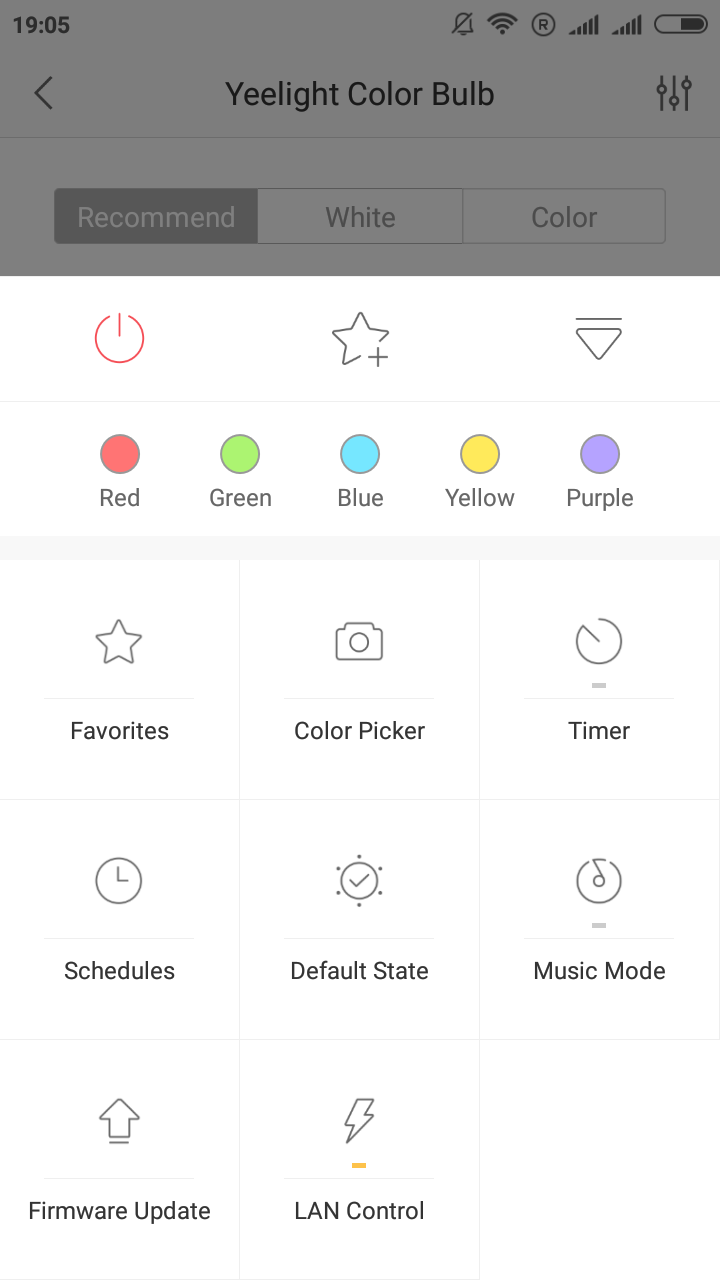
Чтобы включить управление по локальной сети, просто коснитесь устройства Yeelight в приложении Yeelight, затем нажмите стрелку вниз в правом нижнем углу и нажмите тумблер «Управление по локальной сети».
Обновление: один телефон и метод WLAN для Windows
Мы обновляем эту статью после обнаружения нового метода, для которого требуется только одно мобильное устройство, и создания точки доступа WiFi на вашем ПК с помощью USB-адаптера (или виртуального мини-порта Microsoft Wi-Fi).
Создайте точку доступа Wi-Fi на своем мобильном устройстве и разрешите компьютеру подключаться к нему.
Запустите командную строку (с правами администратора) на ПК с Windows и введите следующие команды:
netsh wlan set режим hostednetwork = разрешить ssid = ключ XXX = XXX netsh wlan start hostednetwork
В ssid = XXX и key = XXX вам нужно изменить X на точно такой же SSID и пароль мобильной точки доступа на вашем телефоне!
Теперь запустите приложение Yeelight на своем мобильном устройстве и выберите «Устройства> Добавить устройство».
Включите WiFi (это отключит точку доступа) на вашем мобильном устройстве и подключитесь к SSID, передаваемому вашими устройствами Yeelight.
Теперь в меню, где запрашивается сеть WiFi, введите SSID и пароль вашей мобильной точки доступа (которая также «клонируется» на вашем ПК).
Теперь, когда приложение Yeelight начнет обновляться, очень быстро отключите WiFi на своем телефоне и включите точку доступа. Это «обманет» ваши устройства Yeelights для подключения к вашей точке доступа, а также для просмотра вашего мобильного устройства в сети WLAN, поскольку ваш компьютер также транслирует эту точку доступа как сеть WiFi.