Устройства Android прошли такой долгий путь, что практически заменили ноутбук и настольный компьютер для повседневных задач, таких как заметки. Но даже после всего этого времени, с улучшением за улучшением, им все еще не хватает одной критической области: набора текста.
Поверьте, я пробовал все виды альтернативных клавиатур для Android. Мой фаворит — Gboard с жестами (около 50 WPM), но даже в моих лучших проявлениях он все еще значительно медленнее, чем скорость и удобство реальной клавиатуры (около 140 WPM). Когда вам нужна скорость, «большого пальца» недостаточно.
К счастью, у вас есть варианты. Клавиатуры Bluetooth и NFC
удобны и просты в настройке, но знаете ли вы, что USB-клавиатуры тоже жизнеспособны? Все, что вам нужно, это один аксессуар, который вы можете купить у Amazon за 5 долларов.
Вам нужен USB OTG
Внимательные читатели заметят, что устройства Android тоньше, чем бит подключения USB-кабеля. Так как же на самом деле подключить клавиатуру к устройству? С адаптером! В частности, тот, который адаптирует USB к Micro-USB (тот же порт, который используется большинством устройств Android для зарядки
кроме новых устройств Type-C
).
Этот адаптер называется USB On-the-Go (OTG) и входит в несколько различных форм и размеров. Тот, который у меня есть, похож на 6-дюймовый USB OTG-кабель UGREEN (Великобритания), но если бы я мог сделать это снова, я бы, вероятно, вместо этого получил бы USB-адаптер OTG Ksmile Cordless (Великобритания). Если вы предпочитаете кабель, вы можете также рассмотреть вопрос о кабелях 6-дюймовый L-образный USB OTG.
.
Настройка вашей внешней клавиатуры
После того, как ваша клавиатура подключена, вам потребуется две минуты, чтобы правильно ее настроить. Он будет работать прямо из коробки, поэтому этот шаг не является строго необходимым, но он не займет много времени — и вы могли бы также настроить его по своему вкусу с самого начала.
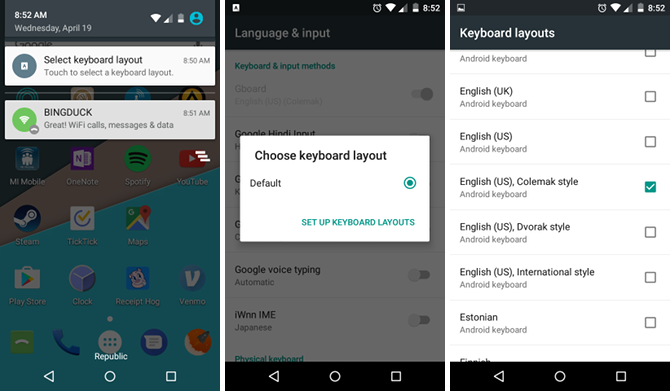
- Опустите ящик уведомлений.
- Вы увидите новый элемент под названием Выберите раскладку клавиатуры. Нажмите на него.
- в Выберите раскладку клавиатуры подскажите, вы можете сохранить его как По умолчанию, но я рекомендую постучать по Настройка раскладки клавиатуры чтобы увидеть, что еще доступно.
- Прокрутите список и выберите макеты, которые, по вашему мнению, вы будете использовать. Если вы печатаете не на английском языке, не забудьте выбрать их. Для меня я просто отключил традиционную английскую раскладку QWERTY в пользу Английский (американский) стиль Colemak. (Почему я использую Colemak?
)
Не видите уведомление в своем ящике уведомлений? Просто иди в Настройки> Личные> Язык Ввод> Клавиатура Методы ввода и вы можете изменить все это там.
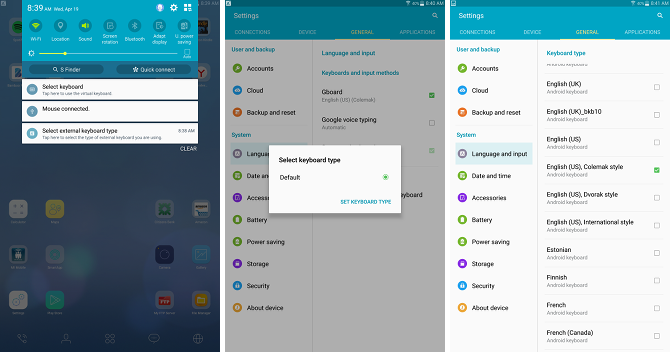
Все может выглядеть по-разному в зависимости от модели вашего устройства, производителя и версии Android, но общие шаги должны быть похожими. Например, на моем Samsung Galaxy Tab S элементы ящика уведомлений и страницы настроек отличаются, но функциональность все та же.
Теперь откройте любое приложение и начните печатать. Он должен работать. Congrats!
Несколько советов, которые вы должны знать
Одна вещь, которая меня удивила, это то, что Android поддерживает большинство специальных клавиш на клавиатуре. Видя, что приложения с сенсорной клавиатурой не являются репликациями один на один, я не думал, что это будет правдой. Но это.
Например, Главная, Конец, Page Up, Листать вниз, а также удалять ключи работают просто отлично. Это очень полезно при вводе длинной формы, например, при записи заметок или написании бумаги. Войти Клавиша также работает должным образом, вставляя новые строки или отправляя формы в соответствии с контекстом.
Снимок экрана также работает, что вызывает действие скриншота на уровне операционной системы. Так как снимать скриншоты на Android может быть больно
Это удивительно простой обходной путь, который необычен, но удобен.
 Изображение предоставлено: OPOLJA через Shutterstock
Изображение предоставлено: OPOLJA через Shutterstock
Ключ Windows (если используется клавиатура Windows) и Клавиша управления (при использовании клавиатуры Apple) вызовет специальные функции в зависимости от вашей версии Android. На моем Moto E ключ вызывает простое наложение поиска Google. На моем Samsung Galaxy Tab S клавиша вызывает Google Now на Tap.
Медиа клавиши ударил или пропустил. Когда я подключаю свой CM Storm QuickFire Rapid, клавиши для управления громкостью и воспроизведением работают. Но когда я подключаю свою клавиатуру Apple Magic Keyboard, ни одна из специальных клавиш не регистрируется. Вероятно, это проблема только Apple, и я полностью ожидаю, что большинство клавиш на клавиатуре будут работать нормально.
Я только столкнулся с двумя недостатками: во-первых, нет быстрого способа переключения языков или раскладок клавиатуры, а во-вторых, вы теряете доступ к таким вещам, как смайлики и специальные символы, которые нельзя набрать на физической клавиатуре.
Почему бы просто не использовать ноутбук?
Не поймите меня неправильно — у меня есть ноутбук, который я люблю и пользуюсь ежедневно. Но я могу вспомнить несколько случаев, когда устройство Android с клавиатурой может оказаться лучше, чем полноценный ноутбук.
- Устройства и клавиатуры Android часто можно приобрести дешевле, чем ноутбук начального уровня.
- У вас больше гибкости в том, что вы можете отсоединить клавиатуру по своему желанию и использовать устройство самостоятельно. (Ноутбуки 2-в-1 существуют, но стоят дорого
.)
- Вы можете хранить всю свою работу на устройстве Android, а не синхронизировать ее с ноутбуком. Это также полезно, если вам нравится определенное приложение для Android, которое недоступно на вашем ноутбуке.
- Устройства Android имеют более длительное время автономной работы, чем ноутбуки.
Когда все настроено и работает, вы можете сделать еще один шаг, отразив экран Android на компьютере. Вы, вероятно, не захотите работать так 24 часа в сутки, но если вам иногда понадобится экран побольше, попробуйте этот метод.
Все еще не продается идея использования физической клавиатуры с вашим мобильным устройством? Там остаются другие альтернативные варианты ввода
рассмотреть, а также другие способы навигации вашего телефона Android.
Как вам нравится использовать внешнюю клавиатуру на устройстве Android? Есть ли какие-либо другие советы, связанные с клавиатурой, которые мы пропустили? Дайте нам знать в комментарии ниже!
Первоначально написано Эрез Цукерман 27 ноября 2012 года.
Изображение предоставлено bambambu через Shutterstock.com


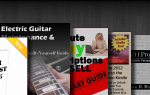

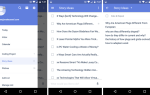
![Как выполнить полную резервную копию вашего телефона Android [1.6+]](https://helpexe.ru/wp-content/cache/thumb/42/383e1aa9220cd42_150x95.png)