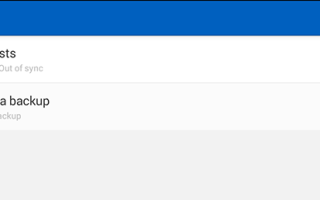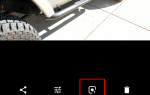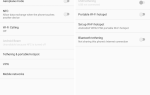Синхронизируйте любую папку на вашем компьютере напрямую с вашим Android-устройством, а не с облаком, которое вам нужно будет загрузить позже Мобильное приложение BitTorrent Sync делает это легко.
Dropbox, SkyDrive, Google Диск
iCloud: все сервисы, предназначенные для синхронизации ваших различных устройств, и все они хранят ваши данные на своем сервере, а не на вашем мобильном устройстве. Если вы устали от ограничений хранения, обеспокоены тем, где хранятся ваши данные, или просто хотите, чтобы все ваши файлы работали в автономном режиме, BitTorrent Sync предлагает прямую беспроводную синхронизацию между вашим компьютером и вашим мобильным устройством.
Конечно, есть хаки, которые позволяют синхронизировать весь Dropbox с Android
, но с BitTorrent Sync, процесс прост: просто настройте приложение, и ваши файлы будут синхронизироваться, когда ваш компьютер и ваше мобильное устройство включены. Обеспокоены пропускной способностью? Есть настройка только для WiFi. Давайте рассмотрим, как это работает.
Загрузить
BitTorrent Sync доступна для устройств Android, Windows Phone, iPhone и iPad, а также для устройств Amazon Fire.
Скачайте мобильное приложение, установите его, и все готово.
Получить к вашим файлам напрямую
Запустите Sync, и вы увидите папки, которые вы настроили.
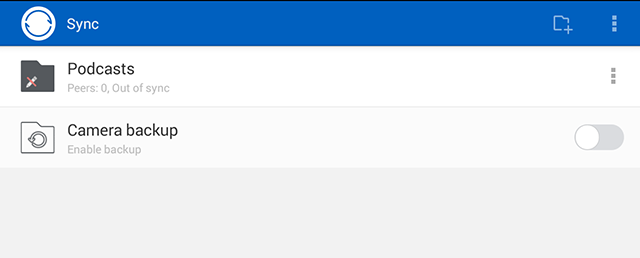
Обратите внимание, что по умолчанию ваши файлы не будут синхронизироваться; вместо этого вы можете загрузить их с других устройств по запросу. Чтобы изменить это, вам нужно только включить автосинхронизацию:
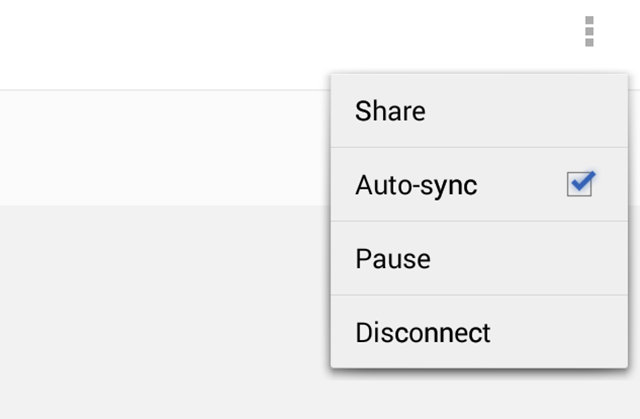
Вы можете легко просматривать свои файлы в самом приложении.
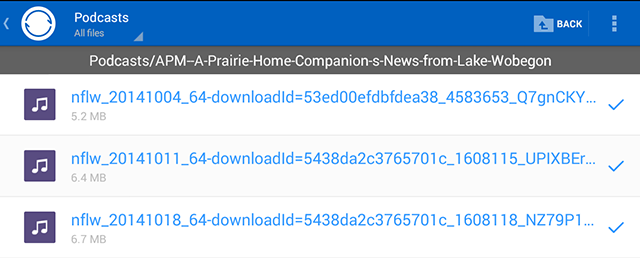
Флажок справа означает, что файлы уже синхронизированы — вы можете открыть их отсюда. Если вы используете Android, вы также сможете просматривать файлы с помощью файлового менеджера вашего устройства.
Это простой способ загрузить файлы с компьютера на телефон и наоборот. Существует даже опция «Загрузка камеры», если вы хотите, чтобы каждая фотография, сделанная на мобильном устройстве, синхронизировалась с настольным компьютером.
Но прежде чем вы сможете сделать что-либо из этого, вам нужно настроить синхронизацию. Когда-то это была сложная часть использования BitTorrent Sync, но процесс стал проще.
Настройка папки для синхронизации
Несколько лет назад мы указали, как BitTorrent Sync облегчает синхронизацию файлов между компьютерами
, Вы можете прочитать эту статью для обзора, но в основном вам нужно выбрать папку для синхронизации и скопировать длинную строку чисел — называемую секретом — для использования на другом компьютере.
Не волнуйтесь: теперь это проще, чем все это. Загрузите BitTorrent Sync для настольного компьютера. Настройте папку для синхронизации, затем нажмите кнопку «Поделиться». Вы увидите вариант для QR-кода:
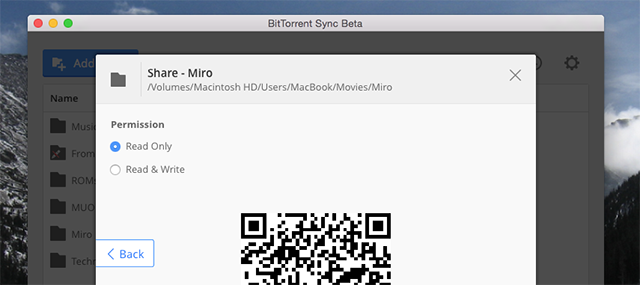
Теперь с помощью приложения на вашем мобильном устройстве вы можете сканировать код с помощью вашего любимого приложения для сканирования QR-кодов.
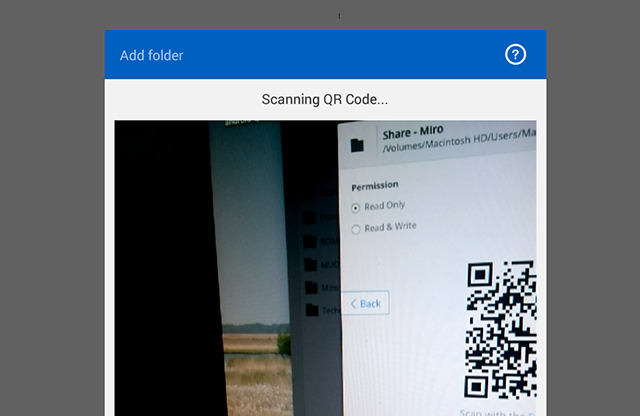
Просто так вы настроили синхронизацию. Делайте это для каждой нужной папки, но будьте осторожны: на вашем мобильном устройстве достаточно места. Не заполняйте это!
Что вы будете синхронизировать с телефоном?
Приятно иметь возможность синхронизировать все, что вы хотите с вашим телефоном, но каковы возможные варианты использования? Ну, вы могли бы:
- Синхронизируйте свои самые важные рабочие документы, чтобы они всегда были с вами.
- Синхронизируйте свою электронную книгу или коллекцию комиксов, чтобы вы могли получить к ней доступ на ходу.
- Синхронизируйте всю свою музыкальную коллекцию с телефоном или планшетом (если у вас достаточно места!).
Лично я использую это, чтобы загрузить все мои любимые подкасты на мой планшет. Как насчет вас? Дайте мне знать, что вы хотите синхронизировать между вашими устройствами в комментариях ниже.
Да, и если вы хотите, чтобы устройство всегда было включено для синхронизации, когда ваш компьютер не включен, вы можете установить BitTorrent Sync на NAS — для большинства поставщиков есть версия. Если это звучит слишком дорого, мы показали вам, как создать свой собственный сервис облачного хранения.
настроив Raspberry Pi с синхронизацией Bittorrent. Дать ему шанс!