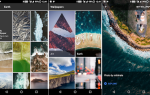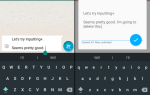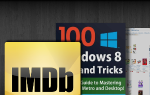В последнее время Google предпринял шаги, чтобы сделать Android более удобным для работы в автономном режиме. Вы можете сохранить области Google Maps в автономном режиме
и даже поставить в очередь поиски Google
когда вы не подключены к Интернету. Android не хватало простого и официального способа сохранить целые веб-страницы для автономного использования. Да, были сторонние приложения и решения от производителей телефонов Android
, Но теперь у Google есть автономный режим, встроенный прямо в Chrome
,
В этой статье мы покажем вам, как работает автономная функция Chrome, а также три других альтернативных способа выполнения работы.
1. Сохранить в автономном режиме с помощью Chrome
Собственный браузер Google Chrome
теперь есть автономный режим, который позволяет вам сохранять полные веб-страницы вместе с их оригинальным форматированием на вашем телефоне Android. Это здорово, потому что, пока вы работаете с последней версией Chrome, у вас уже есть доступ к этой функции.
В отличие от приложений для чтения позже
мы поговорим ниже, Chrome загрузит веб-страницу как есть. Таким образом, вы получите доступ ко всем изображениям, тексту и данным с одинаковым форматированием. Сервисы чтения-позже обычно удаляют форматирование с веб-страницы.
Автономный режим Chrome интегрирован с Загрузки функция и может быть неочевидной для начинающих пользователей.
Чтобы сохранить веб-страницу для автономного доступа, коснитесь трехточечного значка в правом верхнем углу и коснитесь Скачать кнопка. Страница начнет загружаться в фоновом режиме, и вы получите подтверждение, когда страница будет сохранена на вашем телефоне.
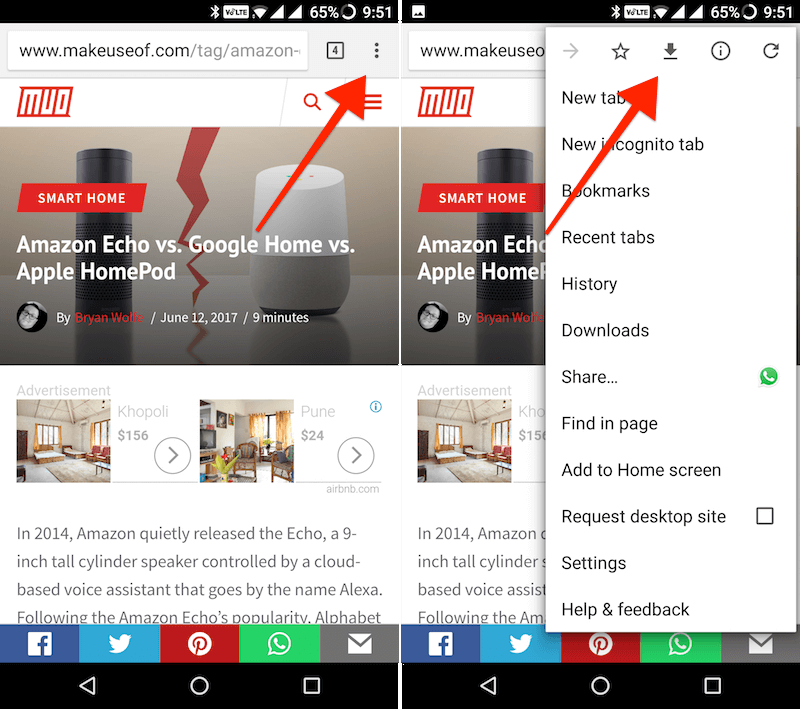
Вы также можете сохранить страницу, даже не открывая ее. Нажмите и удерживайте ссылку и выберите Ссылка для скачивания.
Теперь вы можете закрыть страницу и приложение, не беспокоясь о потере доступа к контенту, когда вы не подключены к Интернету.
Чтобы вернуться к сохраненным страницам, вам нужно перейти на Загрузки раздел. В Chrome нажмите на значок из трех точек и выберите Загрузки. Если вы вернетесь сразу после сохранения страницы, вы увидите ее в верхней части списка.
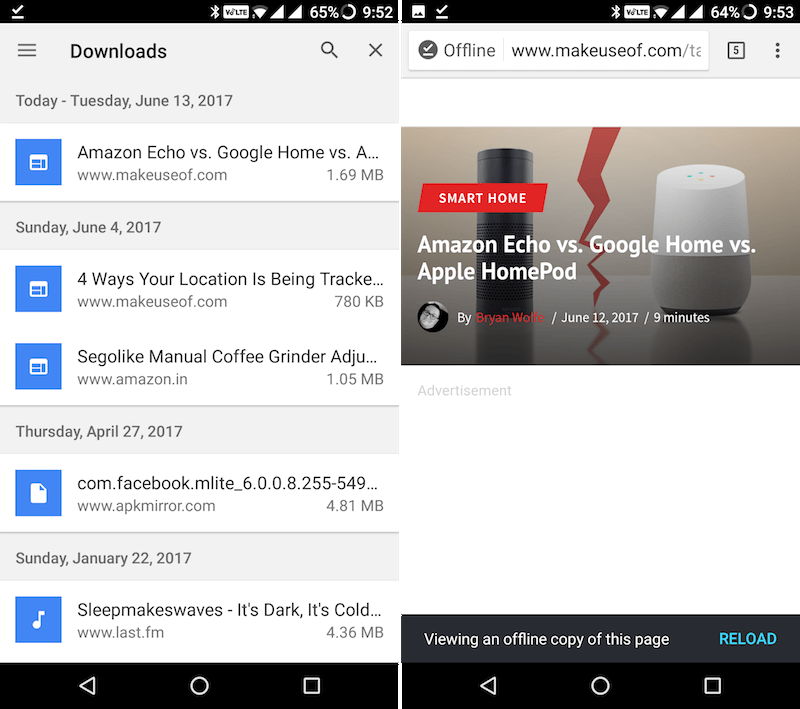
Но если прошло какое-то время, вы можете отсортировать только сохраненные страницы, коснувшись трехстрочного значка в верхнем левом углу и выбрав страницы. Вы также можете удалить загруженную страницу, просто нажав и удерживая список и выбрав удалять кнопка.
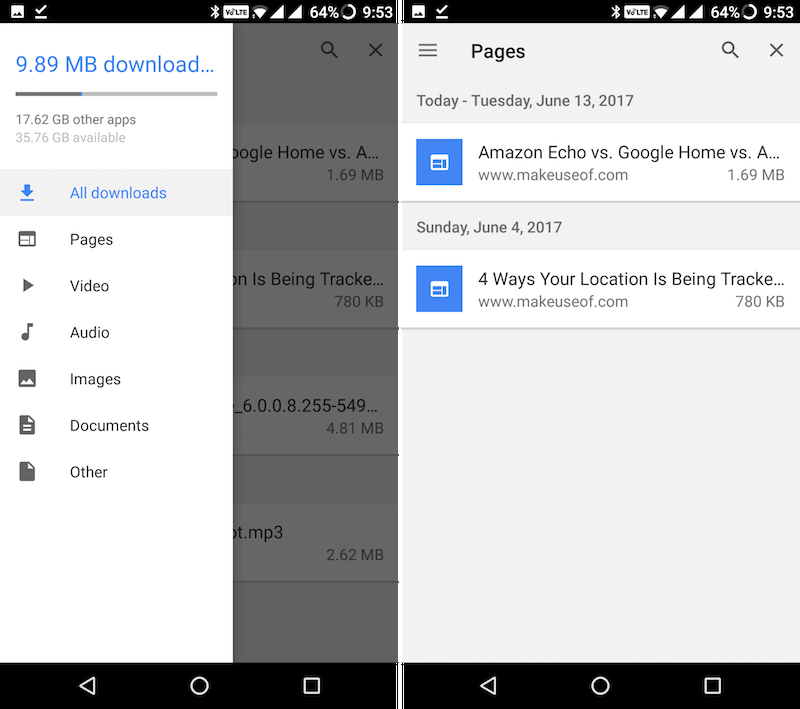
Скачать — Google Chrome (бесплатно)
2. Сохранить в автономном режиме с помощью кармана
Pocket — это сервис для чтения. Вот как это работает. Вы сохраняете веб-страницу в Pocket (со своего телефона Android или со своего ПК), а затем приложение загружает урезанную версию страницы. Он будет содержать весь основной текст, ссылки, некоторые изображения и все. Никакая навигация, элементы дизайна, реклама или другие мультимедийные материалы не будут сохранены на вашем телефоне.
Pocket — это рекомендуемый способ сохранения текстовых веб-страниц (например, статей), которые вы хотите читать в автономном режиме. Но для всего остального мы рекомендуем использовать автономный режим Chrome.
Чтобы использовать Pocket, загрузите приложение и создайте учетную запись. Теперь перейдите в браузер и откройте страницу, которую вы хотите сохранить. В Chrome нажмите на значок из трех точек и выберите Поделиться. В этом меню выберите карманный значок.
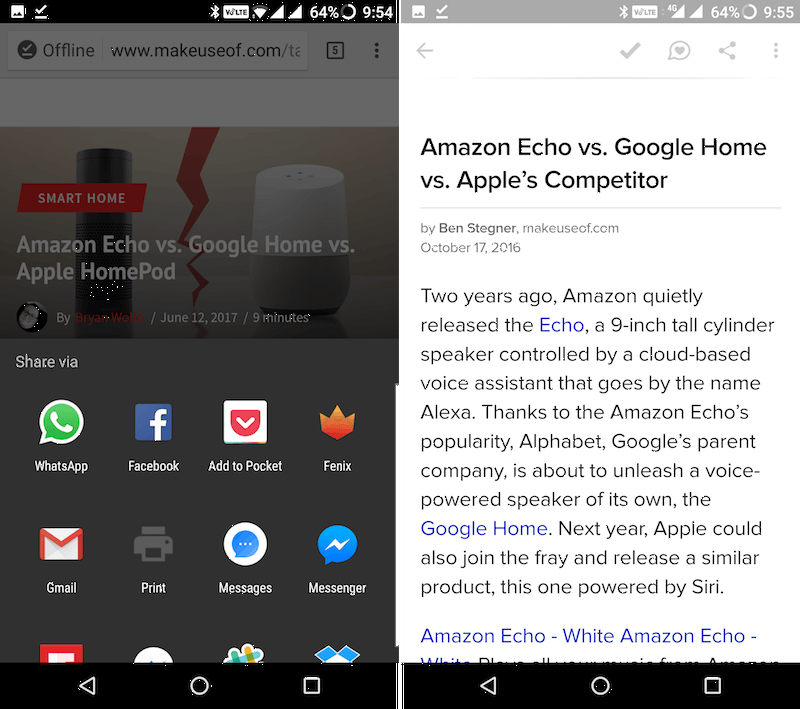
Когда вы вернетесь к приложению Pocket, вы увидите статью в списке. Нажмите на него, чтобы начать чтение. Еще одна причина, по которой Pocket рекомендуется для сохранения длинных статей, заключается в том, что вы можете настроить шрифт, размер шрифта и фон. Вы также можете использовать функцию преобразования текста в речь
чтобы вам зачитали статью.
Скачать — Карман (бесплатно)
3. Сохранить в автономном режиме с помощью Opera Mini
Если у вас ограниченный тарифный план, Opera Mini с его звездным режимом сохранения данных
может быть спасителем Как и в Chrome, Opera Mini имеет автономную функцию.
После открытия страницы в Opera Mini коснитесь трехточечного значка и выберите Сохранить в автономном режиме.
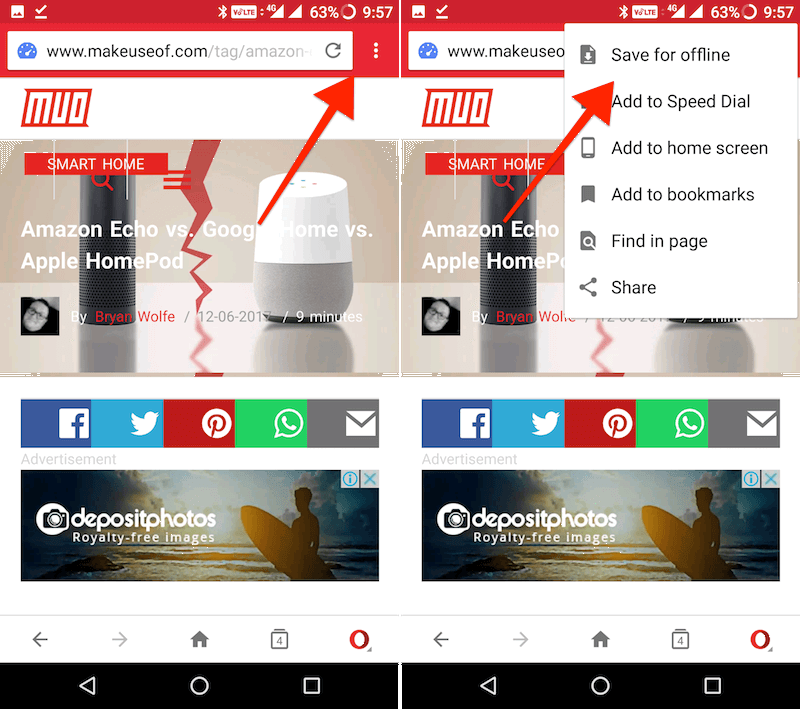
Чтобы просмотреть сохраненные страницы, нажмите на значок Opera в правом нижнем углу и выберите Офлайн-страницы.
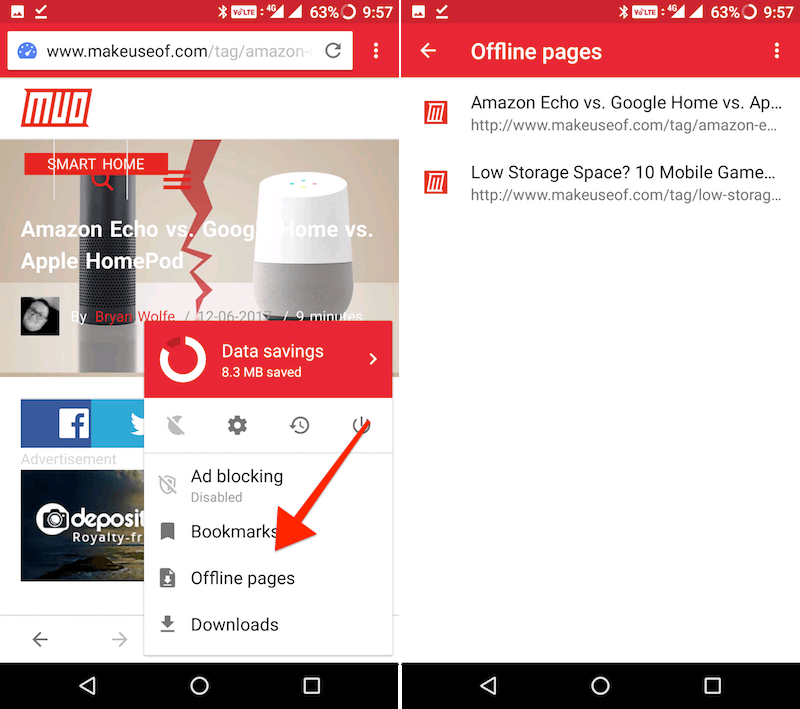
Чтобы удалить страницу, нажмите и удерживайте ее, затем выберите удалять.
Скачать — Opera Mini (бесплатно)
4. Сохранить в автономном режиме как PDF
Если вы хотите сохранить страницу в формате, который можно открыть практически в любом месте и который можно перенести на ПК или синхронизировать онлайн, лучше всего сохранить ее в формате PDF. Вы можете сделать это довольно легко из Chrome.
После загрузки страницы коснитесь трехточечного значка и выберите Поделиться. Отсюда выберите Распечатать.
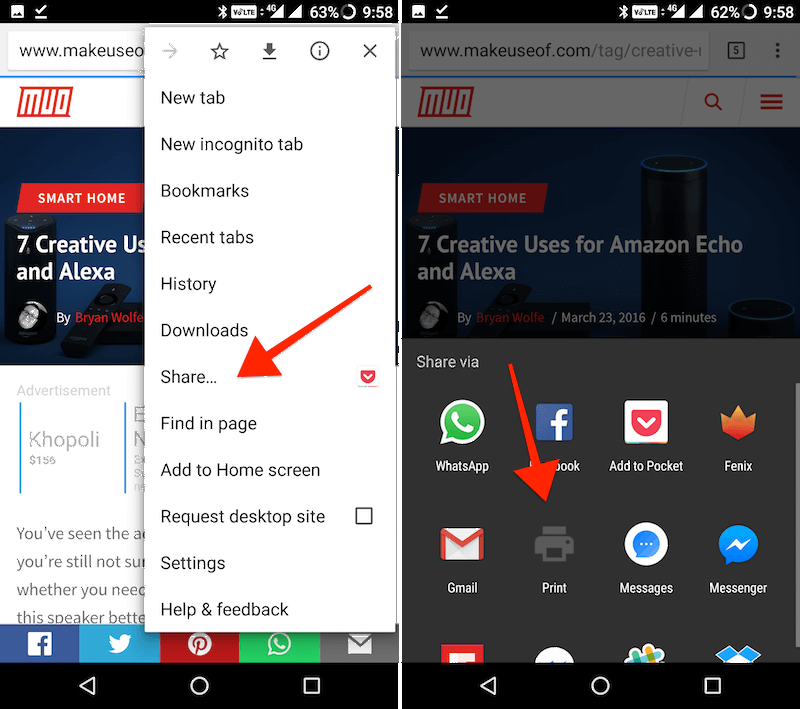
Сверху нажмите на Выберите принтер выпадающий и выберите Сохранить как PDF.
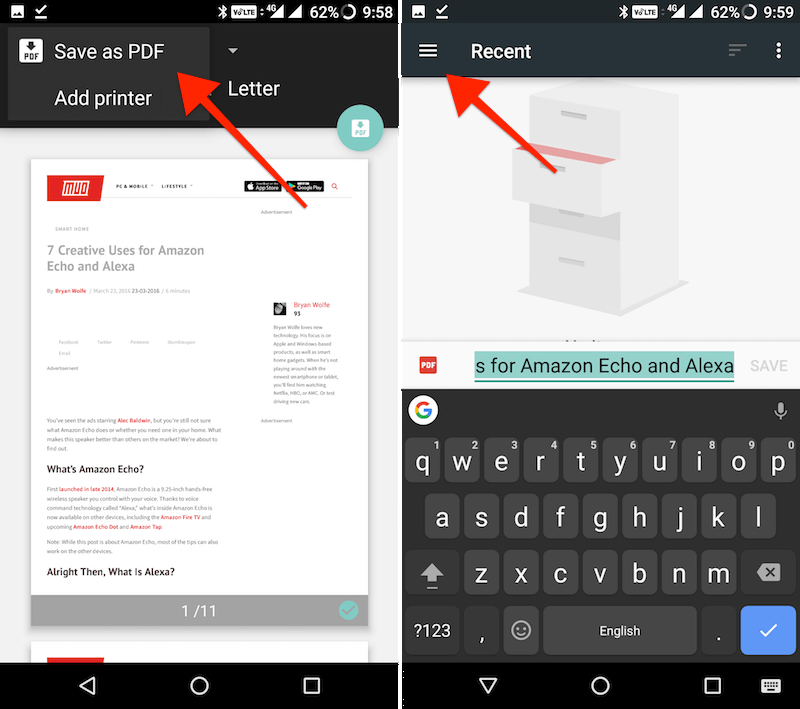
Теперь вас спросят, где вы хотите сохранить PDF (если вы что-то сохранили раньше, вы увидите последние пункты назначения здесь). Если вы нажмете на значок из трех строк здесь, вы увидите Google Диск в качестве источника. Но вы также можете сохранить PDF локально. Нажмите на трехточечный значок и выберите Показать внутреннее хранилище.
Теперь, когда вы нажмете на значок из трех строк, вы увидите там имя вашего устройства, а также информацию о том, сколько места осталось. Нажмите на название вашего устройства и перейдите в папку, в которую вы хотите сохранить PDF. Затем нажмите на Сохранить кнопка.
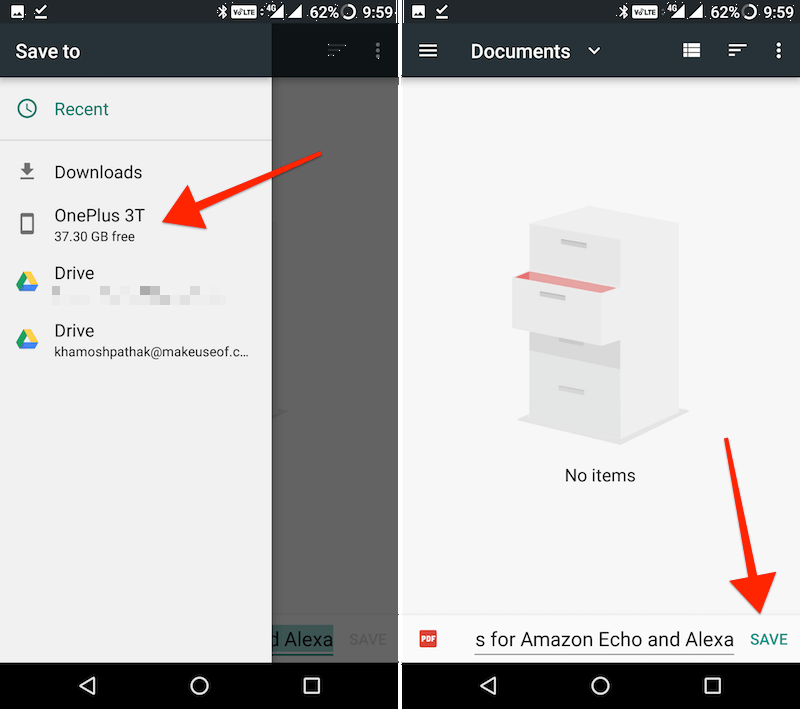
Теперь вы сможете открыть этот PDF-файл в любом приложении для чтения PDF-файлов.
, включая Google Drive по умолчанию для чтения PDF.
Советы по экономии памяти и пропускной способности
Если у вас ограниченное подключение к Интернету
и используя телефон Android, на котором недостаточно свободного места на внутренней памяти, выполните следующие действия, чтобы улучшить работу Android.
- Установите бесплатные версии Lite популярных социальных сетей и приложений для общения
которые весят всего 1 МБ или меньше.
- При использовании приложений для социальных сетей отключите функции потери данных, такие как автозапуск видео
,
- Используйте легкие альтернативы приложения
для браузеров, приложений SMS и т. д.
Выполнение всего этого может освободить место для сохранения статей в автономном режиме. Таким образом, вы можете загружать статьи на Wi-Fi, а затем читать их на ходу.
Как вы справляетесь с ограниченным тарифным планом? Как вы сохраняете веб-страницы и другой контент для автономного использования? Используете ли вы инструмент закладки? Поделитесь с нами в комментариях ниже.