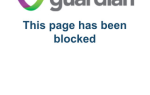Android Debug Bridge (ADB) — это важный инструмент командной строки для управления устройством Android с вашего компьютера. С помощью ADB вы можете выполнять множество полезных команд для резервного копирования ваших данных, загружать файлы .zip, которые в противном случае были бы перенесены в пользовательское восстановление, разблокировать загрузчик на устройствах Nexus и несколько других способов отладки телефона Android.
Установка ADB на компьютере с Windows — довольно безболезненный, но сложный процесс. Это руководство проведет вас от начала до конца.
Перейдите на сайт Android SDK и перейдите к «SDK Tools Only». Загрузите версию для вашей платформы.
Откройте SDKManager.Exe и выберите для установки только «Инструменты платформы Android SDK». Если вы пользуетесь телефоном Nexus, вам также следует выбрать «Google USB Driver». Когда вы нажмете «Установить», начнется загрузка необходимых файлов на ваш компьютер.
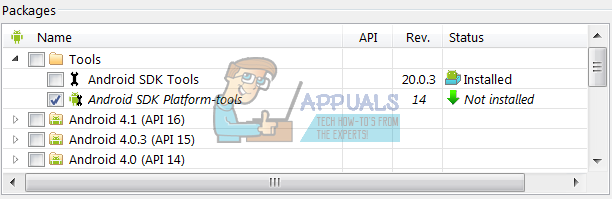
Включите отладку по USB на вашем устройстве. ADB будет работать на вашем устройстве только при включенной отладке по USB. Отладка USB обычно находится в разделе «Параметры разработчика», поэтому, если вы еще не включили «Параметры разработчика», перейдите в «Настройки»> «О телефоне»> нажмите «Номер сборки» 7 раз, и вы получите предупреждение о том, что параметры разработчика включены. Теперь вы можете перейти в Параметры разработчика, чтобы включить отладку по USB.
Перейдите в папку на вашем компьютере, где были установлены инструменты SDK. Shift + правый клик по папке и выберите «Откройте командное окно здесь».
Подключите свой телефон Android к компьютеру через USB. Теперь в командной строке введите:
устройства adb

Он должен отображать ваше устройство как подключенное. Если в командной строке не отображается устройство, вам может потребоваться загрузить драйверы USB, соответствующие вашему телефону, с веб-сайта производителя.
Теперь вы должны настроить системный путь, чтобы вы всегда могли запускать команды ADB из командного терминала без необходимости запускать его из папки инструментов SDK. Методы почти одинаковы, но немного отличаются в Windows 7, 8 и 10.
Добавить ADB в системный путь для Windows 7, 8
Идти к Панель управления > система > Безопасность и нажмите «Расширенные системные настройки», Затем нажмите«Переменные среды».
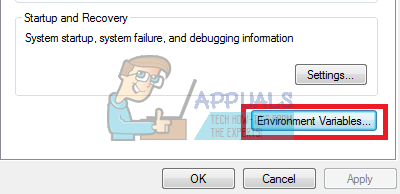
Найдите переменную под названием «Дорожка». Нажмите на него, чтобы выделить, затем нажмите «редактировать».
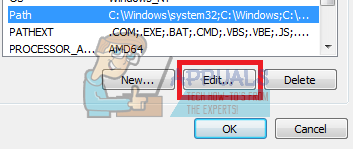
Добавьте свою папку ADB в конец значения переменной без пробелов, перед которыми стоит точка с запятой. Например:
; C: \ Android \ платформенных инструментов
Добавить ADB в системный путь в Windows 10
Выполните шаги, описанные выше, до 3. Вместо добавления строки в ранее существующую переменную строку, вы просто нажмете «Добавить новый» в открывшемся окне переменной среды. Просто добавьте свою папку ADB и нажмите ввод.
Список полезных команд ADB
adb install C: \ package.apk — Установите пакет .apk с вашего C: \ на ваше устройство Android.
adb uninstall package.name — удалите пакет приложения с вашего устройства. Имя пакета будет соответствовать имени конкретного пакета приложения, которое отображается на вашем устройстве, например, com.facebook.katana
adb push C: \ file / sdcard / file — копирует файл с вашего C: \ на SD-карту вашего устройства.
adb pull / sdcard / file C: \ file — обратная сторона ADB push.
adb logcat — Просмотр журнала с вашего устройства Android.
Оболочка adb — это откроет интерактивную командную строку Linux на вашем устройстве.
Команда оболочки adb — это запустит команду в командной строке вашего устройства.
adb reboot — это перезагрузит ваше устройство.
adb reboot-bootloader — перезагружает ваше устройство в загрузчик.
adb reboot recovery — перезагружает ваше устройство для восстановления.
устройства fastboot — команды ADB работают только после полной загрузки телефона, а не из загрузчика. Fastboot позволяет передавать команды ADB на ваше устройство из загрузчика, например, когда вы застряли в цикле восстановления.



![Навигация по Google Maps для Android помогает избежать пробок [Новости]](https://helpexe.ru/wp-content/cache/thumb/c2/2b40948386570c2_150x95.jpg)