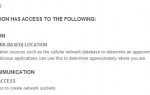Когда люди думают о запуске Android на ПК, они часто думают об эмуляторах. Но сегодня я собираюсь показать вам, как на самом деле установить Android на компьютер как полноценную операционную систему. Это имеет огромные преимущества по сравнению с простым запуском эмулятора Android на рабочем столе.
Во-первых, ОС Android сможет в полной мере использовать аппаратное обеспечение вашей системы, в то время как эмулятор разделяет ресурсы ЦП и ОЗУ со средой собственной ОС. Это означает, что приложения и игры для Android будут работать безупречно и безупречно на ПК, если Android установлен в качестве собственной ОС.
Представьте, что все ваши любимые приложения и игры для Android безупречно работают на 32-дюймовом мониторе ПК с поддержкой мыши и клавиатуры. Мне не нужно объяснять, насколько это круто для таких игр, как Clash of Clans или Mobile Legends. Если вы уже пускаете слюни, читайте дальше, и я шаг за шагом проведу вас по установке ОС Android на вашем компьютере.

Замечания: Для этого руководства я использую Remix OS, но соединился с другими опциями Android-для-ПК. Но Remix OS — лучшая, на мой взгляд, и последние версии имеют предварительные права, поэтому вы можете сразу же начать установку всех ваших любимых корневых приложений.
Требования:
- ОС Android сделана для ПК: у вас есть несколько вариантов — наиболее популярными являются Remix OS и Phoenix OS. Вы также можете попробовать x86 Project или OpenThos, но для этого руководства я буду использовать Remix OS, потому что он сильно оптимизирован для совместимости с ПК.
- Отформатированный USB-накопитель объемом не менее 8 ГБ (дополнительно, для загрузочного USB-метода)
.Метод установки пакета Exe
Существует два способа установки Remix OS. Если вы используете Windows 7/8/10, вы можете использовать установочный инструмент .exe. Просто возьмите 64-битный или 32-битный пакет со страницы загрузки Remix OS, запустите инсталлятор .exe и следуйте инструкциям на экране.
Теперь вы можете либо установить Remix OS на свой жесткий диск, что позволит вам выполнить двойную загрузку между Windows или Remix OS без USB. Или вы можете установить Remix OS непосредственно на USB-накопитель, создав переносную ОС, и вам просто нужно будет загрузиться с USB в меню BIOS / UEFI.

Выберите установку жесткого диска или USB, в зависимости от того, предпочитаете ли вы систему с двойной загрузкой или портативную ОС, которая будет загружаться с USB.

Когда это будет сделано, перезагрузите компьютер и войдите в меню загрузки UEFI. Просто нажмите правильную клавишу во время загрузки, чтобы войти в меню UEFI: F12 для Dell, F9 для HP, F12 для Lenovo, Option Key для MAC.
Отключите «Безопасную загрузку», если она включена, и выберите Remix OS в меню загрузки. Это оно!
Метод одиночной загрузки USB
Этот метод предназначен для установки Remix OS как одиночной загрузки. Это означает, что Remix OS будет единственной операционной системой на вашем ПК. Это может показаться бессмысленным, но, поскольку Android спроектирован для бесперебойной работы на устройствах с небольшим объемом оперативной памяти и процессорной мощности, вы можете вернуть жизнь старому настольному ПК. Люди сообщают, что Remix OS работает на гладких компьютерах с настольными ПК всего с 1 ГБ ОЗУ.
Вам понадобится программное обеспечение, которое может записывать / записывать файл .ISO на USB и создавать загрузочный USB — я рекомендую Rufus.
Вам также потребуется стороннее программное обеспечение для создания разделов, которое может разделить ваш жесткий диск при загрузке, например BootCD от Hiren. Просто запишите .ISO из BootCD Hiren на CD или USB. Для создания загрузочного .ISO на CD используйте что-то вроде Free ISO Burner или IMGBurn.

Для создания загрузочного USB для установщика Remix OS используйте Rufus, о котором я упоминал ранее. В Rufus убедитесь, что включены следующие параметры:
- Файловая система: FAT32
- Быстрое форматирование
- Создайте загрузочный диск, используя образ ISO
- Создание расширенных файлов меток и значков
Не пытайтесь создать загрузочный компакт-диск для Remix OS, даже если вы создали загрузочный компакт-диск для Hiren. Используйте Руфус для создания USB!
Теперь загрузите компьютер в меню UEFI / boot, выберите диск для созданного вами Hiren BootCD, а затем выберите «Parted Magic». Запустите GParted и создайте новую таблицу разделов и новый раздел ext4, используя все доступное пространство на жестком диске. Сохраните / Примените и перезагрузите компьютер в меню UEFI / загрузки снова.
Теперь выберите USB-накопитель с вашей установкой Remix OS. Появится Grub Boot Menu, поэтому нажмите E на клавиатуре, когда выделен Resident Mode.

Теперь установите флаг загрузки на INSTALL = 1. Вам нужно найти SRC = DATA = CREATE_DATA_IMG = 1 и изменить его на SRC = DATA = INSTALL = 1
Появится мастер установки, поэтому следуйте внимательно.
Выберите целевой диск для установки ОС — обычно это будет sda1.
Выберите «Не форматировать» и согласитесь «установить Grub Boot Loader». Также выберите не разрешать права на чтение / запись для папки / system.
Нажмите клавишу ВВОД, и установка начнется. Возьмите кофе, и когда все будет готово, перезагрузите компьютер. Теперь возьмите еще один кофе, потому что первая загрузка Remix OS займет около 15 минут.
Когда все это будет сделано, вы попадете на экран настройки, который почти как включение нового телефона. Вы выберете язык, пользовательское соглашение, настройку Wi-Fi, активируете свою учетную запись Google и т. Д.
Наслаждайтесь вашей новой операционной системой Android на ПК!