Знаете ли вы, что Nexus 4
на самом деле имеет функциональность LTE
? Абсолютная правда в том, что да, у него действительно есть LTE, независимо от того, что Google или кто-либо еще может попытаться сказать вам. Существует множество причин, по которым Google не рекламирует функциональность LTE и почему они затрудняют ее включение. Я расскажу вам обо всем этом, а также о том, как включить LTE, как вернуться к стандартной конфигурации, не относящейся к LTE, и любую другую важную информацию, о которой вам необходимо знать в любой момент процесса.
Почему LTE отключен?
Nexus 4 содержит функциональность LTE, потому что он содержит тот же радиочип, что и LG Optimus G. Однако LTE не рекламируется для Nexus 4, потому что, хотя у него есть радио для него, у него нет соответствующей антенны для полной использовать вне сигнала (одна из причин, почему это было так относительно дешево). Таким образом, Google / LG не просила сертифицировать LTE FCC, поэтому LTE не является одобренной функцией для телефона. Некоторые могут сказать, что использование LTE на телефоне было бы незаконным, потому что оно не было сертифицировано FCC, но я не слышал, чтобы ни один человек испытывал затруднения из-за использования LTE на Nexus 4 — и есть много людей, которые уже сделай это.
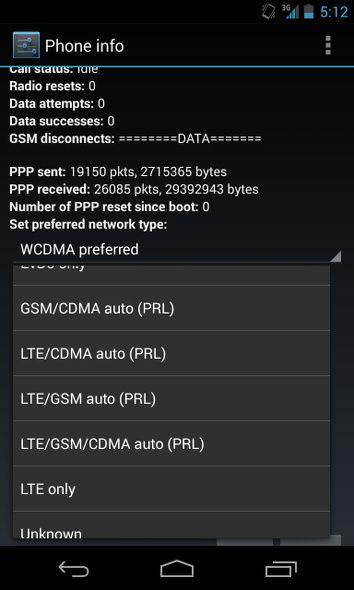
Функциональность LTE на Nexus 4 была впервые обнаружена с помощью простого трюка, который любой мог сделать, чтобы переключить режим радио с WCDMA / GSM на LTE / WCDMA / GSM (где LTE не требует пояснений, WCDMA — это данные 3G / HSPA +, а GSM 2G данные и голосовые возможности). Этот трюк оставался работоспособным до февраля 2013 года, когда Google выпустил обновление Android 4.2.2 и вместе с ним новое программное радио, которое сделало невозможным доступ к функциям LTE радио (настройка не сохранялась).
Отказ от ответственности
Возвращение LTE на Nexus 4 требует довольно много работы, но вполне может стоить всей работы. Есть несколько вещей, о которых вам нужно знать, прежде чем вы даже сможете рассмотреть процесс включения LTE на устройстве:
- Не существует единого способа включения LTE на Nexus 4. Есть много разных способов, которые работают, но способ, который я описываю в этой статье, даст вам самый простой процесс с лучшими шансами и наименьшим количеством головных болей впоследствии.
- Включение LTE через процесс, который я описываю, полностью уничтожит ваш телефон. Сделайте резервную копию ваших данных!
- Если вы уже обновились до Android 4.3, вы вернетесь к Android 4.2.2, пока CyanogenMod не выпустит первые сборки CM 10.2. Текущая стабильная сборка на момент написания статьи — CM 10.1, основанная на Android 4.2.2.
- Функциональность LTE восстанавливается путем перепрограммирования более старой программной радиостанции на устройство, поскольку более новые программные радиостанции отключают LTE. Причина, по которой определенная сборка CyanogenMod
мигает, потому что он содержит несколько исправлений для установки настроек LTE, а также предотвращения возможной проблемы с отсутствием звука во время телефонных звонков.
- Nexus 4 имеет поддержку только LTE на полосе 4 (AWS). В США T-Mobile является единственным оператором, который надежно использует эту полосу для своих предложений LTE. В редких случаях ATT также использует Band 4, но безопаснее предположить, что это не так в вашем регионе. Для других регионов мира уточните у своего оператора.
- Время работы от батареи не гарантируется при использовании LTE, но у меня был довольно положительный опыт с ним. Более сильный сигнал обычно приводит к увеличению срока службы батареи.
Включение LTE
Имея в виду всю эту информацию, вы все еще готовы продолжить? Если это так, вам нужно создать папку где-нибудь на вашем компьютере и скачать следующие файлы:
- Неофициальная сборка CyanogenMod, которая содержит LTE-специфичные вишневые кирки. Просто перейдите к первому сообщению в ветке и разверните раздел «Загрузки». Я бы рекомендовал загрузить последнюю стабильную сборку, а не ночную сборку.
- LTE-готовое программное радио. Подойдет любое радио из связанного поста, у которого не отключен LTE, но я рекомендую вам использовать радио .33.
- Последняя версия ClockworkMod Recovery для Google Nexus 4. Я рекомендую получать обычное восстановление, а не сенсорное восстановление, потому что оно предотвращает случайное касание опции, которая вам не нужна.
- Пакет Google Apps. Вы хотите Gmail, Play Store и т. Д., Верно? Получить версию для соответствующей сборки CyanogenMod (на момент написания статьи 10.1)
Помимо этих файлов вам также понадобится установить Инструменты Android на ваш компьютер. Они предоставляют такие утилиты, как adb и fastboot, которые необходимы вашему компьютеру для связи с вашим телефоном. Поиск инструментов Android в репозиториях Linux должен быть легким, в то время как пользователи Windows и Mac OS X должны искать документацию о том, как найти, установить и использовать инструменты. Следующие инструкции предназначены для пользователей Linux, но команды Windows и Mac OS X, скорее всего, будут очень похожи на них. Если вы не можете найти документацию для вашей операционной системы для этих инструментов или заставить их работать, вы можете подумать еще раз о том, чтобы связываться со своим телефоном. Если вы все сделаете правильно, все пройдет гладко; сделать что-то не так, и вы можете познакомиться с новым пресс-папье.
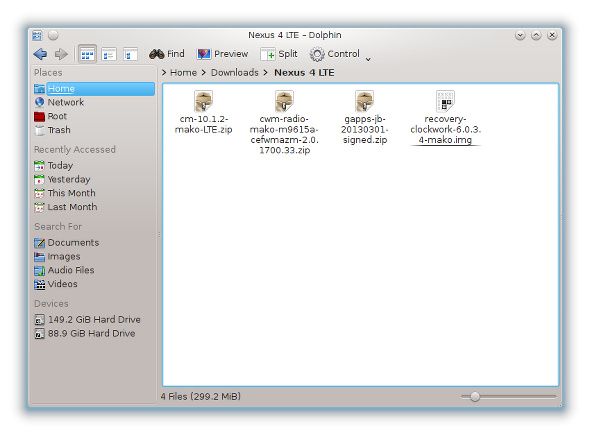
Сборка CyanogenMod и пакет Google Apps должны быть в формате .zip — не нужно ничего извлекать из них. Программное радио и образ для восстановления должны быть в формате .img, поэтому извлеките их, если они все еще находятся в файле .zip.
Теперь следуйте этим инструкциям шаг за шагом. Обязательно перепроверьте все, прежде чем перейти к следующему шагу. Опять же, эти команды будут специально для пользователей Linux, но пользователи других операционных систем должны иметь возможность использовать очень похожие команды.
-
- Подключите телефон к компьютеру (с установленным Android Tools) через USB-кабель.
- Выключите телефон, затем включите его, удерживая кнопки уменьшения громкости и питания. Вы должны увидеть новый экран — он называется экраном быстрой загрузки.
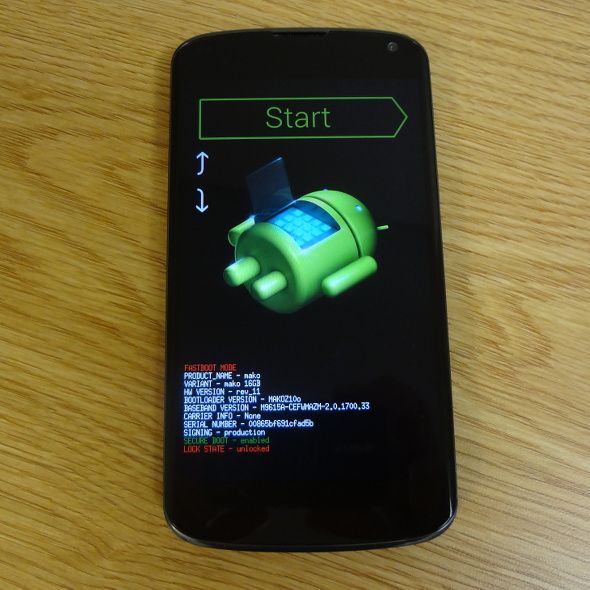
- На вашем компьютере откройте командный терминал, с помощью команды cd перейдите в каталог со всеми необходимыми файлами и введите: sudo fastboot devices. Если что-то кроме пустого появляется, ваш компьютер обнаружил телефон, и вы можете продолжить.
- Введите в терминал: sudo fastboot oem unlock
- Если эта команда сработает, ваш телефон теперь должен попросить вас разблокировать загрузчик. Это позволит вам прошить все остальное программное обеспечение, но это стереть все на вашем телефоне! Согласитесь, используя кнопки громкости для навигации, и кнопку питания, чтобы «войти», а затем продолжить.
- Введите в терминал: sudo fastboot flash recovery my_recovery_file.bin. Эта команда запишет новый образ для восстановления на ваш телефон. Конечно, замените my_recovery_file.img на фактическое имя образа восстановления.
- Прежде чем перейти к использованию восстановления, мы также перепрограммируем старую программную радиостанцию, введя в терминал следующую команду: sudo fastboot flash radio my_radio_file.img. Снова замените my_radio_file.img на фактическое название программного радио.
- Теперь снова перезагрузите телефон в режиме быстрой загрузки, а затем с помощью кнопок регулировки громкости переключайтесь между различными параметрами в верхней части экрана и нажимайте кнопку питания, когда увидите «Восстановление».
Теперь вы заменили Recovery чем-то другим, что облегчит установку остальной части программного обеспечения.
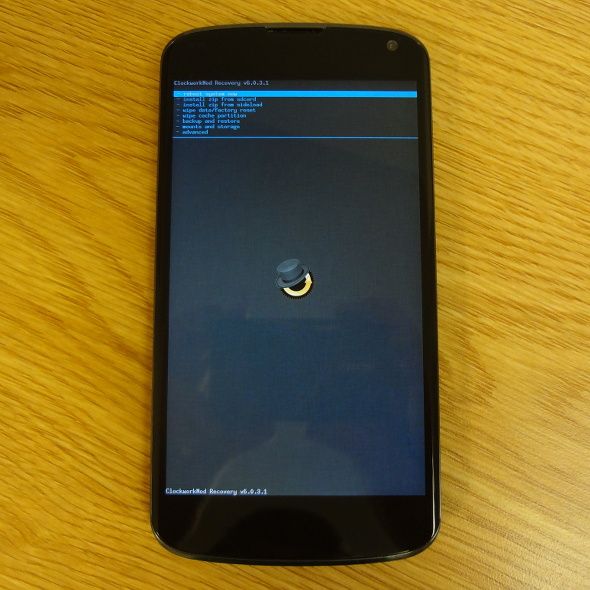
Если вы находитесь в новом Recovery, вы должны увидеть оранжевый круг с шляпой на нем. Чтобы установить остальные, выполните следующие действия на телефоне (он все еще подключен к компьютеру через USB-кабель):
- Выберите «стереть данные / сброс настроек»
- Вернитесь в главное меню рекавери, затем выберите «установить zip from sideload»
- На компьютере введите в терминале вашего компьютера команду: adb sideload cm_xxxx.zip. Конечно, замените cm_xxxx.zip на фактическое имя загруженного вами файла CyanogenMod.
- После завершения установки повторите шаг 2 и введите в терминале вашего компьютера: adb sideload gapps_xxxx.zip. Замените gapps_xxxx.zip фактическим названием пакета Служб Google.
- После того, как вы сделали все это, выберите «перезагрузить систему сейчас» в главном меню вашего телефона и дайте загрузиться вашей новой установке LTE-ready для Android!
Советы после обработки
После того, как вы пройдете процесс начальной настройки Android, вам нужно знать еще несколько вещей:
- Поскольку во время этого процесса были удалены характеристики батареи телефона, вы можете сделать индикатор батареи более точным, откалибровав батарею. Это можно сделать, разрядив батарею до тех пор, пока телефон не выключится, а затем продолжайте пытаться включить телефон (и дать ему снова выключиться), пока он, наконец, больше не захочет включаться. Затем подключите телефон к источнику питания и сразу включите его. Затем он сможет записывать, на каких уровнях батарея находится на уровне «0%» и «100%». Лучше всего это сделать ночью, чтобы телефон был подключен всю ночь, чтобы он действительно был полностью заряжен. В противном случае телефон может указывать, что он полностью заряжен, хотя на самом деле это еще не сделано.
- Убедитесь, что телефон действительно ищет сигнал LTE. Вы можете сделать это, зайдя в настройки системы телефона, выбрав «Дополнительно» в разделе «Беспроводная связь». Сети, а затем мобильные сети. Опция «Сетевой режим» должна гласить «Предпочтительный сетевой режим: LTE / GSM / WCDMA». Если нет, нажмите на него, чтобы изменить настройку.
- Пользователи T-Mobile US: Необходимо убедиться, что телефон использует настройки LTE APN, а не старые настройки APN. Телефон должен автоматически выбирать это на основе того, что доступно в вашем регионе во время первой загрузки, так что это еще более важно, если вы делаете это в области, где LTE еще не доступен. Зайдите в настройки системы телефона, выберите «Дополнительно» в разделе «Беспроводная связь». Сети, затем мобильные сети и, наконец, имена точек доступа. Неофициальная сборка установленного CyanogenMod имеет 4 встроенных APN, поэтому выберите APN с меткой T-Mobile US LTE, щелкнув соответствующий переключатель.
- Если в вашем районе есть сигнал LTE, ваш телефон должен поднять его в течение нескольких минут. Обратите внимание, что телефон автоматически переключается на 3G / HSPA + во время голосовых вызовов. Это нормально, если ваш оператор еще не поддерживает VoLTE (Voice over LTE), чего большинство, в том числе T-Mobile US, не поддерживает.
- Не обновляйте свою версию Android с помощью включенного средства обновления CyanogenMod. Он будет тянуть официальные пакеты CyanogenMod, а не неофициальную сборку с поддержкой LTE, которую мы использовали, что, в свою очередь, убрало бы липкость настроек LTE.
Теперь у вас должен быть LTE на вашем Nexus 4, ура!
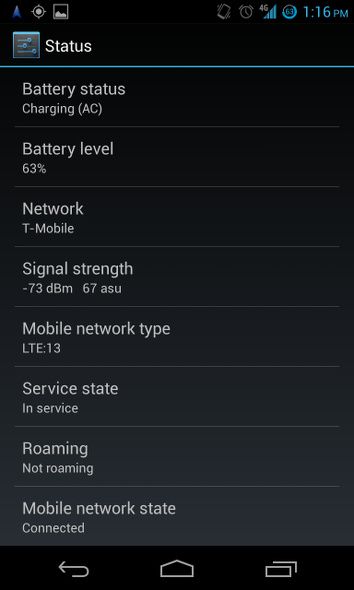
Я заметил немало улучшений в скорости благодаря использованию LTE, и это может помочь будущему Nexus 4 сделать его еще дольше, чем вы думали.
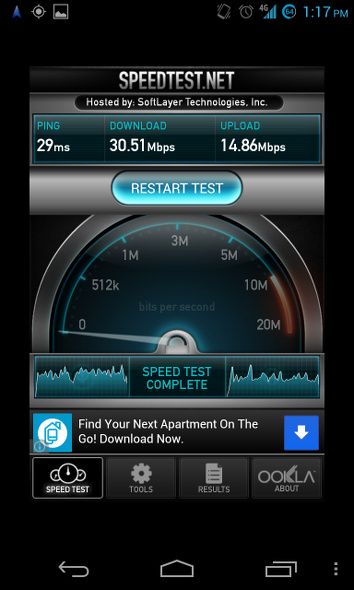
Возвращаясь к стоковому Android
Если по какой-либо причине вы хотите вернуться к официальной стандартной версии Android, которая не включает в себя LTE (например, если LTE не принесло вам больших улучшений, если вам не нравится CyanongenMod, или если вы ‘ Если вы планируете продавать свой Nexus 4), довольно просто вернуть ваш телефон к заводскому состоянию. Имейте в виду, что это будет Протрите устройство снова. Вам нужно зайти на сайт Google для разработчиков изображений для Android и загрузить последнюю версию Nexus 4 «mako / occam». Я бы порекомендовал просто выбрать последнюю версию (Android 4.3 на момент написания), потому что нет особых причин придерживаться более ранней версии. После завершения загрузки переместите два включенных .img-файла из .zip в отдельную папку, а затем откройте дополнительный .zip и переместите эти .img-файлы в ту же отдельную папку.
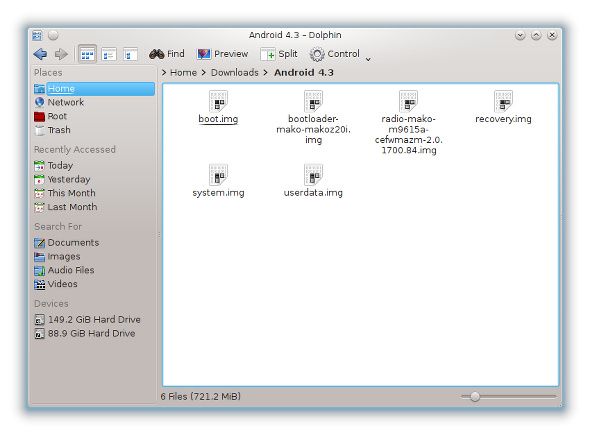
Затем загрузите телефон в режиме быстрой загрузки, подключите его к компьютеру с помощью USB-кабеля, откройте командный терминал на своем компьютере и «cd» в отдельную папку, содержащую все файлы .img. Затем введите следующие команды:
- устройства sudo fastboot (чтобы убедиться, что компьютер видит ваш Nexus 4)
- sudo fastboot flash bootloader bootloader_xxxx.img (замените bootloader_xxxx.img фактическим именем файла)
- sudo fastboot reboot-bootloader
- sudo fastboot flash radio radio_xxxx.img (замените radio_xxxx.img на фактическое имя файла. Для Android 4.3 версия должна заканчиваться на .84)
- sudo fastboot reboot-bootloader
- sudo fastboot flash system system.img
- sudo fastboot flash userdata userdata.img
- sudo fastboot flash boot boot.img
- sudo fastboot flash recovery recovery.img
- кеш формата sudo fastboot (чтобы удалить все старые следы старой системы)
- ДОПОЛНИТЕЛЬНО: sudo fastboot oem lock (это повторно блокирует загрузчик, чтобы предотвратить будущие манипуляции с устройством, то есть вынуждает вас снова «разблокировать» загрузчик и вытереть устройство перед тем, как повозиться)
- перезагрузка sudo fasboot
Теперь вы должны загрузить полностью официальную версию Google для Android для Nexus 4.
Заключение
Возможность включить LTE для Nexus 4 — это просто фантастика, и она может принести вам пользу везде, где она доступна. Как я уже сказал, для начала работы требуется много усилий, но я очень доволен его возможностями LTE. Я получаю отличную скорость передачи данных, и это убедило меня в том, что я могу хранить Nexus 4 гораздо дольше, чем бросать его сейчас, чтобы получить телефон с поддержкой LTE (и рекламируемый).
Есть ли отзывы о LTE на Nexus 4? Покажите нам свои скорости передачи данных после включения LTE!

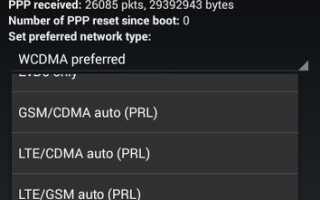
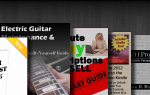

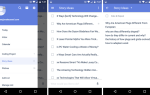
![Как выполнить полную резервную копию вашего телефона Android [1.6+]](https://helpexe.ru/wp-content/cache/thumb/42/383e1aa9220cd42_150x95.png)