Chuwi Hi9 Air — это недавно выпущенный планшет среднего класса, который обладает довольно неплохими характеристиками, особенно для мобильных геймеров. Благодаря 10,1-дюймовому экрану, 4 ГБ оперативной памяти и MTK6797 Helio X20 Deca Core SoC с графическим процессором ARM Mali-T880, не говоря уже о невероятной батарее 8000 мАч, это, безусловно, отличное устройство для ценового диапазона.
Будучи устройством на базе Mediatek, Chuwi Hi9 Air довольно легко получить с помощью различных методов, и в этом руководстве Appual вы узнаете, как это сделать. Просто следуйте инструкциям и ваш Chuwi Hi9 Air будет укоренен в кратчайшие сроки!
Требования:
- Инструменты ADB (см. Руководство Appual «Как установить ADB в Windows»)
- MTK USB-драйверы для ПК (установите их, прежде чем следовать любому из корневых методов ниже)
- Корневой вариант 1: TWRP + SuperSU
- Корневой вариант 2: TWRP + Magisk
- Корневой вариант 3: Magisk + модифицированный Boot.IMG (номер сборки O00623: ключи выпуска 20180506 или ключи выпуска 20180604)
Как рутировать Chuwi Hi9 Air с TWRP + SuperSU
Примите к сведению, что для этого метода вам нужен кабель OTG + USB-мышь, поскольку используемая версия TWRP не поддерживает сенсорное управление!
- Для начала нам нужно включить режим разработчика на Chuwi Hi9 Air. Зайдите в «Настройки»> «О программе»> нажмите «Build Number» 7 раз, пока не активируется режим разработчика. Теперь перейдите в «Настройки»> «Параметры разработчика»> «Включить отладку по USB».
- Загрузите файл TWRP в основной путь ADB на своем компьютере, затем загрузите ZIP-файл SuperSU и перенесите его на SD-карту Chuwi Hi9 Air.
- Теперь запустите терминал ADB на вашем компьютере (удерживая Shift + правый клик внутри основного пути ADB и выберите «Открыть окно команд здесь»).
- Подключите Chuwi Hi9 Air к ПК через USB и в терминале ADB: adb devices
- На экране вашего Chuwi Hi9 Air должен появиться диалог сопряжения ADB, поэтому примите его, чтобы продолжить. Чтобы убедиться, что это работает, снова введите adb devices, и на терминале ADB должен отображаться серийный номер Hi9 Air. Если это не так, вам следует устранить неполадки, связанные с установкой ADB, или с драйверами телефона на вашем ПК.
- Если ADB вернул серийный номер правильно, мы можем продолжить ввод в терминал ADB: adb reboot bootloader
- Это должно перезагрузить Chuwi Hi9 Air в режим Download / Bootloader, так что теперь мы введем в ADB: fastboot flash recovery twrpxxxxx.img (замените twrpxxxxx.img на фактическое имя файла версии TWRP, которую мы используем!)
- Как только ADB подтвердит, что он был успешно прошит, введите в терминал ADB: fastboot reboot
- Теперь, когда ваш Chuwi Hi9 Air успешно перезагрузится в систему Android, введите ADB: adb reboot recovery
- Это перезагрузит ваше устройство в TWRP, поэтому теперь вам нужно подключить к телефону кабель OTG + USB-мышь и в главном меню TWRP нажать «Установить».
- Перейдите к SD-карте и выберите ZIP-файл SuperSU, который вы передали ранее, а затем проведите пальцем, чтобы его прошить.
- После того, как SuperSU был успешно прошит, вы можете нажать Reboot из меню TWRP. Первая загрузка недавно внедренного устройства Android может занять до 10 минут, поэтому оставьте Chuwi Hi9 Air в покое, пока он полностью не загрузится в систему Android!
Как рутировать Chuwi Hi9 Air с помощью TWRP + Magisk
Для этого метода вы просто следуете почти тем же инструкциям, что и при установке TWRP + SuperSU, но вместо того, чтобы перепрошивать SuperSU после установки TWRP, вы будете мигать .zip-файл Magisk.
После того, как Magisk был прошит и вы перезагрузились в систему Android, запустите приложение Magisk Manager на вашем устройстве, проверьте наличие доступных обновлений и убедитесь, что Magisk правильно рутировал ваше устройство. Это оно!
Как рутировать Chuwi Hi9 Air с помощью Magisk + модифицированный Boot.IMG
Предупреждение. Этот метод сбрасывает настройки Chuwi Hi9 Air на заводские настройки — перед продолжением обязательно сделайте резервные копии всех важных данных!
- Начните с загрузки пропатченного boot.img в ваш основной путь ADB на вашем компьютере — если вы не уверены, какой boot.img загрузить, проверьте номер сборки в Настройках телефона> О программе> Номер сборки.
- Теперь включите режим разработчика на Chuwi Hi9 (шаги можно найти в разделе TWRP + SuperSU этого руководства). Затем перейдите в «Опции разработчика» и включите как отладку по USB, так и разблокировку OEM.
- Подключите планшет к ПК через USB и запустите терминал ADB.
- Наберите в терминале ADB: adb reboot bootloader
- Когда Chuwi Hi9 Air перезагружается в режиме загрузки / загрузки, используйте клавиши регулировки громкости для выбора быстрой загрузки.
- Как только ваше устройство находится в режиме Fastboot, введите в терминал ADB: fastboot OEM unlock
- Нажмите клавишу увеличения громкости, чтобы подтвердить, и ваш загрузчик будет разблокирован — это также выполнит возврат к заводским настройкам на вашем устройстве.
- После этого введите в ADB: fastboot flash boot patched_boot.img
- И когда это будет сделано, введите в ADB: fastboot reboot
- Теперь установите приложение Magisk Manager на Chuwi Hi9 Air и запустите его. Загрузите и установите все доступные обновления.
- Вы можете подтвердить корень Magisk с помощью приложения, такого как Root Checker.
Как прошить сток ROM (аварийное восстановление)
Если во время какой-либо из этих процедур что-то идет не так, как например, Chuwi Hi9 Air переходит в bootloop, вы можете легко прошить стоковое ПЗУ с помощью MTK FlashTool и начать с нуля.
- Вам понадобятся драйверы MTK USB и FlashTool на вашем ПК.
- Затем загрузите последнюю версию серийного ПЗУ Chuwi Hi9 Air (номер сборки O00623, ключи-ключи 20180604 на момент написания данного руководства).
- Переместите стандартный файл ROM в каталог FlashTool на вашем ПК и распакуйте его.

- Нажмите кнопку «Открыть файл разброса» во FlashTool, затем перейдите в папку «ПЗУ» и выберите файл разброса.
- Нажмите кнопку «Загрузить» во FlashTool, подключите Chuwi Hi9 Air к компьютеру через USB пока он выключен, и подождите, пока FlashTool подтвердит, что файл был успешно прошит — вы получите зеленое «ОК!».


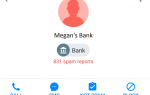
![Как использовать Serval Mesh для чата на другие мобильные телефоны без телефонной сети [Android 2.2+]](https://helpexe.ru/wp-content/cache/thumb/3a/ea91f9da467dc3a_150x95.jpg)

