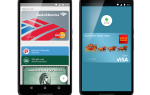Я пользуюсь Titanium Backup с тех пор, как приобрел свое первое устройство на Android. Я люблю приложения для резервного копирования (для ПК и т. Д.), И Titanium хорош как никогда. В этом коротком вступлении я хотел бы показать вам, как сделать полную резервную копию вашего телефона, а также поделиться некоторыми советами из моего времени с Titanium Backup.
Я пользуюсь Titanium Backup с тех пор, как приобрел свое первое устройство на Android. Я люблю приложения для резервного копирования (для ПК и т. Д.), И Titanium хорош как никогда. В этом коротком вступлении я хотел бы показать вам, как сделать полную резервную копию вашего телефона, а также поделиться некоторыми советами из моего времени с Titanium Backup.
Что вы должны иметь
Прежде всего, ваше устройство Android должно быть рутованным. Если вы не совсем уверены, что это значит или как получить root права на свой телефон, ознакомьтесь с нашим постом под названием «Как рутировать свой телефон Android с помощью SuperOneClick».
, который на самом деле ссылается на несколько разных методов. После того, как ваш телефон рутирован, установите Titanium Backup. Я настоятельно рекомендую вам также получить ключ PRO для программного обеспечения, который позволяет ему работать без каких-либо ограничений (и поддерживает разработчика в его тяжелой работе). Это стоит скромного ценника в 6 долларов.
Начиная
При первом запуске Titanium Backup вы должны увидеть что-то вроде этого:
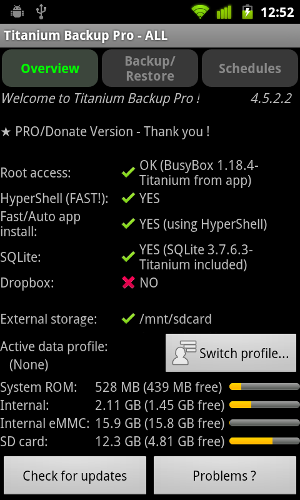
Значок X рядом с Dropbox означает, что я не настроил Titanium Backup для синхронизации своих резервных копий с Dropbox — это необязательно, и я не думаю, что это очень важно. Другие флажки важны, поэтому убедитесь, что они все проверены. Если какой-либо из них не отмечен, нажмите кнопку «Проблемы?»:
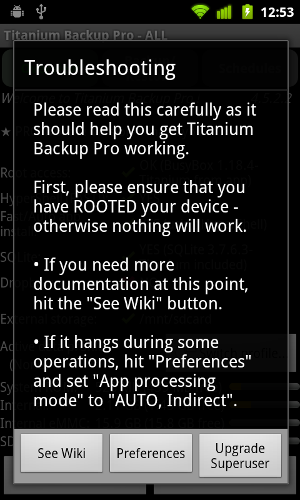
При необходимости нажмите «Обновить суперпользователя», и все будет в порядке.
Планирование резервного копирования
Как и все достойные приложения для резервного копирования, Titanium может работать без присмотра в соответствии с установленным расписанием. Давайте настроим это расписание, нажав кнопку Расписания (вверху приложения):
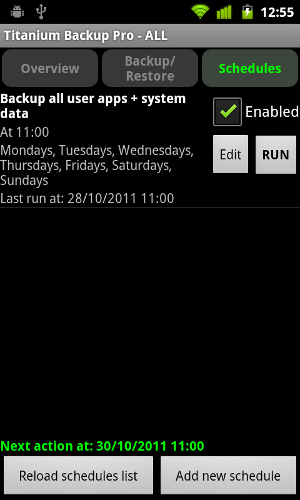
Здесь вы уже можете увидеть расписание, которое я лично использую на своем телефоне. Давайте посмотрим, как туда добраться. Нажмите «Добавить новое расписание»:
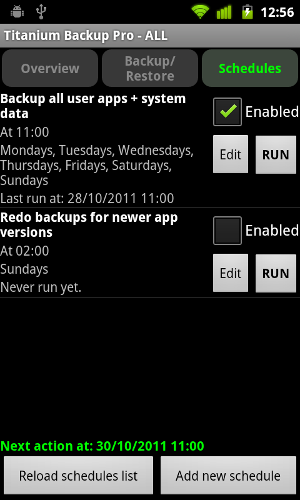
Новая строка появится. Обратите внимание, что рядом с «Включено» нет галочки, и по умолчанию тип задания — «Повторить резервное копирование для более новых версий приложений». Кроме того, график не совсем адекватен (один раз в неделю слишком редко). Давайте изменим все это, нажав Edit:
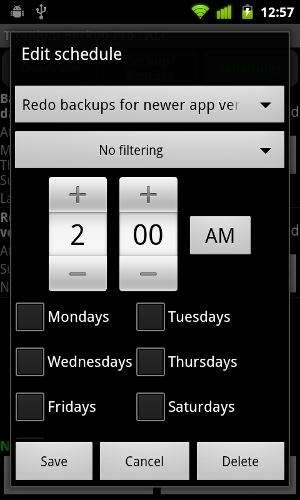
Во-первых, давайте изменим тип работы. Я рекомендую «Резервное копирование всех пользовательских приложений + системные данные»:
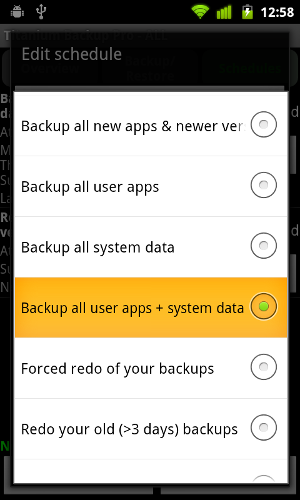
Обратите внимание, что вы также можете планировать операции, которые не связаны строго с резервным копированием. Например, вы могли бы с помощью Titanium Backup удалять все резервные копии для удаленных приложений раз в неделю (хорошая идея).
После того, как вы выбрали тип задания, все, что осталось, это установить время, когда должно произойти резервное копирование:
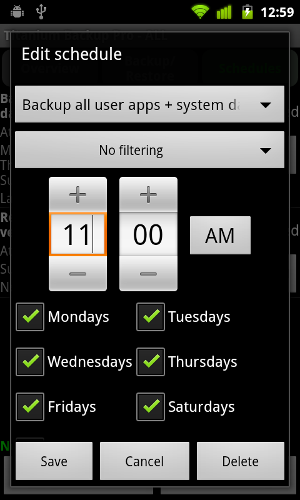
Мне нравится устанавливать его на 11 утра каждый день, потому что это время, когда я рядом с телефоном, но я не пользуюсь им активно. Когда начинается резервное копирование, Titanium включает экран, и я сразу вижу, что резервное копирование запущено, даже если я занят чем-то другим. Кроме того, убедитесь, что вы установили это время, когда ваш телефон может заряжаться или заряжаться — вы не хотите, чтобы батарея разряжалась во время резервного копирования. И последнее, но не менее важное: убедитесь, что вы установили флажок «Включено» в главном списке, как показано выше.
Для базового использования Titanium Backup это все, что нужно сделать. Есть еще один важный момент, о котором вы должны знать:
Хранение прошлых резервных копий
По умолчанию Titanium Backup сохраняет только самую последнюю резервную копию любого приложения. Это разумная политика, потому что она гарантирует, что Titanium не заполняет вашу SD-карту. Но если у вас достаточно места, возможно, стоит увеличить количество последних резервных копий, которые сохраняет Titanium. Иногда приложения могут быть повреждены различными творческими способами (особенно если у вас есть привычка тестировать множество приложений и возиться с телефоном). Если у вас есть только самая последняя резервная копия, она может оказаться бесполезной. Возможно, рассматриваемое приложение испортилось два дня назад, а вы до сих пор не заметили?
Вот почему я думаю, что было бы неплохо поддерживать несколько версий каждой резервной копии приложения, чтобы вы могли использовать Titanium Backup как «машину времени» для своего телефона и вернуться к любой предыдущей версии. Вот как вы это настраиваете:
Нажмите кнопку «Меню», а затем нажмите «Настройки»:
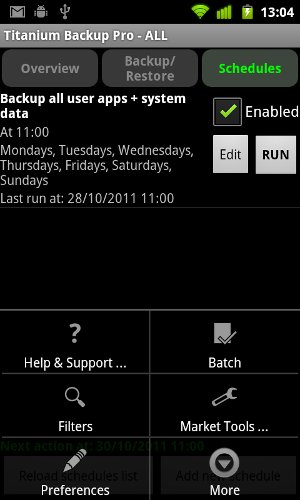
В (безумно длинном) списке предпочтений прокрутите вниз до «Макс. История резервного копирования»:
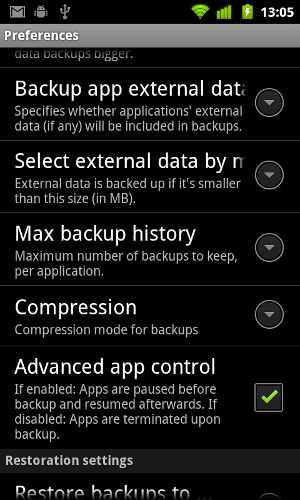
Нажмите на него и установите значение, которое вам кажется разумным:
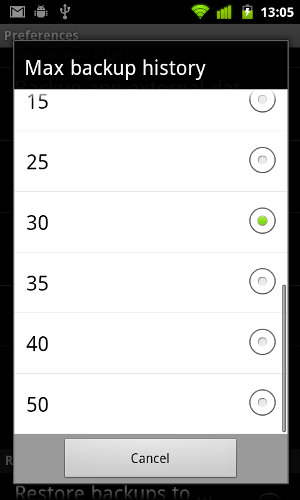
Как видите, мне нравится сохранять много прошлых резервных копий. Теперь, когда я нажимаю на резервную копию приложения, я могу восстановить не только самую последнюю резервную копию, но и любую сохраненную резервную копию:
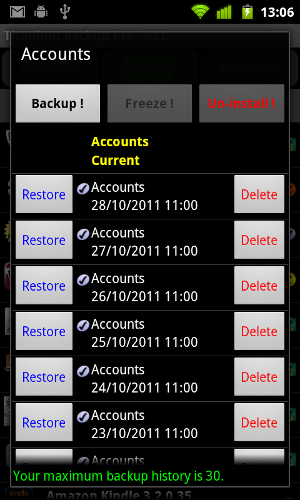
Бонус: пакетное удаление
Резервное копирование с помощью Titanium чрезвычайно мощное и может использоваться не только для резервного копирования. Я устанавливаю множество приложений на свой телефон каждую неделю, и Titanium позволяет мне их массово удалять, а не одно за другим. Позвольте мне показать вам, как.
Нажмите кнопку «Меню» и нажмите «Пакетная обработка»:
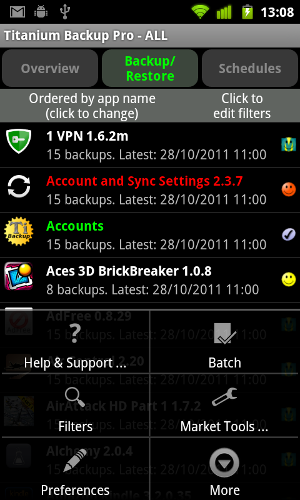
В открывшемся меню прокрутите вниз, чтобы удалить:
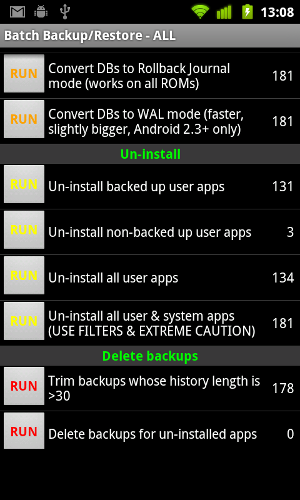
Нажмите RUN рядом с «Удалить все пользовательские приложения». Я знаю, это звучит страшно, но поверь мне в этом. Вы должны увидеть список всех ваших приложений с галочкой рядом с каждым:
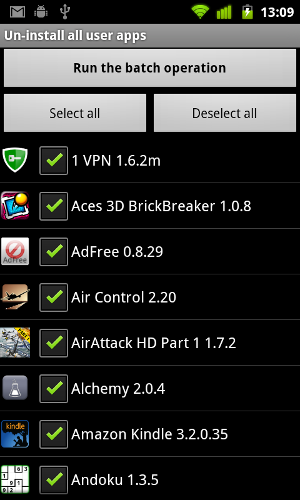
Затем нажмите Отменить выбор. Это важно, поскольку вы на самом деле не хотите удалять все свои приложения. Теперь прокрутите список вниз, отметив только те приложения, которые вы действительно хотите удалить:
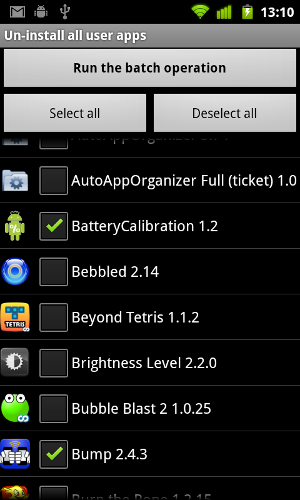
После того, как вы сделали маркировку, нажмите «Запустить пакетную операцию». Тогда все ваши приложения будут удалены одним махом — гораздо быстрее, чем их удаление по одному через Market.
Последние мысли
Titanium Backup — одно из самых мощных (и достойных покупки) приложений на моем телефоне. Этот пост только поцарапал свою силу. Для каких еще вещей вы используете это? Дайте нам знать об этом в комментариях!

![Как выполнить полную резервную копию вашего телефона Android [1.6+]](https://helpexe.ru/wp-content/cache/thumb/fd/0f060c79e3246fd_320x200.png)

![Используйте навигацию Google Maps для пошаговых GPS [Android]](https://helpexe.ru/wp-content/cache/thumb/f2/f493a5686768bf2_150x95.jpg)