Разрыв между десктопом и мобильным телефоном все время сокращается. Но в то время как это означает, что мы получаем все больше и больше приложений класса настольных компьютеров на наших телефонах, загружать мобильные приложения на наши настольные компьютеры как никогда сложно. Если вы не используете Chromebook
,
Но что, если вы используете Mac? Можно запускать приложения Android на macOS. Вам понадобится какое-то стороннее программное обеспечение, и вы должны быть готовы потратить несколько минут на его настройку. Как только вы закончите, вы даже получите доступ к Google Play Store.
В этом руководстве мы рассмотрим лучшее решение — VirtualBox — наряду с несколькими другими методами, которые вы, возможно, захотите изучить.
VirtualBox
Лучший способ запуска приложений Android на вашем Mac — это установка полной версии самой операционной системы Android. Вы можете сделать это с помощью бесплатного программного обеспечения VirtualBox
и сборка Android, которая была разработана для компьютеров с процессорами Intel.
Прежде чем начать, загрузите VirtualBox и сборку x86 для Android. Самая последняя поддерживаемая версия — Marshmallow.
Скачать: VirtualBox (бесплатно)
Скачать: x86 сборка Android (бесплатно)
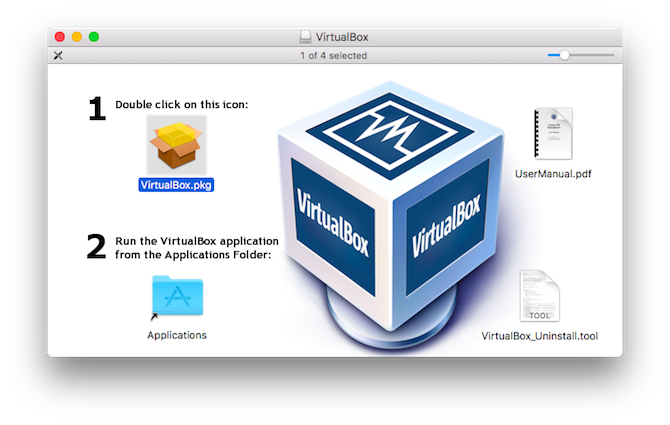
Процесс прост, но есть немало шагов. Если вы не в совершенстве владеете виртуальными машинами, разделами, файловыми системами и т. П., Не беспокойтесь. Мы пропустим технические пояснения — просто следуйте инструкциям, чтобы начать работу.
Настройте VirtualBox
Установите VirtualBox и затем запустите его. На главном экране нажмите новый и введите имя для вашей виртуальной машины (вы можете просто назвать его Android). Под Тип, Выбрать Linux, и для Версия, выбирать Другой Linux (64-битный). Затем нажмите Продолжить.
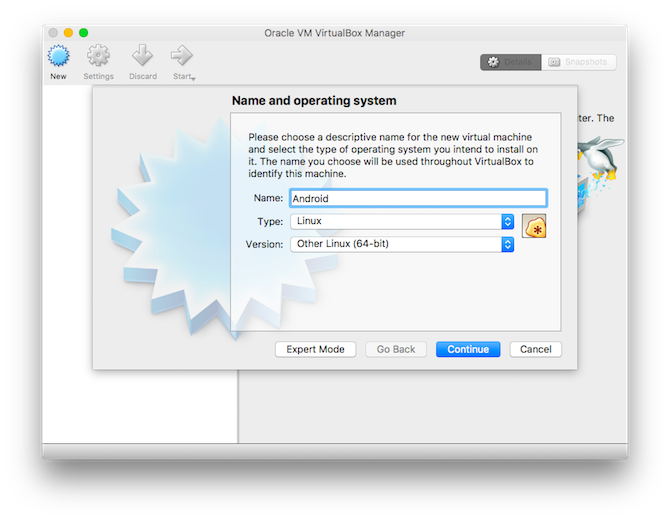
Вы можете сохранить значения по умолчанию для следующих нескольких экранов. Нажмите Продолжить принять их за Размер памяти, Жесткий диск, а также Тип файла жесткого диска Настройки.
Под Хранение на физическом жестком диске Выбрать Исправленный размер, который может дать вам небольшой прирост скорости, и нажмите Продолжить.
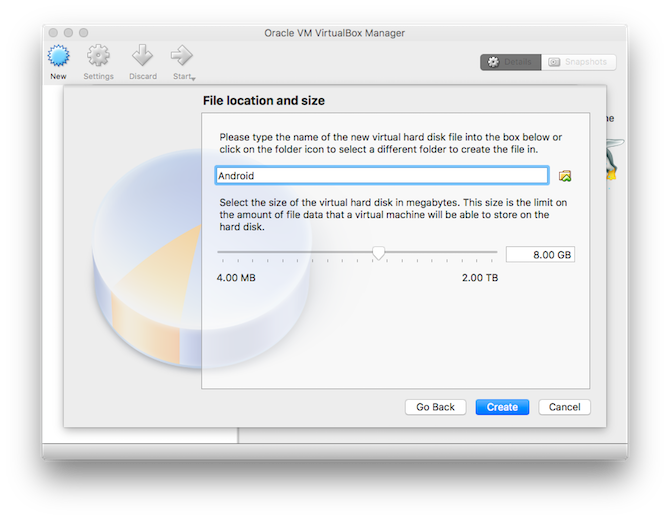
Следующий экран Расположение и размер файла. Нажмите на значок папки, чтобы выбрать, где вы хотите сохранить новый виртуальный жесткий диск, или просто оставьте параметр по умолчанию. Придерживайтесь рекомендованного размера для диска, а затем нажмите Создайте.
Ваша виртуальная машина настроена, и вам нужно установить на нее Android. Вернувшись в главное окно, выберите виртуальную машину Android и нажмите Начните.
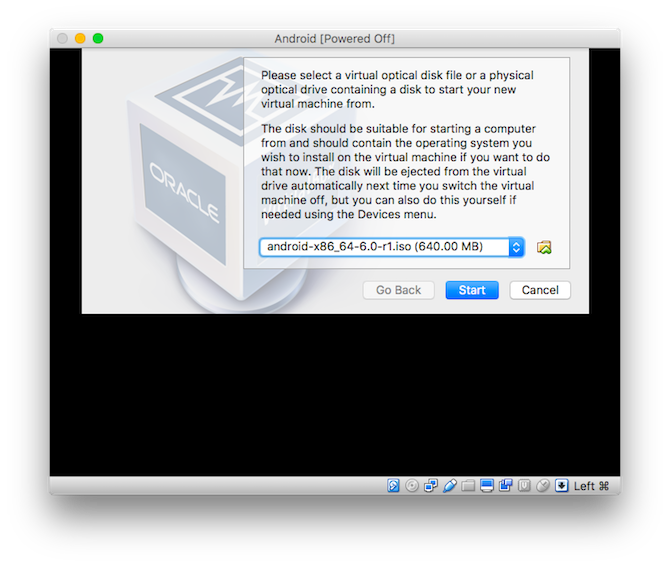
Затем выберите файл Android Android, который вы загрузили ранее, и нажмите Начните. Теперь вы готовы к установке операционной системы или можете запустить ее без установки. Это медленнее и не позволяет вам сохранить настройки. Если вы планируете использовать операционную систему более одного раза, лучше установить ее.
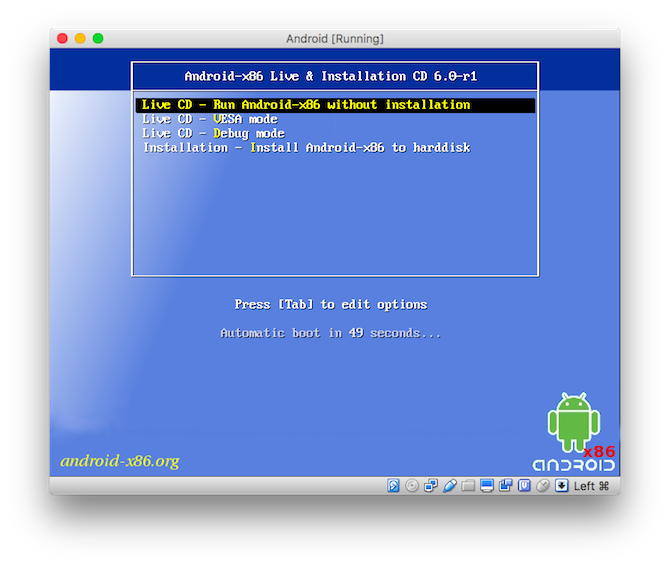
Мышь не работает для следующих нескольких параметров, поэтому используйте клавиши курсора на клавиатуре, чтобы выделить выбранный параметр, и нажмите Войти выбрать его.
Установить Android
Первая часть процесса заключается в создании виртуального раздела на жестком диске. Это где Android будет установлен. На следующем экране выберите Создать / изменить разделы, с последующим нет.
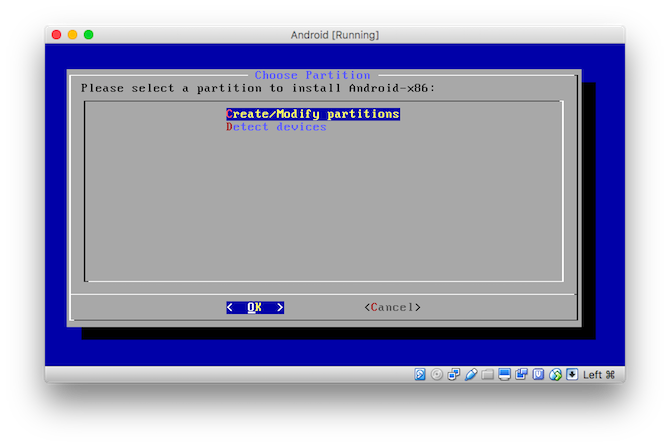
Далее выберите новый создать новый раздел, затем первичный, затем нажмите Войти принять размер. Наконец, выделите Загрузочный и ударил Войти снова. Слово ботинок должен был появиться под Флаг в таблице выше.

Как только это будет сделано, используйте клавиши курсора, чтобы перейти к Написать и нажмите Войти. Вы можете игнорировать предупреждение о том, что раздел уничтожает данные на вашем диске — вы не создаете реальный раздел, а просто большой файл, который будет работать как один. Тип «да» для начала.
Как только это будет завершено, перейдите к Уволиться и ударил Войти.
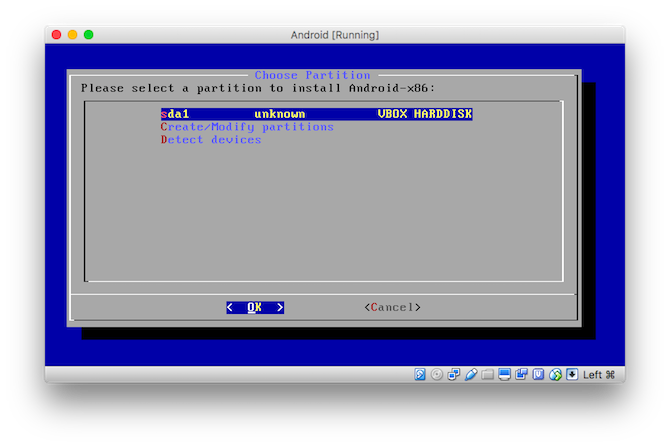
Теперь вы увидите Выберите раздел экран, с вашим недавно созданным виртуальным разделом, перечисленным в верхней части. Следующим шагом является установка Android на этот раздел. Выберите раздел и выберите Хорошо начать.
На следующем экране выберите ext4 под Выберите файловую систему, затем нажмите да подтвердить на следующем экране. Раздел будет отформатирован.
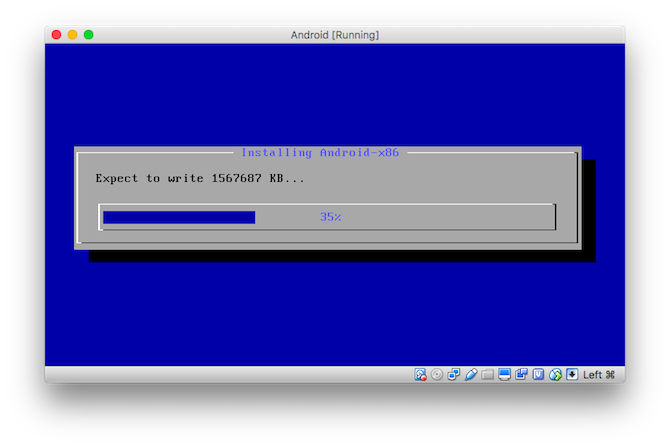
Далее вас спросят, хотите ли вы установить загрузчик. выберите да, затем выберите Пропускать на следующем экране. Когда будет предложено установить каталог / system для чтения / записи, выберите да. Android теперь начнет установку.
Когда он закончится, вам будет предложено запустить Android. Удар Войти, и он загрузится в собственном окне на вашем рабочем столе.
Android на MacOS
Оттуда, это просто Android, как вы знаете это на вашем телефоне, планшете или телевизоре
, Вы можете управлять им с помощью мыши — вам может понадобиться Ввод> Интеграция с мышью (и отмените выбор), чтобы заставить его работать — но управление мультитач запрещено. Удар Cmd + F чтобы перейти на полный экран.
Введите данные своей учетной записи Google, и вы получите полный доступ к Play Store. Вы также можете загружать приложения через браузер и загружать их. Не каждое приложение будет работать, и не все из них будут работать идеально, но, надеюсь, вы сможете запустить большинство своих любимых приложений.
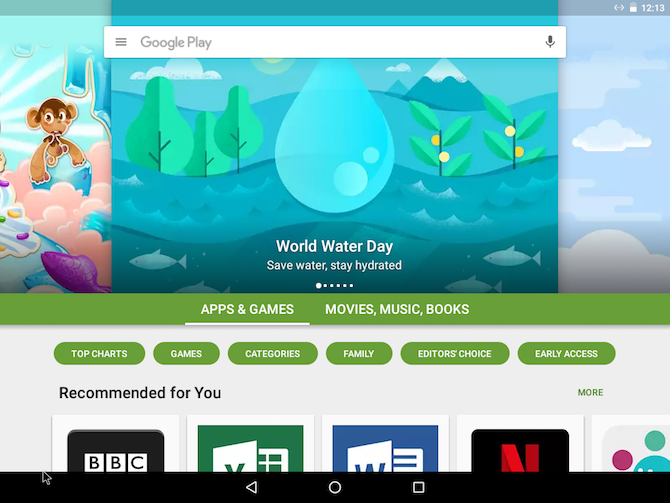
Несколько других методов
VirtualBox — лучший способ заставить приложения Android работать на macOS. Есть несколько других вариантов, которые вы можете посмотреть, хотя они менее эффективны и, в некоторых случаях, больше не поддерживаются.
Android Studio
Android SDK
поставляется с полным эмулятором для операционной системы Android, а главное преимущество в том, что он всегда в курсе последних событий. Однако он не предназначен для запуска любого приложения на рабочем столе — он предназначен для быстрого тестирования приложений, которые вы создали сами.
Таким образом, установка приложений не легка, а производительность далеко не велика — эмулятор общеизвестно медленный. Кроме того, установка полного программного обеспечения Studio, вероятно, является излишним достижением для большинства пользователей.
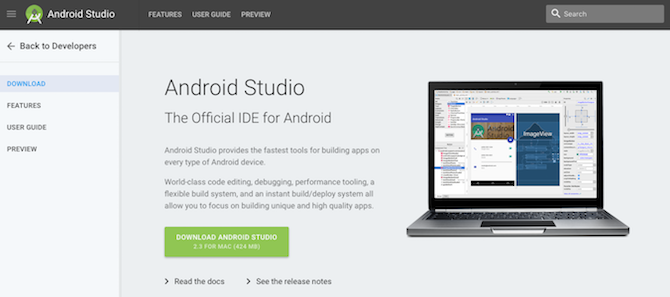
BlueStacks
BlueStacks — лучший способ запуска приложений Android в Windows
, BlueStacks AppPlayer бесплатен, быстр и очень прост в настройке. Он также работает с большим количеством приложений и игр.
Если вы зайдете на bluestacks.com со своего Mac, вам будет предложено загрузить и установить версию этого программного обеспечения для компьютеров MacOS. К сожалению, программное обеспечение в настоящее время не поддерживается и больше не работает.
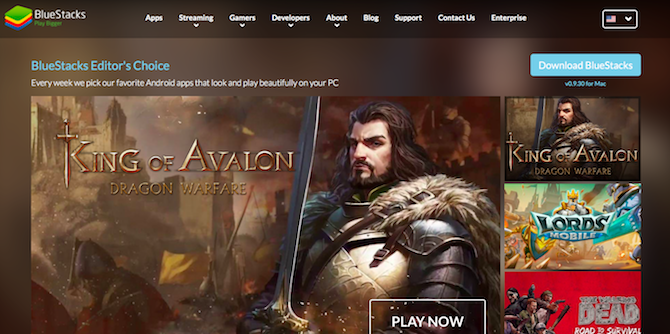
Если вы хотите изучить этот вариант, и у вас есть легальная копия Windows, вам нужно будет использовать Bootcamp, чтобы настроить Mac для двойной загрузки в Windows
, После этого вы сможете установить и протестировать версию Windows.
ARC Welder
Приложения Chrome также больше официально не поддерживаются за пределами Chrome OS. Тем не менее, вы все равно можете загрузить их. ARC Welder — это старое приложение, которое запускается в браузере Chrome на Mac и позволяет запускать приложения для Android внутри.
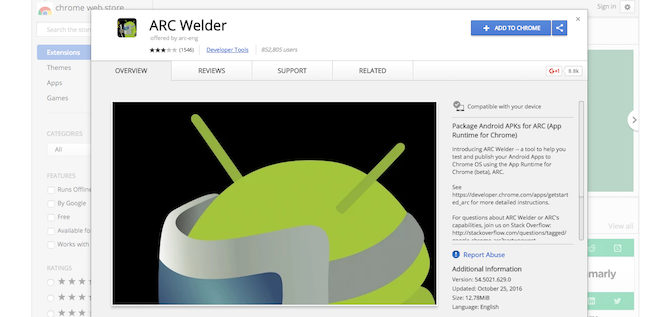
Это все еще стоит протестировать, но оно медленное, и поддержка приложений, похоже, сильно пострадала. Это также не долгосрочное решение, так как отсутствие поддержки означает, что в конечном итоге он может вообще перестать работать.
Работал ли Android на вашем Mac?
Для большинства пользователей VirtualBox — это путь. Хотя инструкции могут показаться сложными, работа займет всего несколько минут. А интеграция с Play Store позволяет легко загружать ваши любимые приложения на ваш Mac.
Вы запускаете приложения для Android на macOS? Как вы нашли опыт? Дайте нам знать ваши мысли в комментариях ниже.
Первоначально написано Саймоном Слангеном 9 июля 2012 года.




![Подарите своим смартфонам фотографии в стиле DSLR с помощью бесплатного приложения AfterFocus [Android и iOS]](https://helpexe.ru/wp-content/cache/thumb/69/8afa2fa44b70869_150x95.png)
