Запись видеоигр становится все более популярным времяпрепровождением, так как посещение Twitch или YouTube быстро покажет. Но это немного сложнее для мобильных устройств. К счастью, в последней версии приложения Google Play для Android добавлена возможность записи для удовольствия от игр на мобильных устройствах, что избавляет вас от использования сторонних приложений или ADB.
,
Захват видеоигры
Различные платформы имеют инструменты и системы для захвата видеоигр. До сих пор пользователи Android могли полагаться на сторонние приложения для записи экрана
(хотя он встроен в Android API начиная с 5.0 Lollipop), некоторые из которых требуют root.
Другие платформы также могут записывать видеоигры. У пользователей Windows есть выбор инструментов, от сторонних вариантов записи экрана
к родной игровой системе DVR в Windows 10
, который будет записывать игры на вашем ПК и Xbox One. Для консолей, включая Xbox One, PlayStation 4 и Wii U, также можно приобрести коробки для захвата игр.
и XB1 и PS4 также поддерживают специальное приложение Twitch.tv для записи или потокового воспроизведения игр.
Итак, вернемся к Android. Теперь мы знаем, что новая версия Google Play Games включает поддержку записи игр. Давайте посмотрим, как настроить это на Android 5.0 Lollipop
и позже.
Обновлены ли игры Google Play?
Начните с поиска приложения Google Play Games, которое обычно находится в подпапке главного экрана (обычно помечается Играть), хотя вы также найдете его в App Drawer как Play Games.
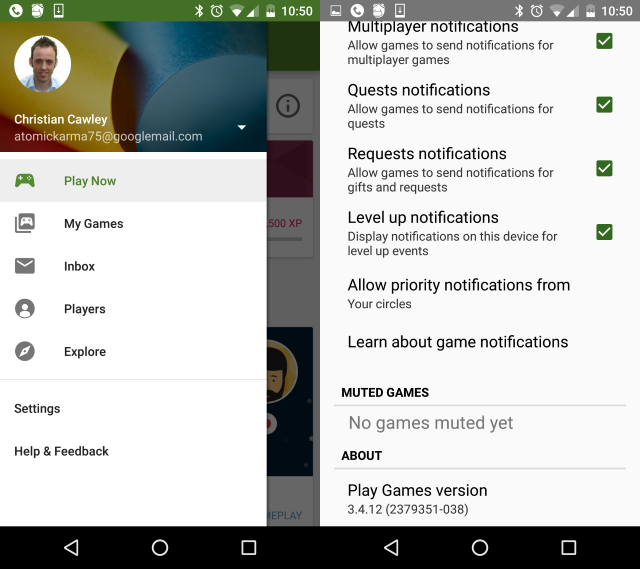
Откройте меню и проверьте настройки; прокрутите страницу вниз и проверьте Около. Здесь должна быть версия 3.4.12 или более поздняя, последние три цифры в скобках читаются как 038. Если нет, у вас есть два варианта: дождаться выпуска новой версии Google Play Games на ваше устройство (обновление из Google Play). не обязательно работать) или загрузите с APK Mirror [Больше не доступно], и установите файл с Настройки> Неизвестные источники включен.
Запись вашей игры
Затем найдите экран Play Now через меню Google Play Games и нажмите кнопку «Записать игровой процесс». На данном этапе не имеет значения, какую игру он использует, просто выберите то, что выбрано.
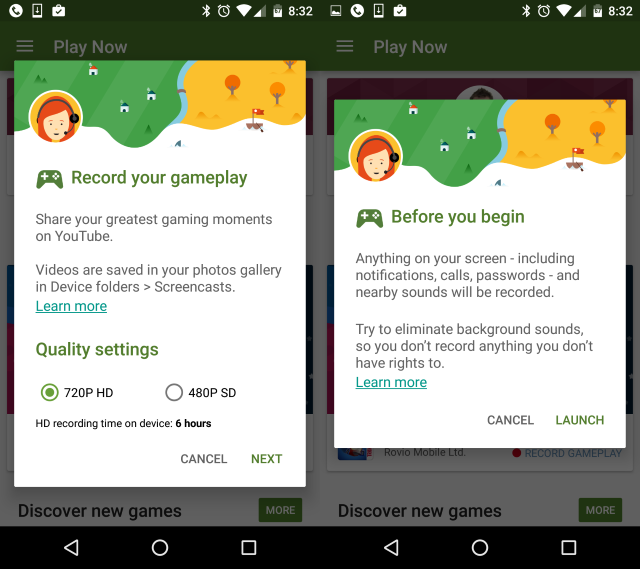
Отсюда нажмите запись и выберите желаемое разрешение для записи игрового процесса — вы можете выбрать между 720p и 480p. Затем появится сообщение, информирующее вас о том, что все на вашем дисплее Android будет записано (так что имейте это в виду — и обратите внимание, что вы можете использовать это для записи не в игре).
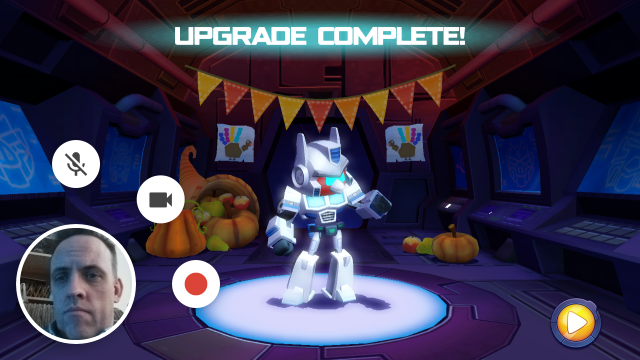
Нажмите запуск когда вы будете готовы начать, и интерфейс записи откроется. Четыре круга появятся вместе: кнопка записи, кнопка отключения микрофона, кнопка выключения камеры и большой диск, на котором отображается изображение вас с фронтальной камеры.
Этот интерфейс будет отображаться на протяжении всей записи, поэтому обязательно нажимайте и перетаскивайте изображение с фронтальной камеры туда, где оно будет наиболее полезным, и избегайте управления. Когда вы нажмете «запись», кнопки исчезнут, оставив только игровое лицо, и вы сможете запустить любую игру, в которую захотите играть.
Что касается аудио, вы смотрите на два варианта — включение и выключение. Нажав безгласный Кнопка отключит звук как с микрофона вашего телефона, так и внутри игры, тогда как альтернативой является получение звука из игры и ваших реакций. Если вы планируете говорить, рекомендуется подключить гарнитуру или уменьшить громкость звука в игре, так как это может заглушить ваши замечания и предложения.
Когда вы закончите, нажмите на круг с лицом, чтобы открыть интерфейс и остановить запись.
Загрузка и сохранение видеороликов
После записи игрового материала у вас есть несколько вариантов. Скорее всего, вы захотите загрузить на новый игровой сервис YouTube, Gaming YouTube
и это можно сделать автоматически, когда запись остановится. Если вы хотите поделиться своими кадрами на Twitch
вам придется вручную перенести отснятый материал на компьютер и загрузить его на веб-сайт — по крайней мере, на данный момент.
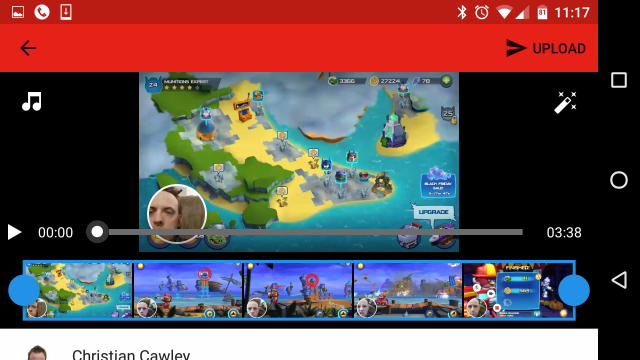
Приложение YouTube позволяет обрезать запись по мере необходимости, но перед загрузкой с помощью стрелки в правом верхнем углу не забудьте дать видео имя! Вы также найдете два других варианта слева и справа. Используйте значок музыкальной ноты, чтобы добавить музыку в клип, и палочку, чтобы добавить соответствующий фильтр в клип, если вы этого хотите.
Не забудьте закрыть инструмент записи — просто перетащите большой диск в центр экрана, где большой Икс появится — и все готово.
Как вы записываете свой экран?
Я впечатлен этим новым методом записи вашего экрана на Android. Наличие встроенной опции является огромным преимуществом по сравнению с установкой стороннего приложения, такого как AZ Screen Recorder, и с ADB нет проблем.
В конечном счете, это лучший вариант для владельцев устройств Lollipop и Marshmallow, хотя, если у вас более старая телефонная трубка Android, стороннее корневое решение должно остаться вашим средством записи экрана.
И не забывайте, что вы можете использовать этот метод для записи любого приложения на вашем устройстве — не только игры! Просто откройте инструмент записи в любой случайной игре, затем нажмите кнопку «Домой» на вашем устройстве и перейдите к другому приложению. Вы можете использовать это для демонстрации перемещения по меню или создания учебных пособий для любого устройства Android.
Вы пробовали приложение для записи экрана в Google Play Games в Android Lollipop или новее? Скажите нам, что вы думаете в комментариях.
Image Credit: сумасшедший геймер от phloxii через Shutterstock


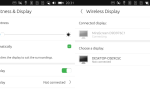
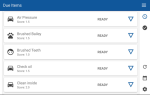
![K-9 Mail — лучшее альтернативное решение для управления электронной почтой для вашего Android [1.5+]](https://helpexe.ru/wp-content/cache/thumb/69/96b68b9c5fb7569_150x95.png)
