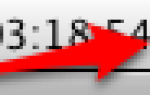Содержание
- 1 1. Создание пользовательских значков панели инструментов для файлов и папок
- 2 2. Настройте сочетания клавиш для закладок Safari
- 3 3. Переключить специальные страницы Safari
- 4 4. Перейти к результатам поиска
- 5 5. Автозаполнение слов
- 6 6. Изменение размера окна из центра
- 7 7. Просмотр скрытых файлов и папок с помощью ярлыка
- 8 8. Силовые столбцы равных размеров в Finder
- 9 9. Выберите несколько текстовых фрагментов.
- 10 10. Восстановить закрытые окна
- 11 11. Добавить Акценты Быстро
- 12 12. Вставьте значок Apple в текст
- 13 13. Прыжок между изображениями в случайном порядке в Быстрый просмотр
- 14 14. Создание файловых копий и псевдонимов из строки заголовка
- 15 15. Принудительный выход из приложений
- 16 16. Предварительный просмотр ссылок в электронных письмах
- 17 17. Отключение от сети Wi-Fi
- 18 18. Просмотреть все системные настройки с любой панели
- 19 Что еще легко пропустить на Mac?
Два года я не замечал, что адресная строка в Safari меняется с белого на серый, когда вы находитесь в режиме приватного просмотра. Я не очень проницателен со мной, я знаю. Это не единственная функция macOS, которую я обнаружил в последнее время, но она была самой поразительной.
Разблокируйте чит-лист «Самые полезные сочетания клавиш Mac» прямо сейчас!
Это подпишет вас на нашу рассылку
Введите адрес электронной почты
отпереть
Прочитайте нашу политику конфиденциальности
Оказывается, у macOS есть много таких небольших, но полезных функций, которые легко пропустить, пока вы не наткнетесь на них, или кто-то не укажет вам на них. Я поделюсь 18 такими особенностями, которые недавно заставили меня сказать «Ага!».
1. Создание пользовательских значков панели инструментов для файлов и папок
Возможно, вы знаете, что вы можете перетащить папки в раздел «Избранное» боковой панели Finder для быстрого доступа.
Но знаете ли вы, что вы можете перетащить папку (или даже файл) на панель инструментов Finder, чтобы создать для нее ярлык? Вам нужно будет удерживать команда ключ для этого, чтобы работать. Отпустите перетащенную папку, когда рядом с ней появится зеленый знак «+». После этого у вас появится новый значок на панели инструментов, который ссылается на эту конкретную папку.
Вы не можете отличить разные папки или файлы одного типа от их пользовательских значков, потому что значки являются общими. Вы можете настроить панель инструментов для отображения ярлыков только с текстом или с иконками и текстом для наглядности. Откройте эти параметры, щелкнув правой кнопкой мыши на панели инструментов.
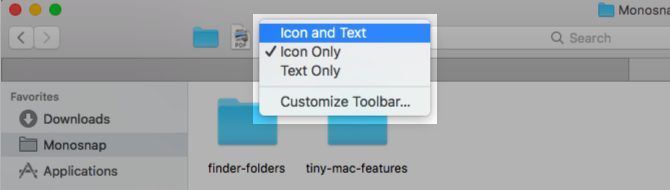
Хотите лучшую альтернативу? Используйте пользовательские значки для файлов и папок
что вы добавляете на панель инструментов.
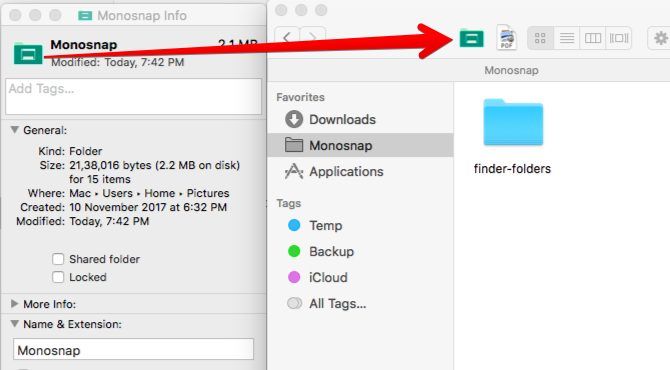
Избавиться от пользовательского значка тоже просто. Удерживать команда и перетащите значок с панели инструментов. Это работает и для значков панели инструментов по умолчанию.
2. Настройте сочетания клавиш для закладок Safari
Вы можете создать сочетание клавиш для любого пункта меню
, Да, это включает в себя закладки Safari; это то, что не приходило мне в голову в течение долгого времени.
macOS назначает ярлыки по умолчанию для закладок 1-9. Вот как они выглядят: Command + Option + 1, Command + Option + 2, и так далее. Они не так интуитивно понятны, как пользовательские, которые вы можете создать.
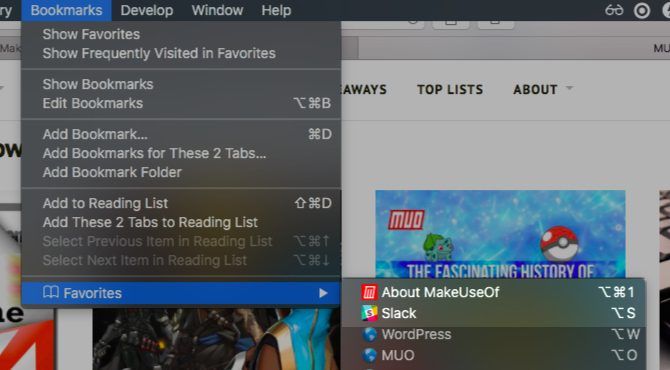
Чтобы настроить ярлык закладки, перейдите к Системные настройки> Клавиатура> Сочетания клавиш> Сочетания клавиш приложений. Там нажмите кнопку «+» под правой панелью, чтобы открыть диалоговое окно создателя ярлыка (мой термин).
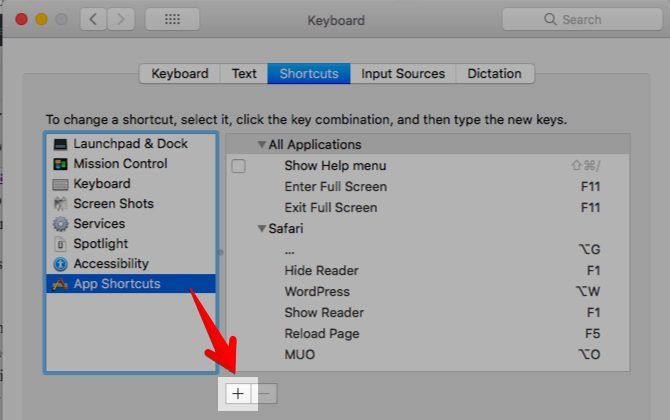
Затем выберите Safari из Приложения выпадающее меню. в Название меню введите соответствующее имя закладки в точности так, как вы видите Закладки> Избранное.
Это помогает, если вы переименовали закладку во что-то короткое и сладкое. Вы можете сделать это в Закладки> Редактировать закладки выбрав закладку, нажав войти и введите новое имя, которое легко читать / идентифицировать.
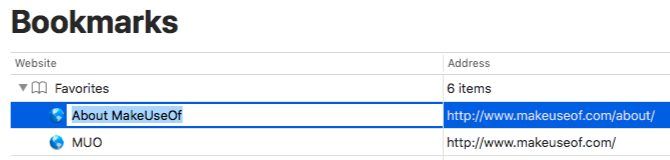
С курсором в Сочетание клавиш нажмите комбинацию клавиш, которую вы хотите использовать для закладки, и нажмите добавлять кнопка. Там вы идете! Теперь вы можете использовать этот ярлык для загрузки веб-страницы с закладками.
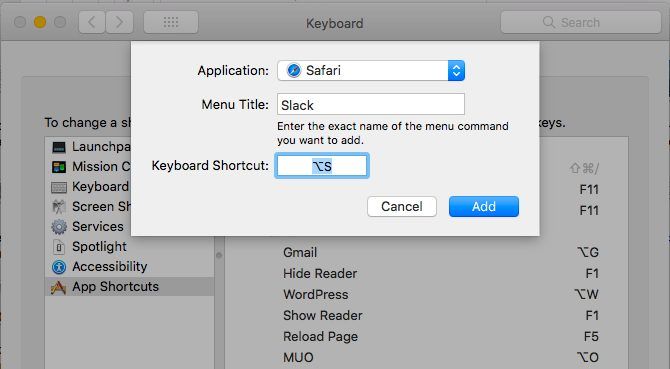
Вам понадобится эта хедз-ап: Сочетание закладок не будет работать, если вы выбрали адресную строку. Нажмите в другом месте на экране, чтобы расфокусировать адресную строку.
3. Переключить специальные страницы Safari
Я был знаком с ярлыками для отображения специальных страниц Safari, таких как История (Command + Y) и Показать все вкладки (Command + Shift + \). Но вот что я не знал: ярлыки не только открывают эти страницы, но и переключают их! Это означает, что вам не нужно открывать эти страницы в новой вкладке. Вы можете перейти к ним с любой вкладки и вернуться на предыдущую веб-страницу с помощью того же ярлыка.
Эта функция не удивит вас, если вы заметили, что когда, скажем, у вас есть открытая страница истории, история меню отображает Скрыть историю вариант с тем же ярлыком, что и Показать историю.
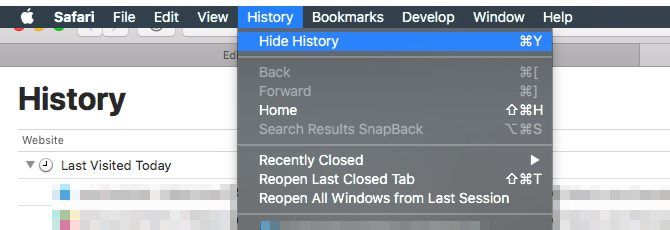
4. Перейти к результатам поиска
Делая снимок экрана выше, я наткнулся на еще одну особенность функции: SnapBack.
Когда вы нажимаете на ссылку из результатов поиска, скажем, Google, и переходите с одной веб-страницы на другую, становится трудно возвращаться к результатам поиска, верно? Нет, если вы знакомы с функцией SnapBack. Он работает с любой поисковой системой, но только если вы открываете ссылки на той же вкладке, что и результаты поиска.
Нажмите на История> Результаты поиска SnapBack чтобы вернуться на страницу одного из результатов последнего поиска, выполненного на текущей вкладке. Соответствующее сочетание клавиш Command + Option + S.
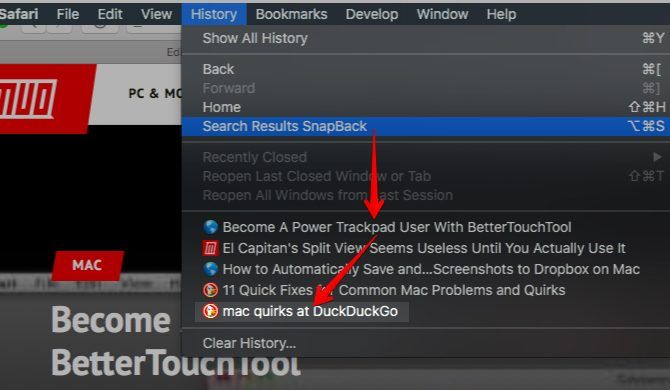
Пункт меню иногда отображается серым цветом. После некоторых экспериментов я выяснил, что это происходит, когда вы выполняете поиск по веб-странице поисковой системы вместо того, чтобы вводить запрос в адресной строке Safari или в поле интеллектуального поиска. Эта функция отлично работала на DuckDuckGo.com.
Жаль, что SnapBack не работает для результатов поиска на сайтах, которые не являются специализированными поисковыми системами.
5. Автозаполнение слов
Если вы нажмете Вариант + Esc когда вы набираете слово, функция автозаполнения начинает действовать, и тут же появляется меню слова. Выберите слово, которое хотите вставить, и нажмите Войти.
Удары Fn + F5 также вызывает меню автозаполнения. Если этот ярлык не работает для вас, проверьте, не настроили ли вы использование MacOS F1, F2, и т.д. в качестве стандартных функциональных клавиш. (Смотреть под Системные настройки> Клавиатура> Клавиатура.) Если у вас есть, вы можете пропустить сноска только ключ и удар F5 вместо.
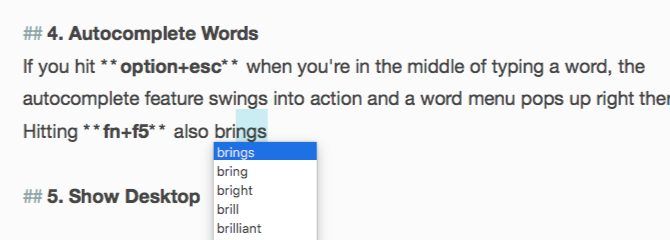
Функция автозаполнения (Apple называет это QuickType) работает в большинстве приложений для редактирования текста, а также в адресной строке Safari. Более того, он предлагает вам предложения по автозаполнению не только слов, но и предложений. Одно слово за раз.
Например, если вы наберете «Давайте посмотрим, как это», нажмите пробел, а затем нажмите Вариант + Esc, вы увидите такие варианты:
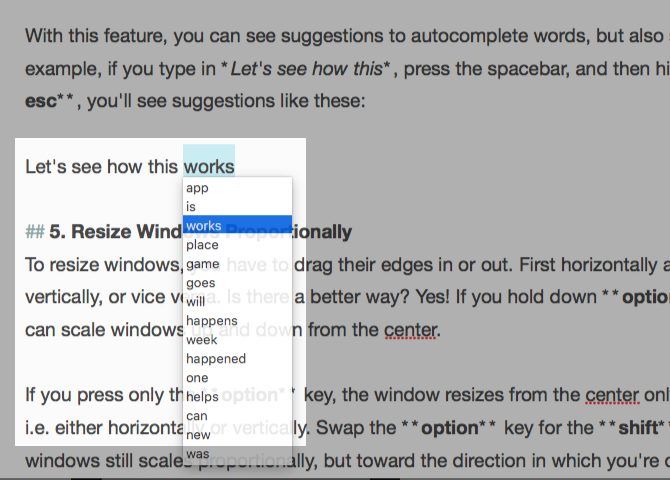
6. Изменение размера окна из центра
Чтобы изменить размеры окон, вы должны перетаскивать их края внутрь или наружу. Сначала по горизонтали, а затем по вертикали или наоборот. Есть ли способ лучше? Да! Удерживать Вариант + Shift и вы можете масштабировать окна вверх и вниз от центра.
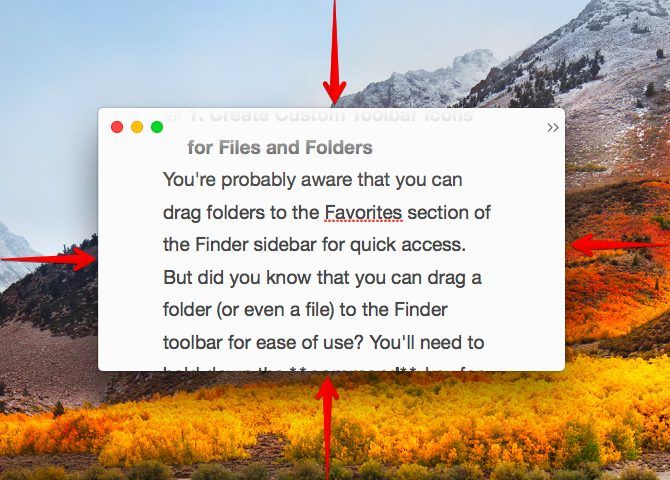
Если вы нажмете только вариант клавиша, окно изменяется от центра в одном направлении (то есть, горизонтально или вертикально). Удерживать сдвиг Клавиша и окно по-прежнему масштабируется пропорционально, но в направлении, в котором вы перетаскиваете край окна.
Если вам нужны расширенные функции для масштабирования, перемещения и привязки окон, попробуйте один из этих инструментов управления окнами MacOS
,
7. Просмотр скрытых файлов и папок с помощью ярлыка
Хотите быстро взглянуть на скрытые файлы и папки
не возиться с терминальными командами или сторонними приложениями? Удар Command + Shift +. (Период) когда у вас есть диалог Open или Save любого приложения и работает. Это обходной путь, но он удобен, когда все, что вам нужно, — это просматривать скрытые данные в Finder.
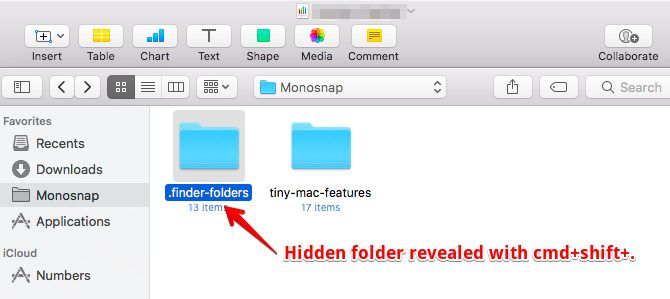
8. Силовые столбцы равных размеров в Finder
Аккуратные уроды вроде меня будут благодарны за эту возможность. В представлении столбца в Finder, удерживая нажатой клавишу вариант при изменении размера столбцов, и вы увидите, что они увеличиваются и уменьшаются равномерно.
9. Выберите несколько текстовых фрагментов.
Если вы удерживаете команда введите любое приложение для редактирования текста, вы можете выбрать несколько фрагментов текста для копирования.
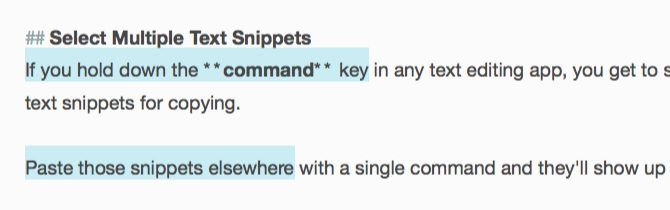
Вставьте эти фрагменты в другое место с помощью одной команды, и они появятся вместе.
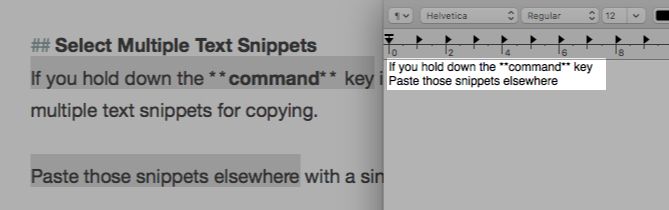
10. Восстановить закрытые окна
Если вы используете ярлык Command + Z восстановить закрытые вкладки по одной, запомнить Command + Shift + T также. Он делает то же самое, что и первый, но делает шаг вперед. После того, как он восстановил последнюю вкладку из текущего окна, он переходит к восстановлению вкладок из окна, которое вы закрыли последним.
Вы ищете скрытую вкладку за длинным списком закрытых вкладок или веб-страниц? Тогда лучше перейти к соответствующему из истории браузера или из адресной строки.
11. Добавить Акценты Быстро
Хотите набрать é в резюме или ê в крепе? Вам не нужно вспоминать сочетания клавиш для знаков ударения
или скопируйте эти символы из Интернета. Удерживать Е ключ, и вы увидите все диакритические знаки, связанные с ним прямо здесь. Нажмите номер, соответствующий отметке, которую вы хотите ввести.

Этот трюк работает только для букв алфавита, связанных с акцентами. Для других специальных символов, которые вы часто используете, установите ярлык расширения текста
под Системные настройки> Клавиатура> Текст. Я создал один для символа рупии. Он появляется всякий раз, когда я набираю rs. и ударил пробел.
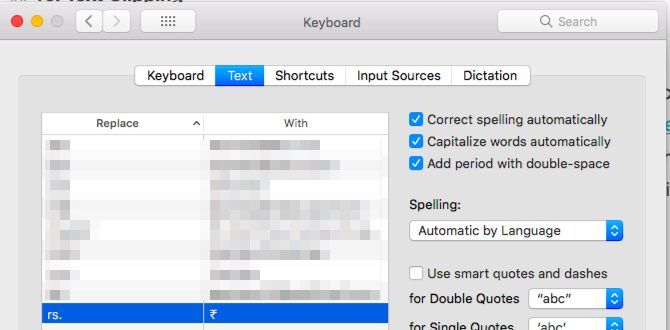
12. Вставьте значок Apple в текст
Вам может не потребоваться вводить логотип Apple часто, если вообще когда-либо, но я все равно включаю этот ярлык сюда для его крутого коэффициента. Удар Вариант + Shift + K в любом текстовом редактируемом поле, чтобы вставить значок Apple.
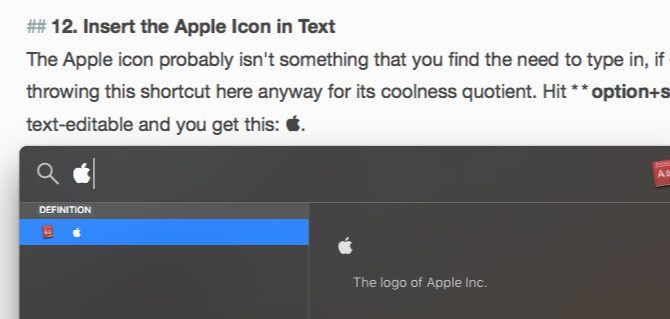
13. Прыжок между изображениями в случайном порядке в Быстрый просмотр
При предварительном просмотре нескольких изображений с помощью функции «Быстрый просмотр» вы можете перемещаться по ним по одному, используя клавиши со стрелками вправо и влево. Вы также можете нажать Играть кнопку, чтобы просмотреть их в виде слайд-шоу. Что не так хорошо известно, так это то, что вы можете переходить к изображениям в произвольном порядке с помощью функции индексного листа.
Посмотрите на этот значок сетки справа от следующий кнопка в Быстрый просмотр? Это ссылка на индексный лист, который дает вам основанное на сетке представление всех изображений, которые вы выбрали. Нажмите на любое изображение, чтобы перейти к нему.
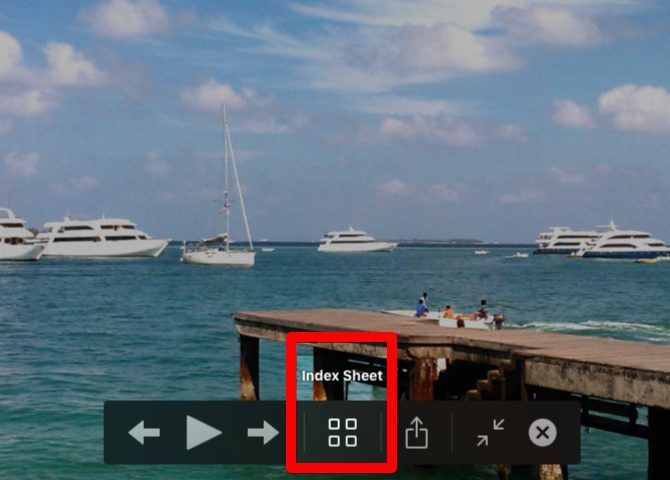
Благодаря увеличенным уменьшенным изображениям детали изображения в этом представлении намного легче идентифицировать, чем в виде значков Finder по умолчанию. Миниатюры уменьшаются при выборе нескольких изображений для предварительного просмотра.
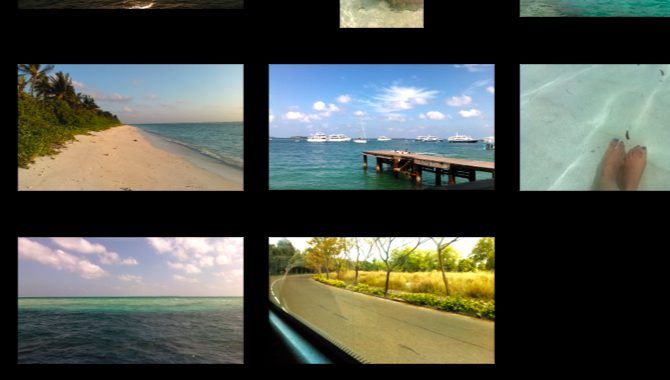
Вот еще три подсказки Quick Look, которые вам понравятся:
- Нажмите тремя пальцами на выбранный файл в Finder, чтобы просмотреть его.
- Чтобы открыть файл, который вы просматриваете, дважды щелкните его предварительный просмотр.
- Увеличьте изображение предварительного просмотра, удерживая вариант ключ. Нажмите на изображение и перетащите его, чтобы выделить в определенных частях изображения.
Не знакомы с Quick Look?
Ну, эта функция macOS позволяет вам просматривать файлы на месте (т.е. без необходимости открывать соответствующее приложение). прессование Космос с выбранным файлом открывает его предварительный просмотр. Нажмите Вариант + пробел если вы хотите просмотреть файл в полноэкранном режиме.
14. Создание файловых копий и псевдонимов из строки заголовка
В следующий раз, когда вы откроете файл в любом приложении, обратите внимание на крошечный значок, предшествующий имени файла в строке заголовка. Знаете ли вы, что вы можете нажать и перетащить этот значок в любое место Finder, чтобы создать псевдоним или ярлык для этого файла?
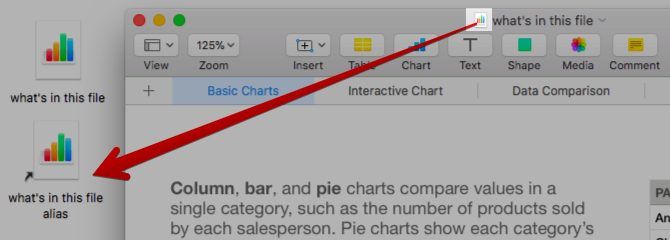
Если вы удерживаете вариант Нажмите кнопку прямо перед тем, как поместить значок в Finder, вместо псевдонима вы получите копию файла.
15. Принудительный выход из приложений
Ищете быстрый способ закрыть не отвечающие или не работающие приложения? Откройте диалоговое окно «Принудительное завершение работы приложений» с помощью ярлыка. Command + Option + Esc. После этого вы сможете выбрать приложение из списка активных приложений и принудительно закрыть его одним нажатием кнопки. Принудительный выход кнопка. команда-выберите несколько приложений в списке, чтобы закрыть их все одновременно.
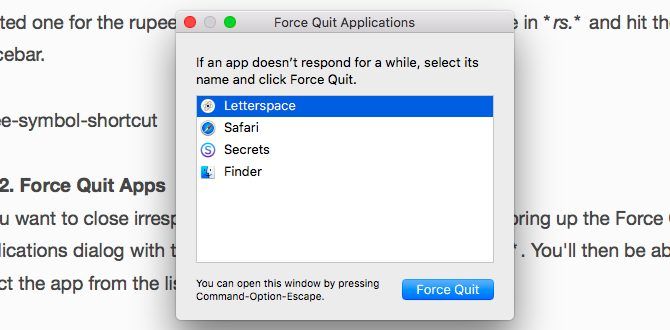
Вы также найдете Принудительный выход опция для приложения в контекстном меню его иконки в доке. Хотя он скрыт и появляется, когда вы удерживаете вариант ключ.
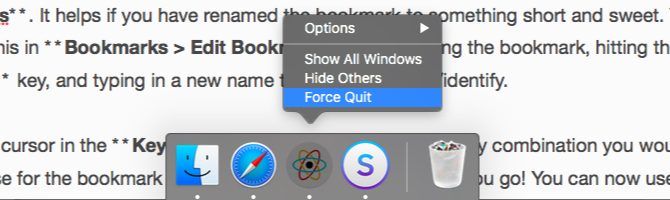
Если вы перешли с Windows на MacOS
и ищем эквивалент Ctrl + Alt + Delete, Command + Option + Esc это!
16. Предварительный просмотр ссылок в электронных письмах
Наличие функции «предварительного просмотра» в любом приложении удобно, и я использую ее везде, где она доступна. Хотя я не знал, что в приложении «Почта» есть такой.
Вы знаете эту крошечную стрелку вниз, которая появляется, когда вы наводите курсор мыши на ссылку веб-страницы в электронном письме? Это кнопка предварительного просмотра.

Нажмите на эту кнопку, чтобы отобразить связанную страницу во всплывающем окне.
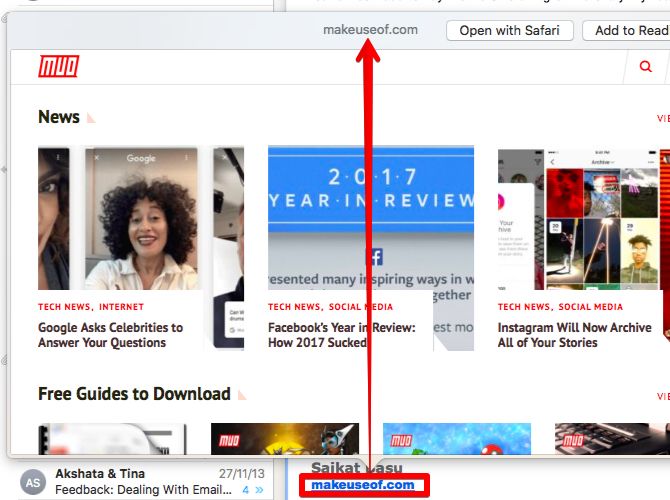
17. Отключение от сети Wi-Fi
Нет, вам не нужно нажимать на Выключить Wi-Fi отключиться от текущей сети. Удерживайте магический вариант нажмите кнопку, прежде чем нажать на значок строки меню Wi-Fi и нажмите на Отключить вариант из расширенного меню, которое появляется.
18. Просмотреть все системные настройки с любой панели
Вам это нужно, если вы вернетесь к главному виду Системные настройки с Показать все кнопка каждый раз, когда вы хотите переключиться на другую панель. Вместо нажатия на эту кнопку, нажмите и удерживайте, чтобы открыть меню со всеми доступными панелями настроек. Теперь нажмите на элемент, который вы хотите просмотреть, и вы мгновенно перейдете на эту панель.
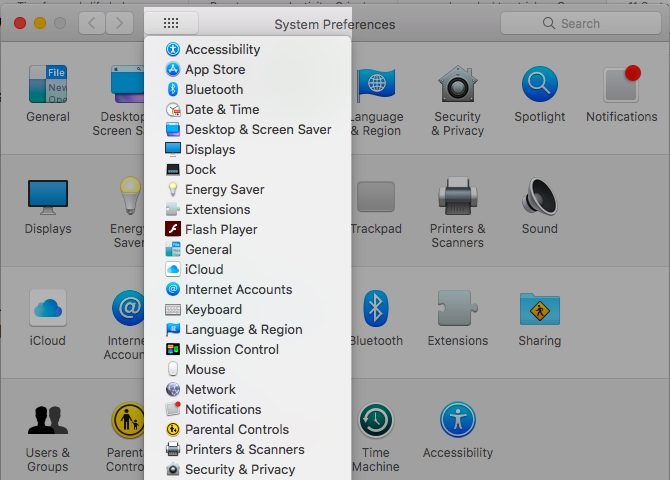
Что еще легко пропустить на Mac?
Разве это не горько сладко, чтобы обнаружить отличные функции MacOS после месяцев или лет использования Mac? Ну, лучше поздно, чем никогда!
Какие восхитительные функции вы хотели бы открыть раньше? Расскажите нам о ваших любимых моментах «macOS может сделать это?».