Содержание
- 1 Переключиться на Windows-подобную прокрутку
- 2 Разверните Windows с помощью кнопки Zoom
- 3 Выйти из приложений с помощью кнопки «Закрыть»
- 4 Изменить поведение функциональных клавиш
- 5 Сделать поиск Finder в текущей папке
- 6 Переназначить ключи для удобства
- 7 Сопоставьте ваши любимые сочетания клавиш
- 8 Получить меню «Пуск»
- 9 Получить общие приложения
- 10 Создать общий файловый репозиторий
- 11 Несколько слов о разрешениях приложений
- 12 ПК на Mac на ПК
Если вы регулярно переключаетесь между ПК с Windows и Mac, некоторые из их наиболее очевидных различий наверняка часто вас сбивают с толку и замедляют вашу работу.
Сегодня мы увидим, как вы можете это исправить, внеся некоторые базовые изменения в настройки вашего Mac, чтобы его поведение отражало поведение вашей установки Windows. Конечно, вы также можете сделать Windows более похожей на macOS
вместо.
Замечания: Если вы переходите с ПК на Mac
полностью, мы бы рекомендовали изучать Apple, как делать все с самого начала.
Переключиться на Windows-подобную прокрутку
Голова к Системные настройки> Трекпад и под манускрипт Увеличить Снимите флажок рядом с вкладкой Направление прокрутки: естественное. Это обеспечивает соответствие стиля прокрутки на компьютерах Apple и Microsoft.
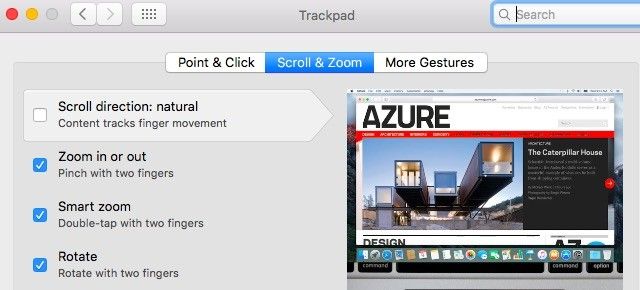
Разверните Windows с помощью кнопки Zoom
(Зеленая) кнопка Zoom в элементах управления окнами на Mac, кажется, имеет собственный разум — она максимизирует окна в одних приложениях и изменяет их размеры в соответствии с другими.
Если вы хотите, чтобы кнопка «Масштаб» всегда увеличивала окно, т. Е. Расширяла его, чтобы заполнить экран, установите «Правый зум» (бесплатно) и покончите с этим. Чтобы перейти на полный экран, используйте эту кнопку в паре с сдвиг/контроль/команда ключ.
Когда вы открываете Right Zoom в первый раз, появляется окно с его настройками, предлагающее настроить и активировать приложение. У вас есть возможность установить горячую клавишу для функции максимизации и включить правое масштабирование для выбранных приложений.
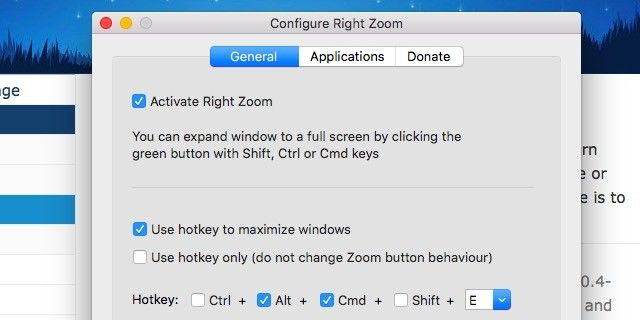
Выйти из приложений с помощью кнопки «Закрыть»
Часто ли вас удивляет приложение, которое находится в доке, даже после того, как вы нажали на него? близко кнопку некоторое время назад? После года перехода на Mac я все еще делаю. Я думаю, я всегда буду приравнивать близко с закрытием приложения, а не с закрытием окна, как этого хочет мой Mac. Но, эй, есть приложение для таких пользователей, как я (не всегда?). Это называется RedQuits — название говорит само за себя.
Любите меня, мой MacBook, но ненавидите тот факт, что близкие не закрывают браузер или какое-либо приложение. #RedQuits
— Джозеф Вальднер (@smoknJo) 5 мая 2016 г.
Вы также можете привыкнуть к использованию Команда + д сочетание клавиш для выхода из приложения (тогда как Команда + ш закрывает окно или текущую вкладку).
Изменить поведение функциональных клавиш
F1, F2, F3… Клавиши на вашем Mac (и на современных клавиатурах ПК) выполняют двойную функцию: клавиши мультимедиа, клавиши громкости, клавиши яркости и т. Д. Чтобы использовать их как обычные функциональные клавиши, как вы делаете на классической клавиатуре ПК, т.е. не удерживая сноска сначала ключ, иди Системные настройки> Клавиатура> Клавиатура и установите флажок рядом с Используйте все клавиши F1, F2 и т. Д. В качестве стандартных функциональных клавиш..
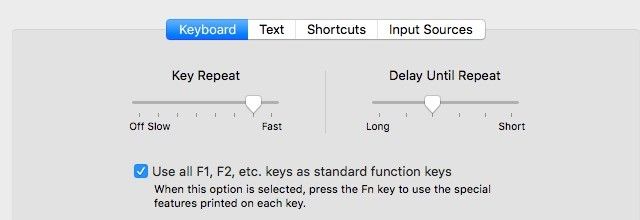
Сделать поиск Finder в текущей папке
Когда вы ищете ключевое слово с открытой папкой, Finder выполняет поиск по всему жесткому диску, в отличие от проводника Windows, который ищет только открытую папку и ее подпапки.
Чтобы воспроизвести функцию поиска в папке Explorer в Finder, перейдите к Finder> Настройки> Дополнительно и из выпадающего меню для При выполнении поиска, Выбрать Поиск в текущей папке.
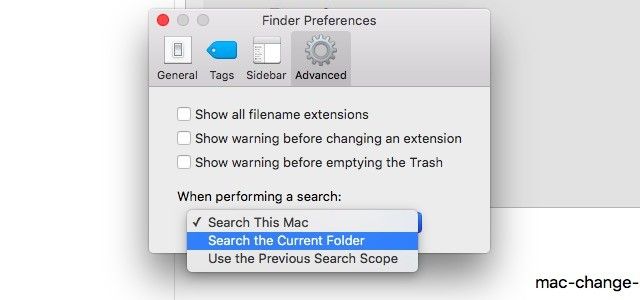
Переназначить ключи для удобства
Перевернутые позиции Ctrl а также Alt эквиваленты на Mac и отсутствие ключей, таких как вверх на страницу, вниз на страницу, PrntScrn, а также возврат на одну позицию может показаться не таким уж большим делом, когда вы перешли на Mac
сто процентов. Кроме того, отсутствие Mac-подобных функций не будет иметь большого значения, если вы уже привыкли к Windows. Но если вам приходится слишком часто переключаться между Mac и ПК, вам придется столкнуться с такими различиями, что вы захотите закричать от разочарования.
так странно .. переключаясь с windows на mac на windows, продолжайте нажимать неправильные сочетания клавиш на клавиатуре pic.twitter.com/9s7El0WPaP
— Фредерик Альперс (@fredericalpers) 3 июля 2016 г.
Двойная загрузка Windows на вашем Mac или обычная универсальная клавиатура
для вашего Mac и ПК может сохранить ваше здравомыслие немного. Другое частичное решение — переназначить менее используемые ключи, чтобы компенсировать недостающие или сбивающие с толку ключи на любом устройстве — в данном случае на вашем Mac.
Все клавиатуры ПК не одинаковы. Например, может быть Выиграть а также сноска ключи зажаты между Ctrl а также Alt или просто Выиграть или цифровая клавиатура может отсутствовать. Для максимального удобства вам придется переназначить клавиши Mac
в зависимости от расположения клавиш на клавиатуре вашего компьютера. Установите приложение, например, Karabiner, чтобы получить полный контроль над переназначением.
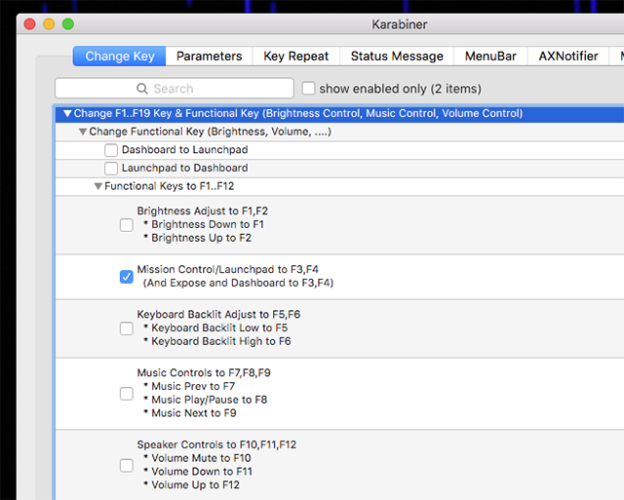
Пропустите приложение, если вы просто хотите отключить надоедливые клавиши-модификаторы или поменять местами функции между ними. Вы можете сделать это из Системные настройки> Клавиатура> Клавиатура. Там нажмите на Ключи модификаторов… кнопка. Это вызывает диалоговое окно, где вы можете, скажем, повернуть Ctrl ключ в команда ключ или отключить Caps Lock ключ.
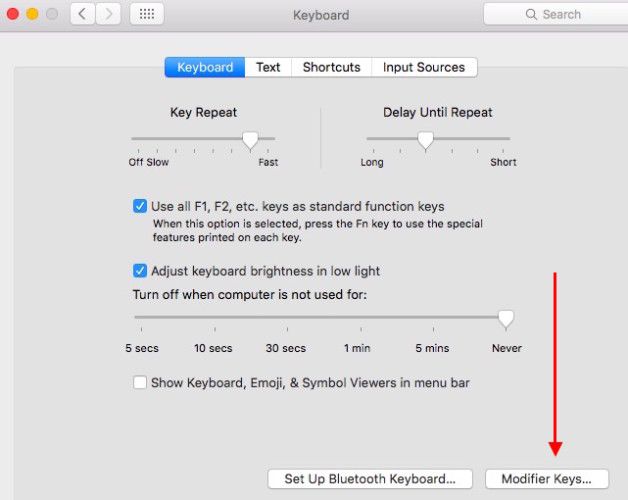
Сопоставьте ваши любимые сочетания клавиш
Когда ты продолжаешь бить Войти чтобы открывать файлы в Finder множество раз в день и получать имя, выбранное для переименования, вы знаете, что пора переносить ваши любимые сочетания клавиш из Windows в macOS. К счастью, вы можете заменить ярлык или создать свой собственный на своем Mac.
Голова к Системные настройки> Клавиатура> Сочетания клавиш первый. В этом разделе вы найдете ярлыки, которые Apple уже настроила для вас. Для любой функции, перечисленной в этом разделе, вы можете добавить ярлык или заменить существующий. Для этого выберите поле ярлыка и введите ярлык, который вы хотите использовать. Не забудьте также установить соответствующий флажок, чтобы разрешить использование этого ярлыка.
Пока вы можете создавать собственные сочетания клавиш для пунктов меню в произвольных приложениях Mac, я уверен, что это изменит игру
— Томас Миллар (@thmsmlr) 26 мая 2016 г.
Чтобы создать новый ярлык, выберите Ярлыки приложений на левой панели и нажмите значок «+» под правой панелью. Видите новый диалог выпадающий? Большой! Вот где вам нужно выбрать:
- приложение, в котором вы хотите, чтобы ярлык работал
- функция — именно так, как она отображается в меню приложения — для которой вы создаете ярлык, и
- само сочетание клавиш
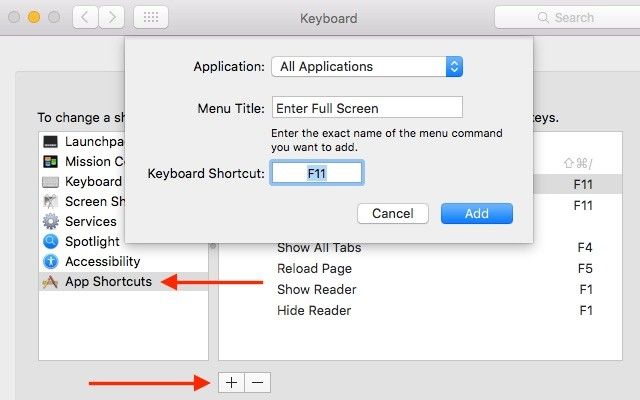
Итак, какие ярлыки Windows
было бы довольно удобно иметь на своем Mac? Вот для начала:
- f2 — для переименования выбранного файла (Finder)
- f5 — для перезагрузки веб-страниц (Safari или любой другой браузер)
- f11 — для входа в полноэкранный режим (Все приложения)
- Опция + f4 — для закрытия активного окна
- Опция + Enter — для получения информации о файле (Finder)
- войти — для открытия выбранного файла (Finder); для этого вам понадобится стороннее решение, такое как XtraFinder (бесплатно)
Получить меню «Пуск»
Док-станция вашего Mac — удобная функция, но для того, чтобы согласовать все с вашим ПК, вы можете избавиться от док-станции и установить вместо нее комбо-панель задач и меню «Пуск». Приложение uBar ($ 20, бесплатная пробная версия) делает это возможным. Вот снимок того, что заменит вашу док-станцию:
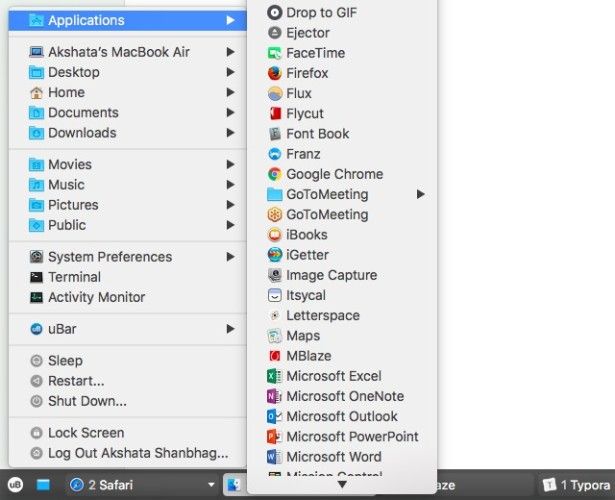
Если вы хотите сохранить док-станцию такой, какой она есть, но хотите дать ей дополнительную мощность, установите Hyperdock. Он обеспечивает Windows-превью и возможность привязки окон к док-станции вашего Mac.
Получить общие приложения
Установите MacOS версии ваших любимых и наиболее часто используемых приложений из Windows. Не можете найти аналог MacOS для приложения? Сделайте следующее, самое лучшее — найдите приложение, наиболее близкое к Windows, с точки зрения интерфейса и базовых функций.
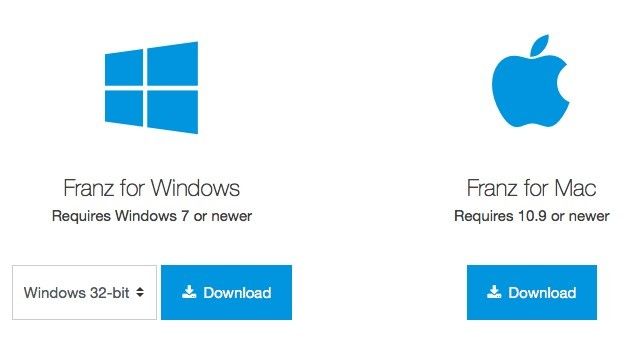 А еще лучше, станьте независимым от платформы и ищите бесплатные веб-приложения. Их нет недостатка, и вы даже можете превратить их в настольные приложения с Fluid (бесплатно до $ 4,99).
А еще лучше, станьте независимым от платформы и ищите бесплатные веб-приложения. Их нет недостатка, и вы даже можете превратить их в настольные приложения с Fluid (бесплатно до $ 4,99).
Использование @focusatwill в автономном приложении панели уведомлений, благодаря Fluid (Mac), что позволяет избежать отвлекающих факторов. pic.twitter.com/PBe4IXWiOk
— Лайонел Давуст (@lioneldavoust) 20 апреля 2016 г.
На этом экспериментальном этапе придерживайтесь бесплатных приложений или бесплатных пробных версий. Вы не хотите тратить слишком много денег на приложения, которые вы даже не уверены, что хотите.
Создать общий файловый репозиторий
Настройте приложение облачного хранилища на ПК и Mac. Это самый простой способ обмениваться файлами между ними. Если оба устройства находятся в одной сети, используйте кросс-платформенное приложение, например Dukto, для обмена файлами.
,
Несколько слов о разрешениях приложений
Некоторые из приложений, перечисленных здесь, требуют специальных разрешений для работы. Чтобы предоставить эти разрешения, все, что вам нужно сделать, это следовать инструкциям на экране, которые появляются при установке приложений. Если вы пропустите лодку, вы все равно можете пойти в Безопасность Конфиденциальность> Конфиденциальность> Доступность разрешить этим приложениям управлять вашим Mac. Не волнуйтесь, это не так зловеще, как кажется.
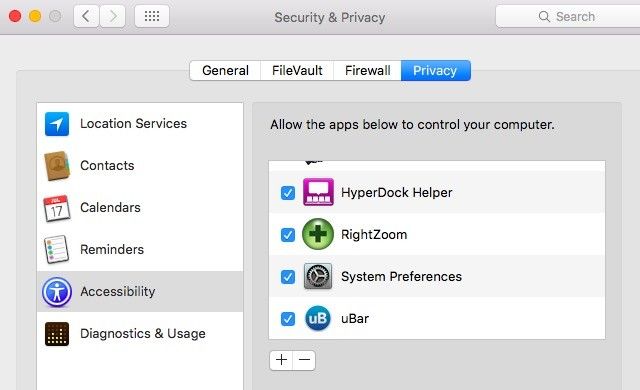
ПК на Mac на ПК
Эти настройки могут показаться большой работой (и они есть), но влияние, которое они будут иметь на ваш рабочий процесс, огромно. Забудьте о производительности
это конец непреднамеренных щелчков и нажатий клавиш, которые вы оцените больше всего. Наконец, клавиши и кнопки находятся там, где вы ожидаете их, и делаете то, что от них ожидаете!
Регулярно ли вы переключаетесь между компьютерами Mac и PC? Что сводит вас с ума, когда вы переключаетесь? Как ты делаешь это лучше?


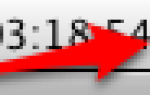


![Ускорьте загрузку файлов и торрентов с Folx Pro для Mac [Дешевая распродажа]](https://helpexe.ru/wp-content/cache/thumb/c4/102ab6de25f5ec4_150x95.jpg)