Содержание
Используете ли вы Mac и Windows ПК? Устали от переключения между двумя? Ну, теперь вам не нужно, по крайней мере, для небольших задач. Может быть, вам нужно что-то использовать Windows, но вы хотите одновременно получать доступ к своим текстовым сообщениям, контактам и заметкам на вашем Mac.
Вы можете войти в свою учетную запись iCloud в браузере, но это не совсем то же самое. Вы не можете отправлять или получать текстовые сообщения с помощью iCloud, хотя iOS 11 собирается окончательно синхронизировать ваши сообщения на ваших устройствах iOS и Mac
,
Вы можете поделиться своим экраном Mac с другим Mac, используя Facetime
и удаленное управление Linux из Windows
, но сегодня мы собираемся показать вам, как получить доступ к вашему Mac из Windows или Linux, так что вы можете использовать Шеззаде и приложения, такие как Заметки а также контакты на вашем компьютере.
Замечания: Ваш Mac должен быть включен, чтобы это работало, подключенный к та же локальная сеть, и вошли в свой аккаунт. Это отличается от использования macOS на виртуальной машине
,
Включение общего экрана на вашем Mac
Прежде чем вы сможете получить доступ к вашему Mac на вашем ПК, вы должны включить общий доступ к экрану на вашем Mac. Для этого перейдите в Apple> Системные настройки а затем нажмите разделение.
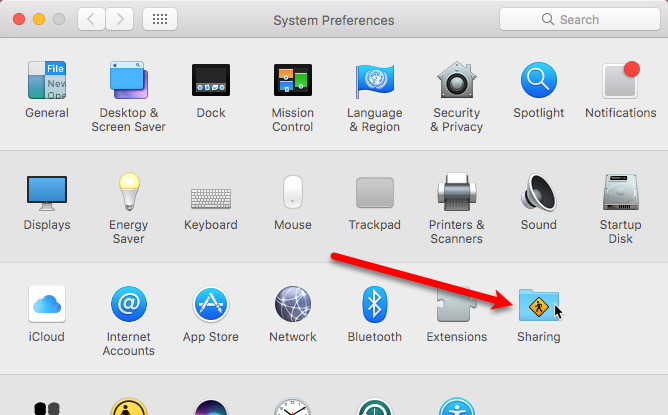
На экране общего доступа вашему Mac назначено имя по умолчанию в Имя компьютера коробка. Вы можете изменить это имя, если хотите. Запишите IP-адрес или имя под Имя компьютера коробка. Вы будете использовать это для входа с вашего компьютера.
Проверить Совместное использование экрана поле в списке служб, чтобы включить его.
Разрешить доступ для Параметры предоставляют способ ограничить доступ к учетным записям пользователей с других компьютеров Mac или ПК. Это не означает, что другие люди не могут получить доступ к вашей учетной записи на вашем Mac с другого компьютера. Рекомендуется добавить пароль для общего доступа к экрану, чтобы только вы могли получить доступ к вашему Mac. Нажмите Настройки компьютера.
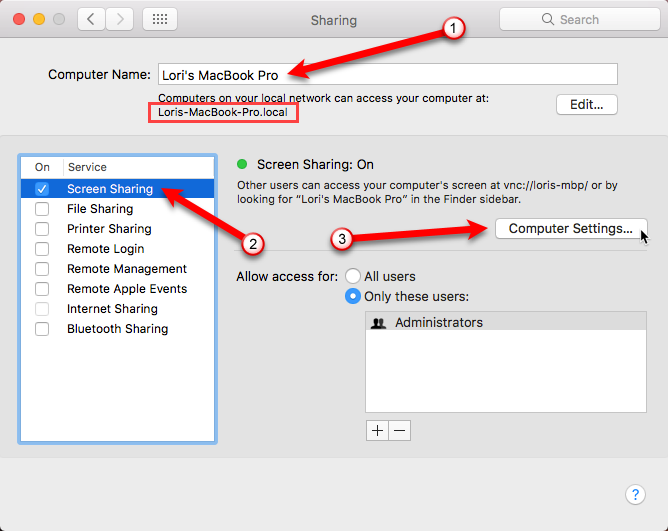
Проверить Зрители VNC могут управлять экраном с паролем коробка. Введите пароль (и запомните его) в поле редактирования и нажмите Хорошо. Ваш Mac теперь полностью настроен на дистанционное управление.
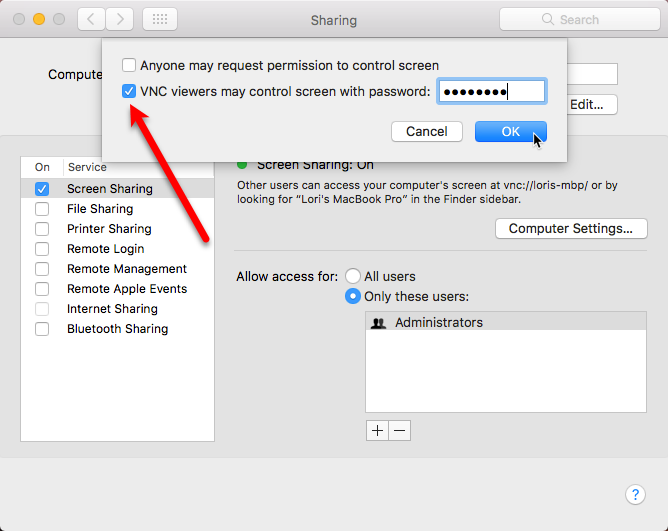
Значок общего доступа к экрану добавляется в строку меню, обеспечивая доступ к Настройки общего доступа к экрану экран в Системные настройки. Этот значок также позволяет вам Отключить с вашего ПК.
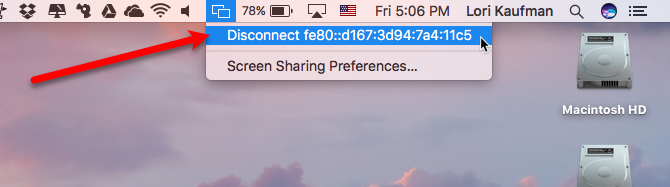
Установка RealVNC Viewer
Теперь нам нужно установить программу на нашем ПК, чтобы можно было подключиться к нашему Mac. Мы собираемся использовать бесплатный клиент виртуальных сетевых вычислений (VNC) под названием RealVNC Viewer. Программа просмотра — это половина системы RealVNC. Обычно вы устанавливаете сервер RealVNC (другую половину) на удаленный компьютер. Мы обсуждали использование сервера и программы просмотра RealVNC при удаленном доступе к устройству Raspberry Pi с вашего ПК или телефона.
,
В нашем случае мы вместо этого используем собственную функцию совместного использования экрана Apple, поэтому нам не нужен RealVNC Server. Скачайте RealVNC Viewer и установите его.
Замечания: В этой статье показано, как установить и настроить RealVNC Viewer в Windows. Если у вас есть доступ к вашему Mac с компьютера с Linux, загрузите версию RealVNC Viewer для Linux и установите ее. Инструкции должны совпадать с версией Windows.
Хорошие новости, пользователи #Linux! VNC Connect 6.2 улучшает сервер VVC в виртуальном режиме для современных сред Linux: https://t.co/oz74Y90OPG
— RealVNC (@RealVNC) 11 августа 2017 г.
На Пользовательская настройка Экран во время процесса установки, вы можете добавить ярлык на рабочий стол. Для этого нажмите Ярлык рабочего стола выпадающий список и выберите Будет установлен на локальный жесткий диск из меню.
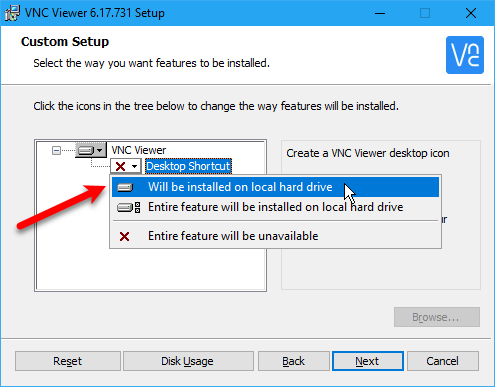
Настройка RealVNC Viewer
После установки RealVNC Viewer запустите программу. В поле в верхней части диалогового окна VNC Viewer введите имя или IP-адрес, который вы указали в поле разделение экран в Системные настройки на вашем Mac.
Затем нажмите на Подключиться к адресу или имени хоста под коробкой.
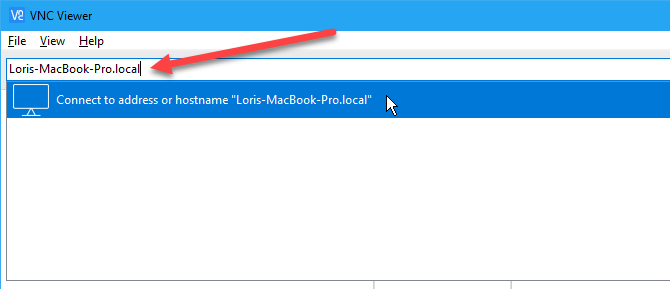
Даже несмотря на то, что вы добавили пароль для совместного использования экрана на своем Mac, вы увидите следующее сообщение о том, что ваше соединение не зашифровано. Пароль запрещает доступ к вашему Mac, но любые данные, которыми обмениваются ваш Mac и ПК, не защищены. Если вам нужен доступ к личным данным на вашем Mac, лучше всего делать это прямо на вашем Mac.
Нажмите Продолжить.
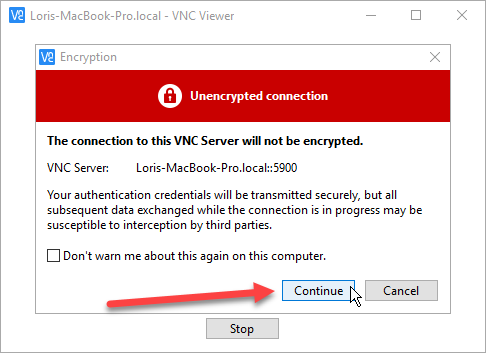
Затем введите пароль, который вы добавили в общий доступ к экрану на вашем Mac.
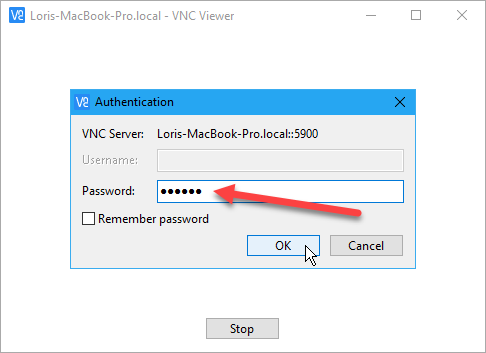
Отправка текстового сообщения на Mac из Windows
Вы увидите экран входа в систему со своего Mac. Даже если вы вошли на свой Mac и сеанс не заблокирован, вам придется войти в свою учетную запись Mac в окне VNC Viewer.
Нажмите на значок для учетной записи, в которой вы настроили общий доступ к экрану и войдите в систему. Вы увидите красный кружок с галочкой рядом с любой учетной записью, которая в данный момент вошла в систему.
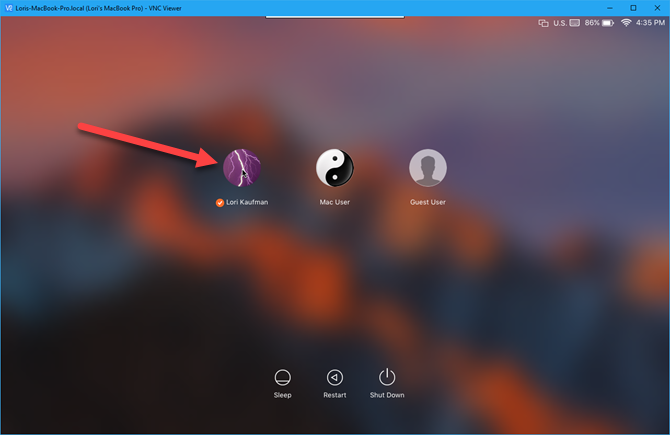
Вы увидите рабочий стол вашего Mac так же, как вы его оставили. Вы можете получить доступ ко всем своим приложениям и использовать их так же, как и на своем Mac. Некоторые действия могут выполняться медленнее, чем другие, но вы можете легко выполнять простые задачи, такие как отправка и получение текстовых сообщений, просмотр и редактирование заметок, а также доступ к вашим контактам.
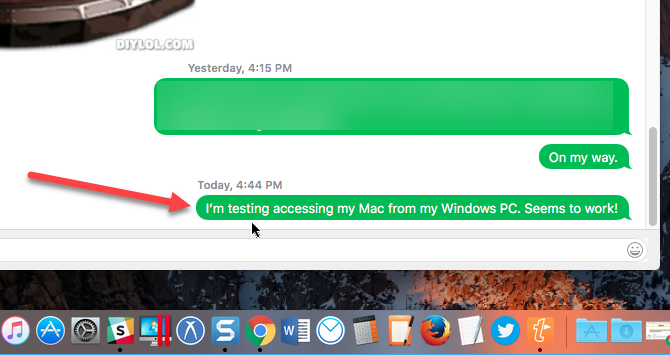
Изменение настроек и использование функций в RealVNC
RealVNC Viewer имеет некоторые параметры и функции, к которым вы можете получить доступ, переместив указатель мыши в верхнюю часть окна VNC Viewer. Вы увидите такие функции, как Полноэкранный режим, Масштаб до 100%, а также Закрыть соединение. Когда вы наводите курсор на кнопку на панели инструментов, появляется подсказка.
Обратите внимание, что вы можете закрыть соединение между вашим Mac и ПК либо с Mac (в строке меню), либо с вашего ПК (щелкните Икс на панели инструментов RealVNC Viewer).
Нажмите значок шестеренки на панели инструментов, чтобы получить доступ к дополнительным параметрам для RealVNC Viewer.
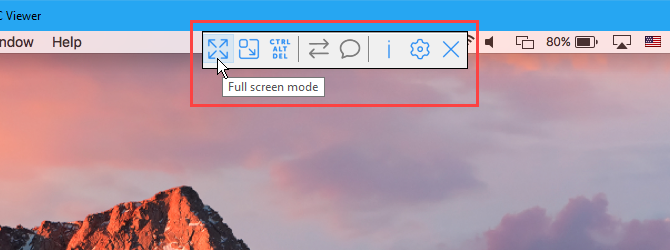
RealVNC также предлагает продукт под названием VNC Connect, который добавляет некоторые функции, включая 128-битное шифрование сеансов AES. Их домашняя подписка бесплатна и имеет множество функций для стандартного домашнего использования, но не позволяет передавать файлы между вашим Mac и ПК или печатать удаленно с вашего Mac.
VNC Connect может стать креативным решением, необходимым для привлечения клиентов, партнеров и отделов продаж. # Remoteaccess #software #IT pic.twitter.com/GU9TF88BlU
— RealVNC (@RealVNC) 5 сентября 2017 г.
Домашняя подписка позволяет вам иметь максимум пять удаленных компьютеров и трех пользователей.
Лучший из двух миров
Теперь вам не нужно переключаться между ПК и Mac. Вы можете использовать свой компьютер и иметь доступ к вашему Mac на одном компьютере. Это не совсем то же самое, что использование вашего Mac напрямую, но вы можете выполнять небольшие задачи, такие как отправка текстовых сообщений и доступ к заметкам и контактам без необходимости входа в свою учетную запись iCloud в браузере.
Для чего еще вы можете использовать VNC? Мы поговорили о четырех творческих способах использования VNC-сервера.
, кроме просто подключения к удаленному компьютеру.
Что вы считаете наиболее полезным для доступа к вашему Mac на вашем ПК? Вы нашли другие способы сделать это? Дайте нам знать ваши выводы и мысли в комментариях.


![10 приложений Automator, которые вы можете создать менее чем за 5 минут [Mac]](https://helpexe.ru/wp-content/cache/thumb/87/3f9944048902b87_150x95.png)


