Мы все были там: вы закончили работу над документом, сохранили его, закрыли окно и … в какой папке вы сохранили его? Куда это делось?
Возможно, вы скачали файл, и он исчез, или вам может понадобиться файл, с которым вы работали несколько месяцев назад, но не знаете, где вы могли его сохранить. Независимо от того, какой файл вы потеряли, вы можете сделать несколько вещей, чтобы найти его.
Поиск Spotlight
Если вы хотите быстро найти файл, Spotlight — это то, что вам нужно. Удар cmd + пробел чтобы открыть панель поиска Spotlight, введите то, что вы ищете, и вы увидите список результатов со своего компьютера и из Интернета в разбивке по типу. Используйте клавиши со стрелками или мышь, чтобы выбрать один из результатов, и вы получите свой файл.
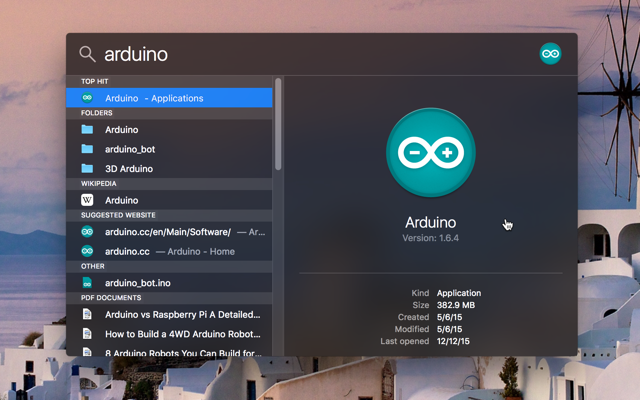
Вы также можете прокрутить до конца списка результатов и выбрать Показать все в Finder… чтобы увидеть результаты в окне Finder, которое дает вам немного больше места для работы.
Spotlight может обрабатывать логические операторы и другие атрибуты поиска, такие как типы файлов и даты изменения или создания, хотя вы должны знать правильный синтаксис. Мы рассмотрели кучу полезной информации в наших советов Top Spotlight
Если вы хотите узнать, как максимизировать полезность одной из самых мощных функций
OS X.
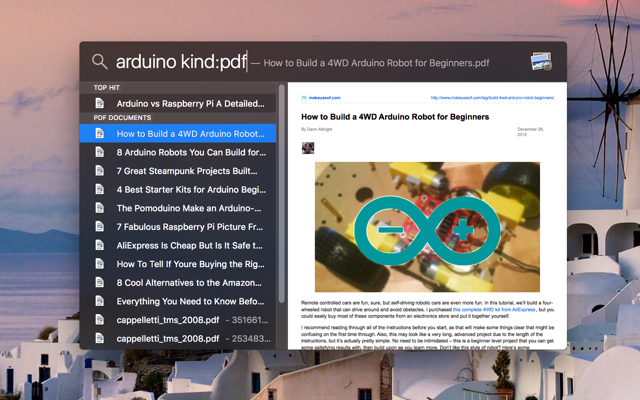
Одним из самых больших преимуществ Spotlight является то, что он может выполнять поиск и в некоторых приложениях. Например, когда я ищу здесь «марафон», в верхней части списка результатов появляется пара заметок из Evernote:
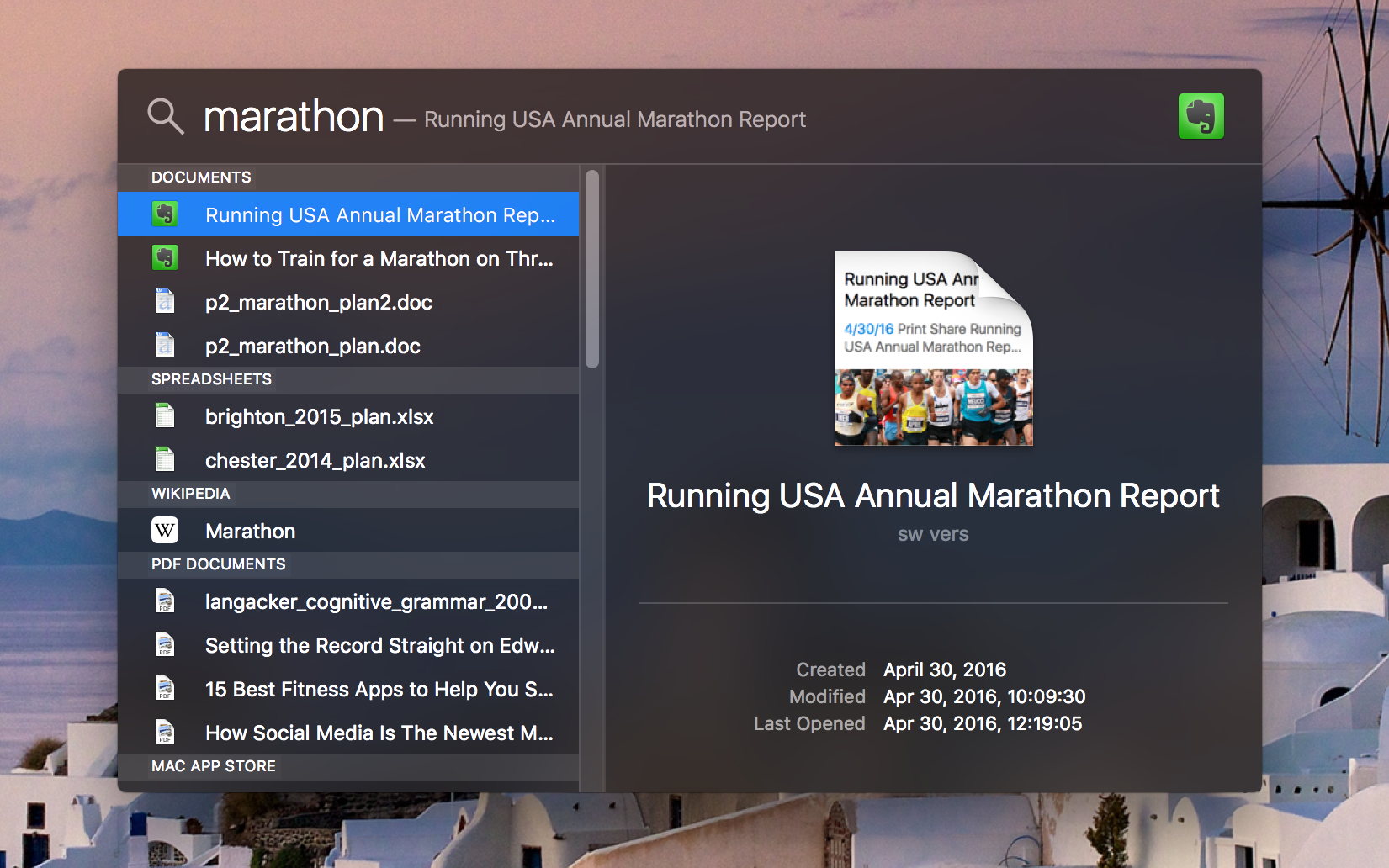
Это работает как для электронной почты, так и для всего, что отправлено с приложением «Сообщения», и это прекрасно, если вы пытаетесь вспомнить разговор, который вы имели с кем-то.
Поиск Finder
Самый простой и для многих самый знакомый метод поиска
ваш Mac с Finder. Просто откройте его, введите то, что вы ищете, в строке поиска в верхнем правом углу и нажмите Enter.
Вы увидите список отображаемых результатов, и, надеюсь, ваш файл будет первым в списке (хотя, как мы все знаем, это почти наверняка не произойдет, поскольку это будет слишком просто). Finder ищет имена файлов, а также содержимое этих файлов, чтобы создать результаты поиска. Например, в этом поиске я ищу слово «коллекция», но первые 11 результатов не имеют «коллекции» в заголовке, но, тем не менее, в тексте.
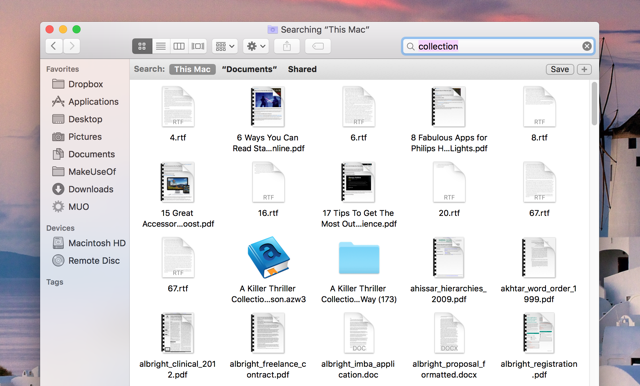
Если вы хотите выполнить поиск по имени файла, вам нужно выбрать Имя соответствует: когда он появляется под строкой поиска. Если вы уже запустили поиск, просто добавьте пробел в конце поискового запроса, и он появится.
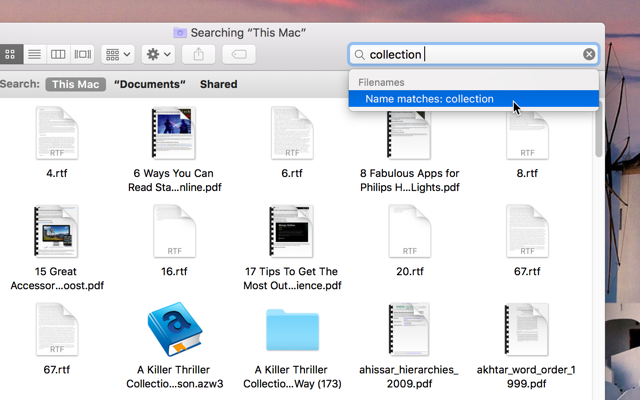
Чтобы выполнить фильтрацию по типу файла, дате последнего открытия, дате последнего изменения, дате создания или множеству других вещей (от количества аудиоканалов до штата или провинции в соответствии с поставщиком), нажмите + кнопка рядом с Сохранить и используйте выпадающие списки, чтобы сузить область поиска.
И если вы хотите искать только в той папке, в которой находитесь, просто выберите «[имя папки]», где написано Поиск: (на изображениях выше написано «Документы»).
Умные Папки
У Finder также есть еще одна очень полезная функция для поиска потерянных вещей, называемая умными папками.
, которые в основном сохраняются поиски, которые могут быть очень конкретными. Например, вы можете создать умную папку, которая содержит все, что было открыто за последние три дня, например:
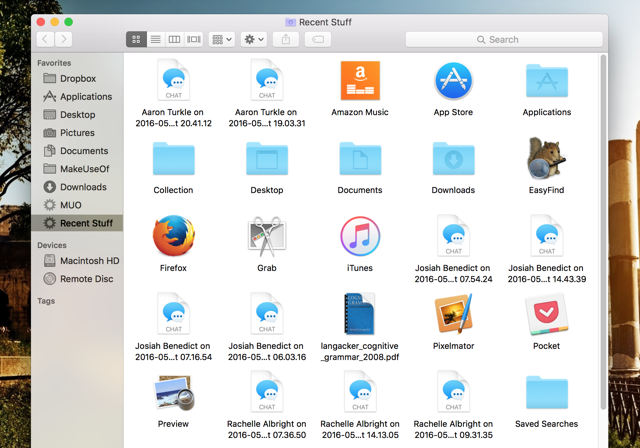
Вы можете создать файл, содержащий все аудиофайлы на вашем компьютере, или файл, в котором хранятся файлы PDF, которые были изменены в течение последних четырех дней. Вы можете быть настолько конкретны, насколько захотите: если было бы полезно, чтобы у вас всегда был доступ к документам, содержащим слово «технология» в заголовке, которые были созданы в течение последнего месяца и открыты в течение последнего дня, вы можете сделать это. тот:
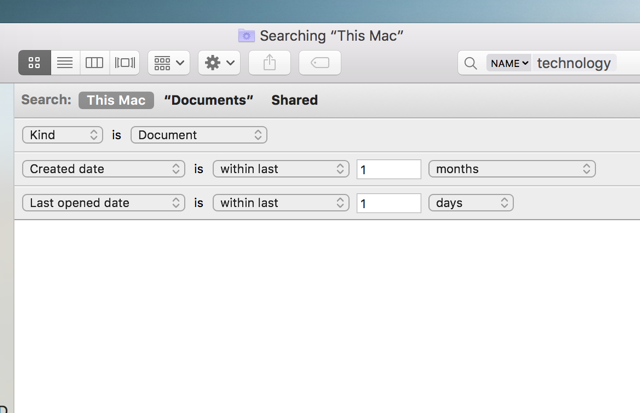
Чтобы начать, перейдите к Файл> Новая смарт-папка. Вы увидите окно Finder, в котором вы можете ввести критерии поиска (обязательно нажмите + кнопка, когда вы хотите добавить еще один критерий). Получить все критерии, а затем нажмите Сохранить. Вас спросят, хотите ли вы сохранить ярлык для этой папки на боковой панели, что, вероятно, является хорошей идеей, потому что если вы этого не сделаете, вам нужно перейти на Библиотека> Сохраненные поиски найти его.
Вы также можете сохранить любой поиск, запущенный в Finder, в виде интеллектуальной папки, нажав кнопку Сохранить кнопку, как только вы запустите поиск. И после того, как вы его настроите, содержимое папки будет автоматически обновлено в соответствии с критериями, которые вы установили при создании.
Используйте сторонние поисковые приложения
Встроенный поиск в OS X действительно хорош, и он поможет вам найти то, что вы ищете почти каждый раз. Но если вам нужно немного больше энергии, вы можете использовать стороннее приложение для поиска ваших файлов. На своем собственном компьютере я использую EasyFind, бесплатное приложение, доступное в App Store.
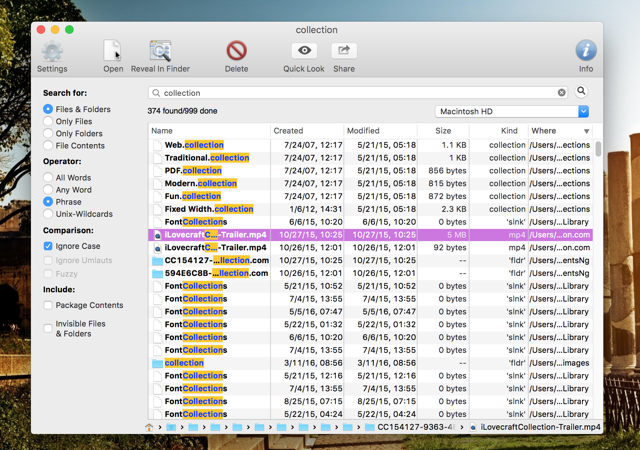
Самым большим преимуществом использования EasyFind является то, что он ищет скрытые файлы и содержимое пакетов, чего не делает Finder, и что он очень быстрый, без необходимости индексировать файлы на моем компьютере. Он также поддерживает расширенные логические операторы, что хорошо, если вы хотите найти что-то действительно конкретное.
Мы уже несколько раз говорили об Альфреде на MakeUseOf, и в дополнение ко всем другим замечательным вещам, которые он может сделать
это действительно хорошо в поиске вещей. Найдено, найти любой файл и Quicksilver, еще один любимый MakeUseOf
Есть и другие хорошие варианты.
Терминал
С момента выпуска Spotlight Терминал не стал инструментом для поиска на вашем компьютере, но если вы любите делать что-то из Терминала
Вы также можете узнать команды для поиска по нему. Вероятно, лучшая команда для использования mdfind, который ищет метаданные и содержимое для вашего поискового запроса (это в основном терминальная команда для поиска Spotlight).
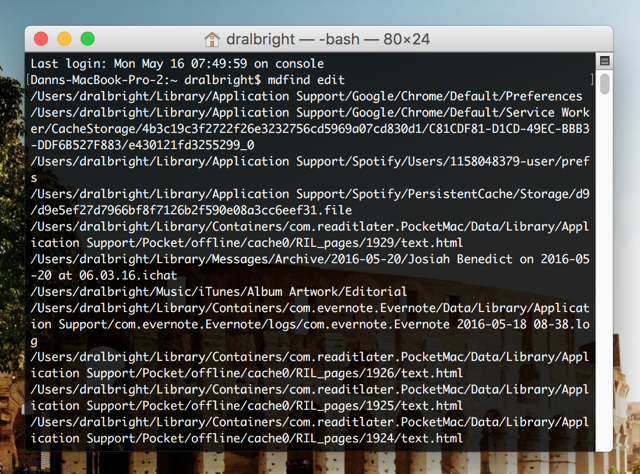
Вы также можете использовать полезные теги, такие как -жить, который даст вам живую информацию о количестве совпадений с вашим поиском, и -только в, который позволяет вам указать каталог. Если вы хотите увидеть все другие команды, которые вы можете использовать для включения mdfind, посмотрите страницу руководства.
Большинству людей, вероятно, никогда не понадобится использовать терминал, но если вы уже используете его для чего-то, это может стать хорошим способом сделать его еще более мощным.
Иди дальше и найди
Файлы на вашем Mac легко потерять, но, когда у вас есть эти стратегии, их тоже легко найти. Независимо от того, используете ли вы встроенные быстрые инструменты, такие как Spotlight, сторонние приложения, такие как EasyFind, или автоматизированные решения, такие как интеллектуальные папки, вы будете тратить меньше времени на поиск и больше времени на выполнение.
Как вы находите потерянные файлы на вашем Mac? Поделитесь своими лучшими советами в комментариях ниже!


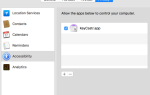
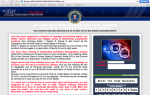
![IOS-индикация OSX — начало конца? Или естественная гармонизация? [Мнение]](https://helpexe.ru/wp-content/cache/thumb/67/ca627a78b07cf67_150x95.gif)
