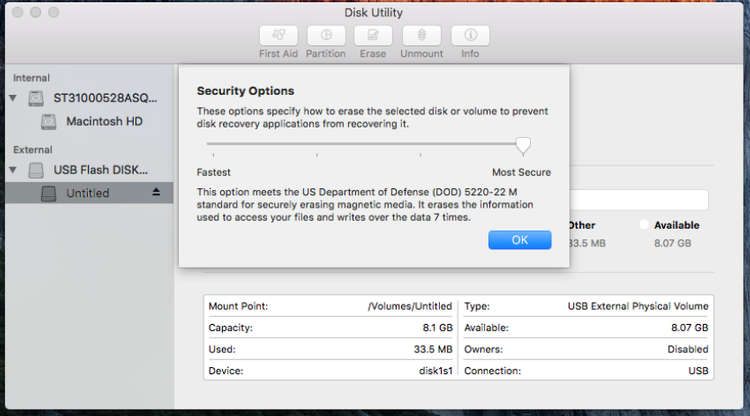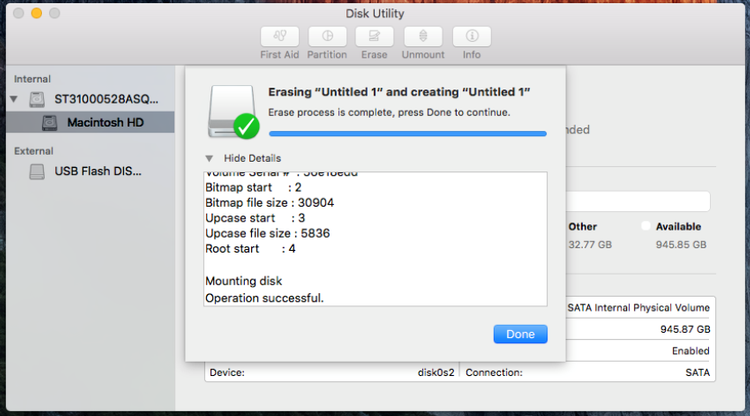Существует множество причин, по которым вы можете отформатировать диск. Возможно, вы продаете свой Mac и хотите полностью стереть его, чтобы никто не смог получить доступ к вашей дате. Или, возможно, вы настраиваете внешний диск для резервного копирования. Может быть, вы хотите скопировать что-то на диск, чтобы поделиться с ПК или другим Mac. Или, возможно, вы купили диск для использования с Mac только для того, чтобы обнаружить, что он предварительно отформатирован для Windows.
К счастью, Disk Utility, встроенная прямо в MacOS, может помочь. И это тоже легко использовать.
Ознакомьтесь с нашим обзором лучших доступных устройств хранения данных: Лучшие варианты хранения для Mac. Также взгляните на Как установить и запустить Windows на Mac.
Прежде чем мы начнем, вам нужно знать несколько вещей, в том числе самое важное решение о том, какой формат использовать.
У нас также есть руководство по использованию Дисковой утилиты на Mac здесь. Другие причины, по которым вы можете захотеть использовать Дисковую утилиту, включают создание загрузочного установочного диска macOS (описанного здесь) и чистую установку macOS.
Какой формат файла мне следует использовать?
Существует несколько форматов файлов, которые вы можете использовать, но тот, который подходит для ваших обстоятельств, во многом зависит от того, для чего вы собираетесь использовать диск. Мы опишем их ниже, и вы сможете выбрать тот, который вам подходит.
APFS (файловая система Apple) — Это новая файловая система, которую Apple купила для Mac с High Sierra, и она будет использоваться по умолчанию, если вы используете эту версию macOS. Есть много вещей, которые в этом хороши — например, это более эффективно и надежно. Вы можете выбрать зашифрованную версию и версию с учетом регистра. Но он не будет доступен для чтения или использования на Mac, на котором не установлена High Sierra, и машины с Windows или Linux не смогут ни читать, ни писать. И в настоящее время он работает только на SSD или флэш-памяти. Прочитайте некоторые хорошие новости об APFS здесь. На данный момент мы не советуем форматировать в APFS, потому что он не будет читаться на компьютерах Mac, на которых не работает High Sierra, но это может не иметь значения для вас.
MacOS Extended (в журнале) (также известный как HFS +) — APFS заменила MacOS Extended в качестве файловой системы по умолчанию на Mac, когда Apple запустила High Sierra в 2017 году. Если ваш Mac не обновлен до High Sierra, он по умолчанию будет предлагать MacOS Extended. Существует также опция MacOS Extended (Journaled, Encrypted), которая является хорошим выбором, если вы, вероятно, носите с собой свой ноутбук или внешний накопитель и не хотите, чтобы кто-либо имел доступ к содержимому накопителя, если вы случайно его потеряете. Вы можете зашифровать свой диск и требовать пароль для доступа к нему. Существует также опция MacOS Extended (с учетом регистра, в журнале, в зашифрованном виде), если у вас, вероятно, есть имена файлов, которые требуют заглавных букв. Windows может читать диски HFS +, но не может писать на них.
MS-DOS FAT (он же FAT32) — В пользу FAT32, он может быть прочитан и записан Mac, Linux Windows — так что вы можете использовать это, если вы регулярно делитесь дисками с друзьями или коллегами, владеющими ПК, и хотите, чтобы они имели доступ к файлам, которые вы помещаете на диск , Тем не менее, это старая файловая система, и размер файлов не должен превышать 4 ГБ, поэтому он не очень полезен, например, если вы копируете файлы фильмов. FAT32 не обеспечивает безопасности и более подвержен ошибкам диска.
ExFAT — это похоже на FAT32 выше. И Windows, и Mac могут читать диски, отформатированные с этим. Основное отличие заключается в том, что он может хранить файлы размером более 4 ГБ.
NTFS — Это файловая система Windows по умолчанию. MacOS может только читать NTFS, но не может писать в нее. Хотя есть сторонние инструменты, которые могут вам это позволить.
Как отформатировать внешний диск для Mac
Вот как отформатировать диск, если вы планируете использовать его с Mac.
- Запустите Дисковую Утилиту. Перейдите в «Приложения»> «Утилиты» или нажмите «Command» + «Пробел» и начните вводить «Дисковую утилиту».
- После открытия Дисковой утилиты слева вы увидите список доступных дисков. Выберите диск, который вы хотите отформатировать. Обратите внимание, что форматирование вашего диска приведет к удалению содержимого, поэтому сначала сделайте резервную копию!

- Нажмите на опцию Стереть из четырех вариантов, доступных в главном окне.
- Дисковая утилита автоматически выберет формат для вас. Это может быть APFS или Mac OS Extended (в журнале), в зависимости от того, как в данный момент отформатирован диск и используете ли вы macOS High Sierra или более старую версию ОС. Если вы хотите использовать что-то еще, нажмите на опции Форматирование, чтобы открыть раскрывающееся окно. Выберите нужный формат в зависимости от того, как вы собираетесь использовать отформатированный диск (для получения дополнительной информации о типах форматов см. Выше).

- Следующим шагом является присвоение имени накопителю. Это может быть что угодно, но выберите что-то очевидное, что подскажет вам, что там происходит.
- Далее нажмите кнопку «Параметры безопасности». Это откроет другое окно, которое позволит вам выбрать способ форматирования диска, с ползунком от самого быстрого до самого безопасного. Это важный шаг, если вы хотите убедиться, что любые файлы, находящиеся в данный момент на диске, безопасно удалены.
- Fastest сотрет диск, удалив информацию заголовка, но оставит базовые файлы нетронутыми, хотя они будут скрыты. Это означает, что вы или кто-то другой могли бы легко восстановить файлы с помощью программного обеспечения для восстановления данных, что не всегда является хорошей идеей. Переместите ползунок ко второй опции, где написано: «Эта опция записывает один проход нулей по всему диску». Это перезапишет весь диск один раз.
- Для большей безопасности продолжайте двигаться к ползунку вправо. Следующий шаг даст вам возможность перезаписать диск три раза. Перемещение всего этого пути в Most Secure приведет к перезаписи накопителя семь раз, но вам придется подождать некоторое время (в зависимости от размера накопителя), прежде чем он станет доступным для повторного использования.

- Нажмите «Стереть» и подождите, пока содержимое будет стерто и накопитель готов. Индикатор выполнения покажет, как происходит форматирование вашего диска и сколько времени это займет примерно.

- Теперь скопируйте ваши файлы на только что отформатированный диск.
Как отформатировать диск для использования с Mac ПК
Если вы хотите отформатировать диск так, чтобы вы могли копировать файлы между Mac и ПК, вы должны следовать приведенному выше руководству, но выберите ExFAT в списке параметров форматирования.
Как отформатировать диск для использования с Time Machine
У нас есть руководство по созданию диска Time Machine, но, возможно, большой вопрос в контексте этого конкретного руководства — какой формат использовать.
Time Machine по-прежнему использует HFS + (это Mac OS Extended). Если у вас есть возможность отформатировать диск, который вы будете использовать для Time Machine, с использованием APFS не делайте. В настоящее время Time Machine не может использовать APFS.